After a hectic day, you would want to sit on your couch and play some games on your console.
I mean, who does not like to do that?
So you boot up the PS4 and have already decided which game you want to play.
But sadly, you face the dreaded error message “PS4 error ws-44949-0 this account cannot be signed into this PS4”.
How do you remove the error message?
Luckily, fixing the error is pretty straightforward, and I’m going to show it now.
This post will guide you through the fixes to the problem. You’ll also know about the issue in-depth.
Keep reading the post till the end.
What Is The PS4 Error ws-44949-0?
PS4 is one of the best-selling consoles of all time. It has a massive collection of games, both digital and physical versions.
To make the best out of your PS4, you’d use the PSN (PlayStation Network).
PlayStation Network connects all PlayStation users in one place. You can buy and download games, connect to other players and play with them through a PSN account. It also supports cloud gaming.
To avail the best of the features like free monthly games, voice chat, online multiplayer, special discounts etc., you can subscribe to PSN subscriptions like PS Plus, PS Essential and more.
In short, a PSN account opens the door to a whole new experience.
Some users face the “this account cannot be signed into this PS4” error while trying to log in to their PSN account from the PS4 console. It shows an error code ws-44949-0.
There could be many reasons behind the error ws-44949-0, which prevents you from signing in to PSN (PlayStation Network).
The source of the error can be divided into four main categories:
- PSN server issue: If the PSN servers are down, your requests to sign in will fail. They may be fixing problems on the server or going through maintenance. High load on the servers can result in long wait times, and your sign-in request will fail.
- Internet connection problems: There could be various reasons behind your internet performing poorly. It could be the ISP, router, wireless connectivity, interference, or any government restrictions.
- PS4 internet issues: The internet issue can also originate from PS4. If the internet setup was incorrect, or the DNS was not configured correctly, you can face the sign-in error.
- Account ban: Some users face the issue after they’ve entered the wrong credentials multiple times. If you enter the incorrect username and password and execute numerous attempts to sign in, there’s a high chance of an automatic account ban. Using a flagged credit card or taking advantage of bugs and glitches can also result in the same.
Let’s see how you can get rid of the issue.
How To Fix PS4 Error ws-44949-0
You can follow some easy steps on both the home internet setup and the PS4 to fix the error. These fixes won’t take much longer, and you should go through them all until the error goes away.
Follow the methods below to fix error ws-44949-0:
1. Check server status
Before trying any fix, you should check the PSN (PlayStation Network) server status.
PSN has millions of users worldwide. If the servers receive massive incoming requests in a short time, they can fail to operate.
Also, PlayStation can keep some of the servers down due to maintenance. So you should check the PSN server status to ensure it’s not from their end.
Here are the steps:
- Open Settings from the bottom bar.
- Go to Network Settings.
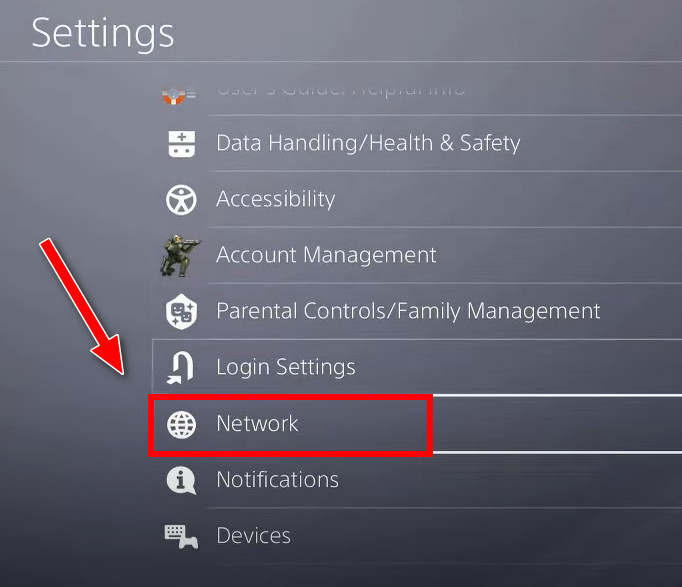
- Select “View status of PlayStation network service.” A webpage with server status information will load.
- Ensure all the servers and other components are operational and have a green checkmark next to them.
If one/many of the services are down, you’ll see red marks next to them. In such a scenario, you have no option but to wait for them to fix the servers.
2. Set Up Internet Connection
Setting up the internet connection from scratch on the PS4 can help improve the situation.
Here’s the process:
- Go to Settings from the bottom navigation bar.
- Select Network.
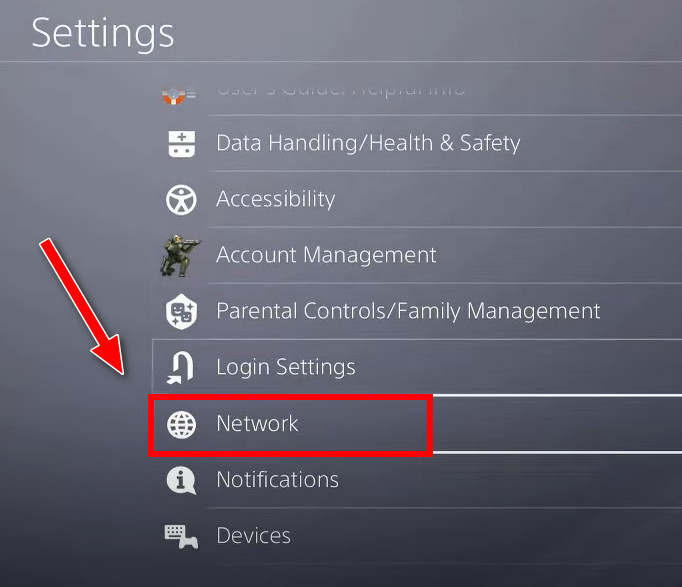
- Select “Set Up Internet Connection“.
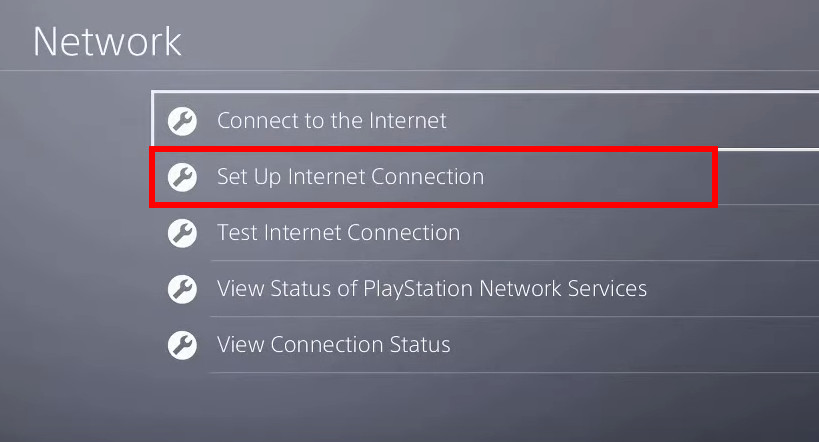
- Choose between LAN cable (Ethernet) or WiFi.
- Select Easy in response to “how do you want to setup an internet connection.”
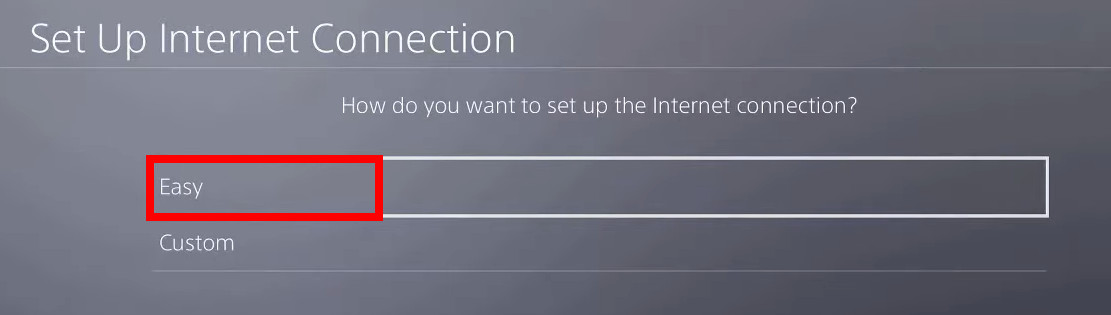
- Follow the on-screen instructions.
Now reboot the PS4 and check if you can sign in to PSN.
3. Restart PS4 in safe mode
Like the PC, the PS4 has a safe mode. Booting into safe mode can bypass the error.
Here are the steps:
- Turn off the PS4 by pressing the power button.
- Press and hold the power button until you hear a beep. The PS4 will boot in safe mode now.
- Connect the DualShock4 controller via cable.
- Press the PlayStation button to pair it with PS4.
- Select “Restart PS4“. The PS4 will restart in safe mode now.
Now check if the error is resolved.
4. Test PS4 network
PS4 has a built-in network testing feature. You can take advantage of the feature to find the reason behind the problem.
Here are the steps:
- Go to Settings from the bottom bar.
- Select Network.
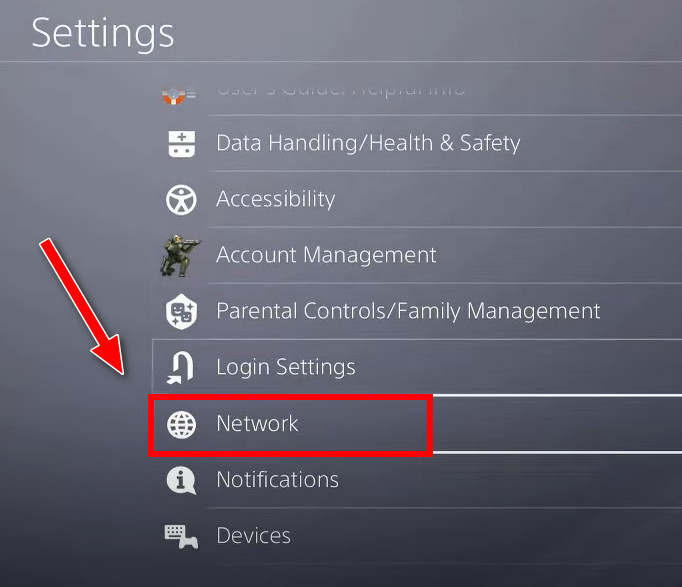
- Go to “Test Internet Connection.” It’ll start the internet test.
- Wait for the test to finish.
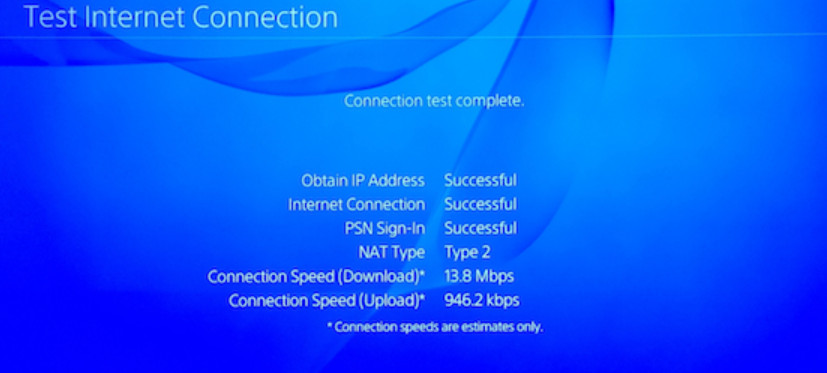
It’ll give you a detailed account of where the issue might originate. Then you have to take steps accordingly.
5. Change DNS Settings
DNS (domain name system) provides the same functionality to a web browser that an address book used in the early days.
When you type in a web address into the browser and visit it, DNS collects the IP address of the associated server. Then the browser can send a request to the server and show you the website.
If the default DNS provided by your ISP is not working, you might face a sign-in error.
So it’s time to switch to a more reliable public DNS, the Google DNS.
Here are the steps:
- Launch the Settings app from the bottom.
- Go to Network Settings.
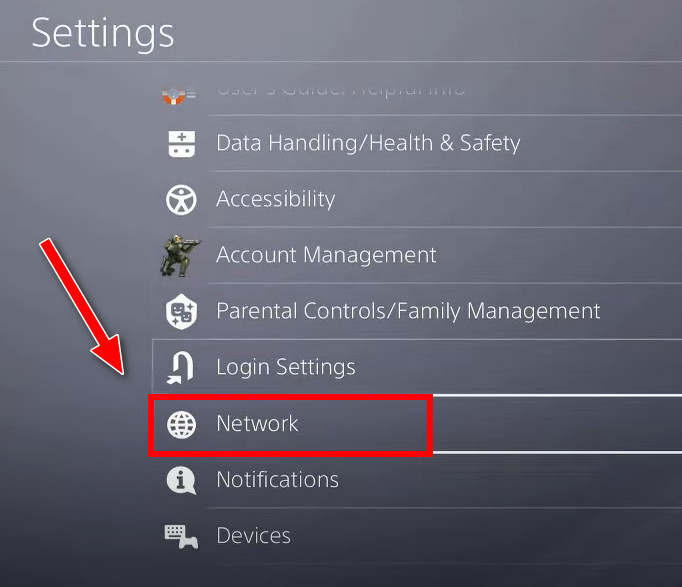
- Select “View connection status.”
- Note down the IP address, Subnet mask and default gateway.
- Go back to Network Settings.
- Go to “Set Up Internet Connection.”
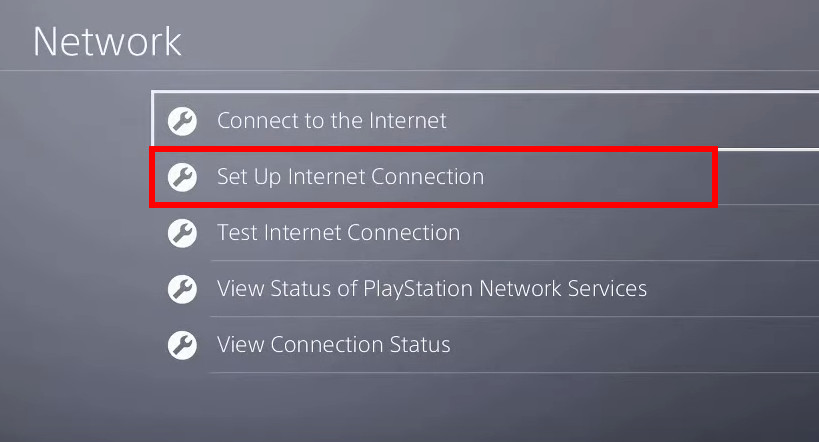
- Select the network you’re currently using, for example, your WiFi.
- Go to Custom > IP address settings > Manual.
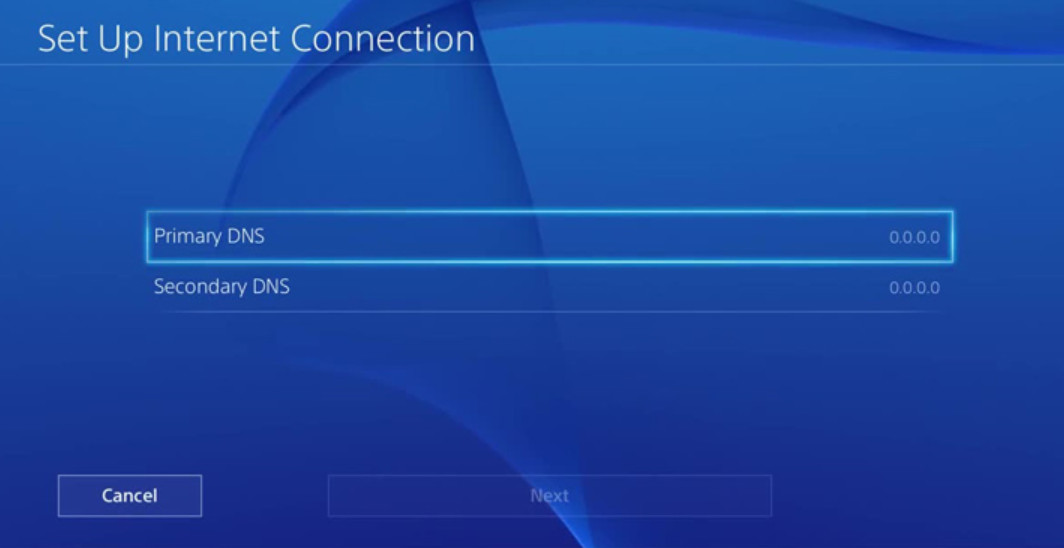
- Enter “8.8.8” without quotes as primary DNS.
- Enter “8.4.4” without quotes as secondary DNS.
- Select OK to save the changes.
Now you can reboot the PS4 and check if it signs you in.
6. Go through basic internet troubleshooting
You can perform some basic internet troubleshooting and take action according to the results. It’ll help you narrow down the problem’s cause and fix it.
Here is the list of basic internet troubleshooting:
- Restart the router. If the router is overheated, it’ll take some moments to cool down and start fresh.
- Check with your ISP. Contact ISP to ensure the problem is not from their end.
- Check for WiFi interference. WiFi interference can be a significant issue, especially when we have many smart devices. You can bring another device close to the PS4 to check if a sufficient signal is available.
- Perform a speed test to ensure there’s enough bandwidth.
- Use a wired connection. Wireless connection is clutter free and offers flexibility. But many factors disturb wireless connectivity to the extent that it’s best to avoid it.
Connect the PS4 via cable and set up an Ethernet connection.
7. Toggle PS4 as the primary PlayStation
PlayStation allows you to connect multiple PlayStation consoles to one PSN account.
You can select one as the primary one among these multiple PlayStation consoles. If you have other PlayStation consoles alongside the PS4, you can activate the PS4 as primary to see if it fixes the problem.
Here’s the procedure:
- Go to Settings from the bottom navigation bar.
- Select Account Management.
- Go to the “Activate as your primary PS4” option.
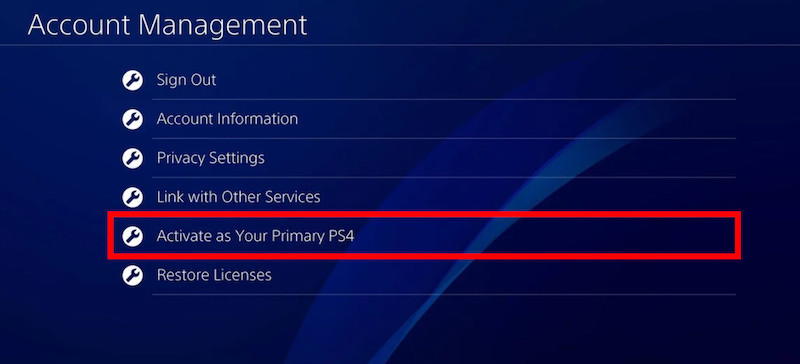
- Select Activate.
- Select Yes on the confirmation prompt.
With the current PS4 set as primary, check if the error message disappears.
FAQ
Question: Why is my PSN not connecting?
Answer: Your PSN is not connecting due to PSN server outage, internet connectivity issues or any problem (ban, login issue) with your PSN account.
Question: Why does my PS4 say this account Cannot be signed into on this PS4?
Answer: Your PS4 says this account cannot be signed into on this PS4 because of PSN account issues such as providing the wrong email/password or account getting a ban. IP ban can also cause the issue.
Question: Does changing DNS on PS4 help?
Answer: Changing DNS on PS4 helps if you face error logging into PSN, see error messages like WS-44949-0 or get into any PS4 network-related problem.
Final Thoughts
PS4 is a great device to enjoy some spare time. You can play exclusive titles on the console.
To make the most out of PS4, you have opened an account on the PSN (PlayStation Network). But if the account shows the error ws-44949-0 when trying to sign in, it can be a real bummer.
Luckily, you can follow some steps to fix the issue.



