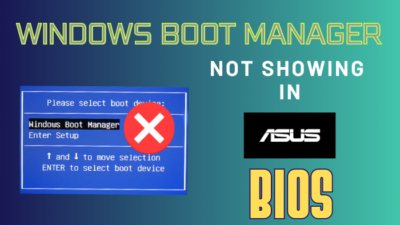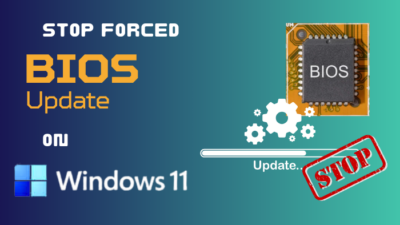You might’ve just reinstalled windows or some other application, and suddenly you noticed that your PC has gotten slow and it’s stuttering. If so, you’ve come to the right place for the solution.
If you’re experiencing Stuttering, it simply means that your PC is unable to process all of the ongoing flow of information, so it’s lagging. It’s a common phenomenon that happens when you overload your PC with resource-hungry software.
If you dig a little deep, you’ll find a multitude of reasons why your PC keeps stuttering.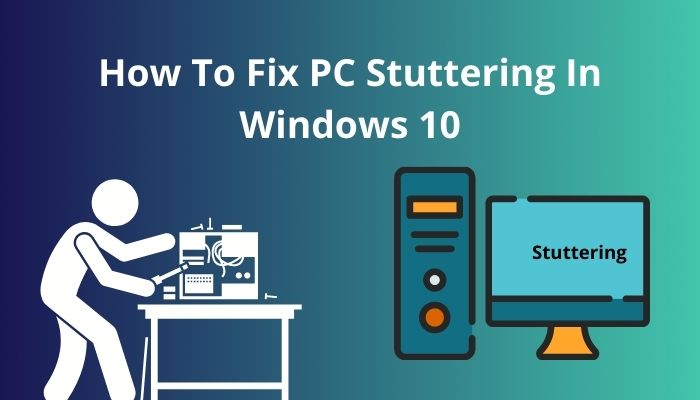
While this happens, your PC can shut down or freeze up by itself. In this article, I will go through the possible causes for this to happen and discuss how to fix them.
Without further ado, let’s get started.
Why Does My PC Keep Stuttering?
Outdated drivers are one of the main reasons for PC stuttering. Other than that, system requirements for softwares not being met and unstable software versions can also cause this issue. Additionally, insufficient memory and processors getting overheated can also be the culprit.
Identifying the reason helps solve it even faster. You can be precise while solving it. If you can’t identify it, just follow the fixes one by one, and you should be able to fix the problem.
Here is the list of the possible causes of why my PC keeps stuttering:
1. Outdated Drivers
If you haven’t updated your drivers for a while, then it’s time to search for updates. A device driver is a program that operates a single device attached to a computer or any automated device.
These drivers mainly operate a single device which means an update has potential fixes for that driver. Stuttering may be one of them because if only drivers aren’t updated with the rest of the software, those devices can’t keep up with the latest softwares.
Also check our exclusive tutorial on how to Change Equalizer on Spotify PC.
2. Malware
Malware is a dangerous issue for modern computers and technology. It is software specifically designed to damage a computer or even get unauthorized access. Antivirus or other softwares can prevent malware. But sometimes, once it gets in, it’s difficult to remove.
So while browsing and downloading data, we have to be careful enough to know what we’re downloading.
NOTE: Since malware is also a program, it runs in the background. Additionally, it also takes up processing power.
3. Too many Apps Running
A large number of apps running at once puts pressure on the CPU. In simpler terms, many apps running mean a lot of processes. Thus, their resources are occupied, and PCs become sluggish. I mean, come on, let the guy rest a bit.
So running what apps you need and disabling the background apps is healthier for your PC.
4. Hardware Faults
Sometimes a certain component of your device may be damaged. Meanwhile, since other parts are running well, you may not realize it. Similarly, the damaged part isn’t contributing anything, which results in your PC stuttering.
Hence, the processing power is reduced, and the device or your PC becomes sluggish. Device hardware can sometimes be fixed but often needs to be changed entirely.
Check our exclusive tutorial on PC Airflow Optimization.
5. Faulty Updates
Updates are supposed to fix bugs, glitches and other issues. But that’s not always the case. Some updates include new experimental features that cause even more problems than those that already exist.
You should read reviews before updating the OS.
6. Minimum Requirements Not Met
If you’ve installed softwares that your specs can’t handle, then it’s bound to be slow. Even your operating system or windows has specific requirements. You cannot run it smoothly if your hardware can’t support it.
Or maybe you’ve installed software that requires more processing power. Then it’s quite probable that your PC can’t show peak performance. I faced this problem myself.
7. Power Management Issue
If you have a laptop, this issue might be familiar to you. A device run by the battery is sometimes subjected to this issue. You can configure how much your PC consumes power. If your process is higher, then your device will consume higher power.
There are several modes for this in your PC: Power Saving mode, Office mode, Entertainment mode, High-Performance mode, etc.
Each mode consumes more power than the previous. It can be put to automatic or can be switched manually. If, by any chance, you’re doing something that requires high performance and your PC is in power-saving mode, you’ll get stuttering.
If you can pinpoint the reason, you can apply the specific solution methods.
Check out our recent article on Windows 10 Education VS Pro.
How do I fix Stuttering for Windows 10?
Stuttering is common for low-end PCs. It is almost guaranteed to happen. You can remove malware, update certain drivers, close background applications, fix power management issues, etc. The fixes will vary according to the reason for the stuttering.
If you cannot identify the problem, then you can try each of the fixes here until you get it right. I’ve listed almost all of the methods to stop the stuttering of Windows 10.
Here are the steps to fix stuttering for Windows 10:
1. Update your Device Drivers
Among the drivers of your computer, graphics drivers are the main culprit behind stuttering, slow performance and lag. If it’s stuttering every 2 seconds, updating your graphics drivers is necessary for smooth operation.
Here is how you can update your graphics driver:
- Press Windows + X to open the Quick Access Menu.
- Select Device Manager.
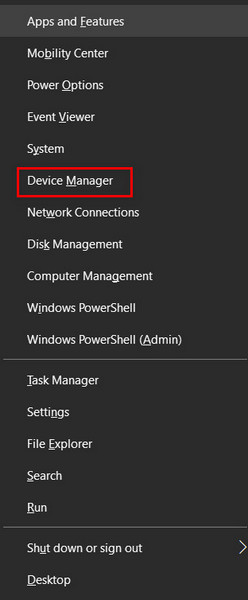
- Locate Display Adapters and expand them.
- Right-click on your display adapter and press on Update Driver.
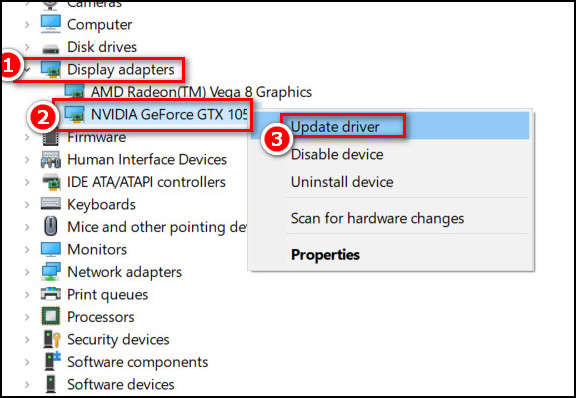
- Press on Search automatically for drivers.
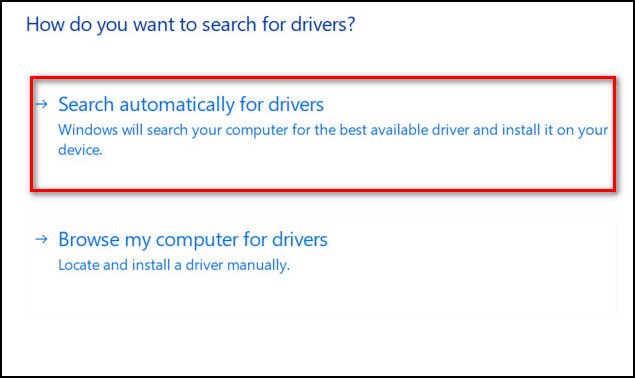
- Select your desired driver and click on Next.
Note: You can search for your specific driver on the internet and install it from there as well. That’s actually more efficient if you know your device model.
This is the most reliable method to install your graphics driver update from online sources automatically. If this doesn’t work, you can follow the next step.
Follow our guide step-by-step to get Windows 10 for free as a student.
2. Getting rid of Malware
Malware is a program that can corrupt your system or can steal your private info. It essentially does its work by damaging your system. However, malware is also a program. So, you can scan it using Windows Security or other Anti-viruses.
Although you have Windows Defender by default, you can install other software for a little extra protection. It’s up to you, though.
You should always use paid Anti-virus instead of the free versions as it’s more reliable and secure.
3. Close Background Apps
Programs running in the background take up processing power. Even if your PC is powerful, a multitude of programs running at the same time will have an effect. It hampers the optimum performance of your device.
You can terminate apps running in the background and make your device more stress-free. You can close any software directly or use Task Manager to close it.
Here is how to do it:
- Press Ctrl + Shift + Esc to open the Task Manager.
- Click on the apps you want to close one by one and press on End Task to close them.
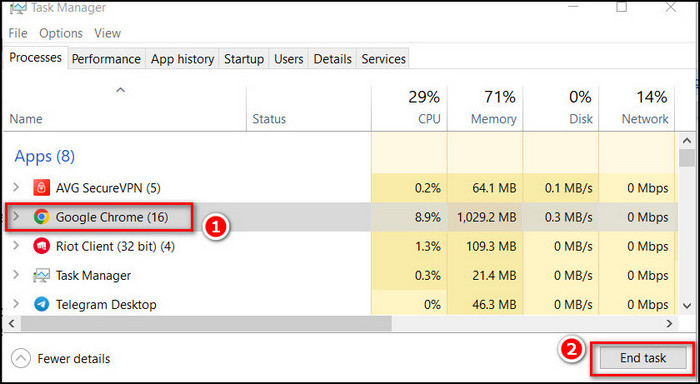
Whenever my PC gets slow, I use this method, and it never fails me. However, if it doesn’t work for you, try the fixes mentioned in the next section.
Freezing up and slowing down is annoying for anybody who uses a computer. Using your device properly, along with these fixes, will let you optimize your device more efficiently.
Fixes for Windows 11/10 Computer Stutters Every few Seconds
This is especially an annoying problem for people who have just installed new windows. I faced this too. I first didn’t understand what to change and ended up doing things the wrong way. I learned the hard way. But I’ve listed the reasons for the PC freezing up.
Here are the steps to fix Windows 11/10 computer stutters every few seconds:
1. Upgrade PC Specs
If your hardware is faulty or your device doesn’t meet the minimum requirements, then you might just have to go for some downgraded software, or you might have to buy more powerful hardware.
This would be costly, sure, but you will get optimum performance. While not everyone can upgrade at their will, there are ways to cope with it. Follow the next method to know more.
2. Fix your Power Management Settings
Your Power Plan might be off balance, and that may cause stuttering. Using the wrong power plan is inefficient, and you can’t acquire peak performance from your PC.
Follow these steps to fix Power Management Settings:
- Search for and press on the Control Panel after pressing Windows Key.
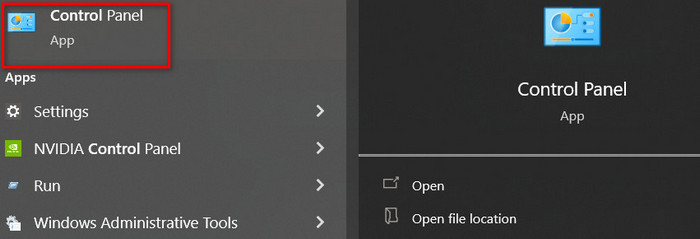
- Select Hardware and Sound.
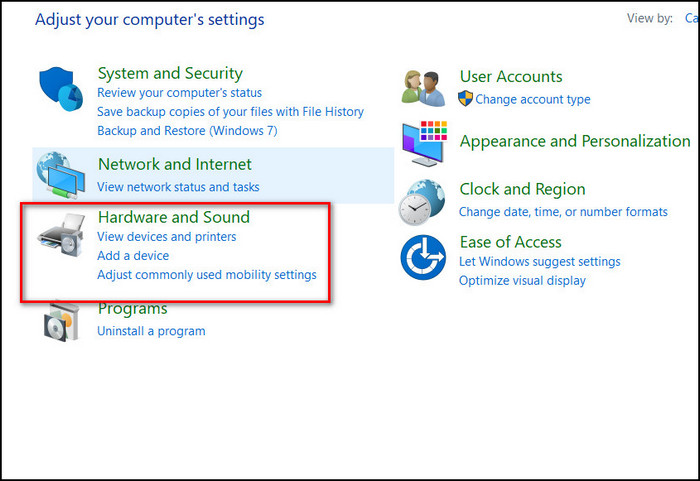
- Press on Power Options.
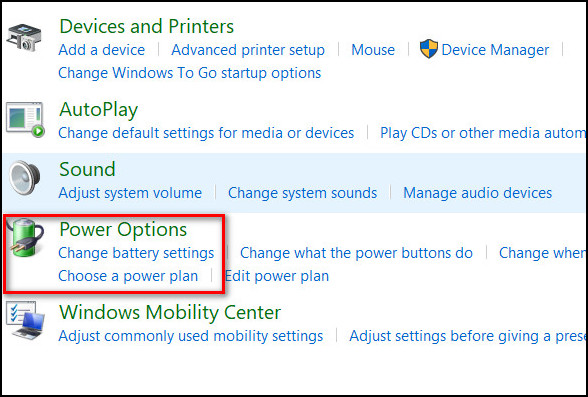
- Click on Change Plan Settings.
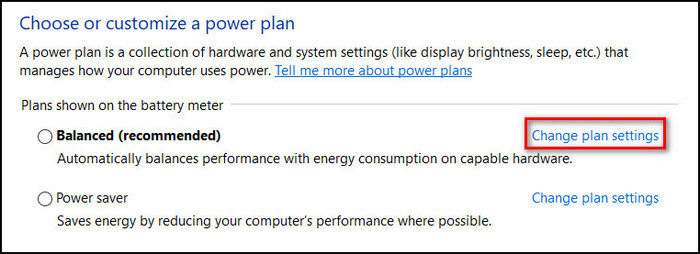
- Press on Restore plan defaults.
Note: You can also change these from the Mobility Center of your PC.
This is how you can change your Power Management Settings. While most people solve their issues with this step, if it doesn’t work for you, follow the next one.
3. Uninstall Cumulative Windows Update
It’s normal for someone to suggest updating everything periodically. But sometimes, the updates themselves cause stuttering and windows slowing down. It happens after you’ve finished updating the windows files.
Since windows updates contain new features along with old ones, some extra process is taken along with it, which in terms slows down your device.
Here’s how you can uninstall your cumulative update:
- Press Windows + I to open Settings.
- Type View Update History in the Find a setting search box and select it.
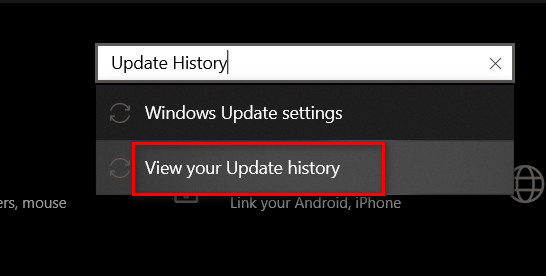
- Click on Uninstall updates at the top.
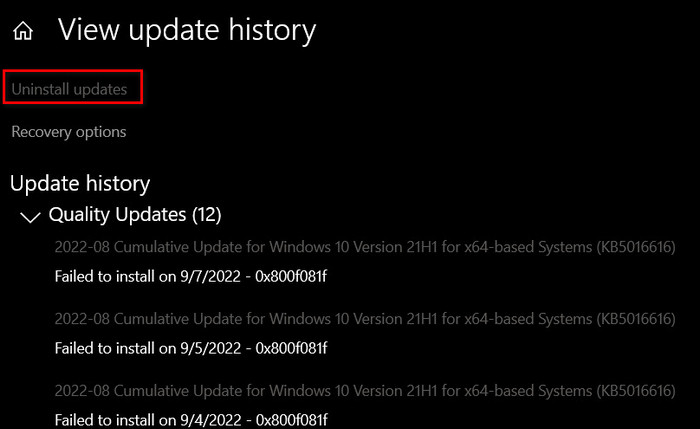
- Select the update that is causing the problem and click on Uninstall.
This is how you can uninstall recent updates to keep your device running the way it was.
While working on your PC, if it stutters every 2 seconds, it gets annoying, and a lot of time is wasted. Hope these fixes were helpful. You can apply these fixes for both windows 10 and 11.
FAQs
Why does an update cause stuttering?
Updates include new windows features. This takes up more processing power which in terms causes stuttering. You can close other apps if they’re lagging during updates. Alternatively, you can update when your PC is idle.
Should I install Software that doesn’t meet Minimum Requirements?
The basic answer is no. Because it is stressful for your device, it shouldn’t even run. But sometimes, it runs while lagging, which is not recommended.
How does Malware get into my PC?
Malware mainly gets into your PC through the files you download from the internet. It can even get through offline files you share with your friends via USBs.
Final Thoughts
These are common and easy fixes for windows’ stuttering. It’s normal for low-end PCs to face lag, especially while gaming or to run resource-hungry softwares. Updating drivers, getting rid of malware and steps to optimize your device should work to stop the stuttering of your PC.
I tried to explain things as simply as possible. So, I hope my guide was able to help you. Comment to let us know which of the methods worked for you.