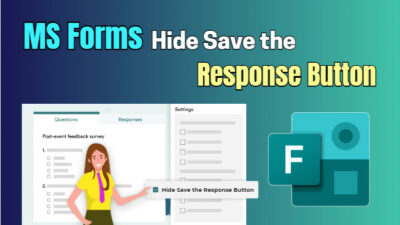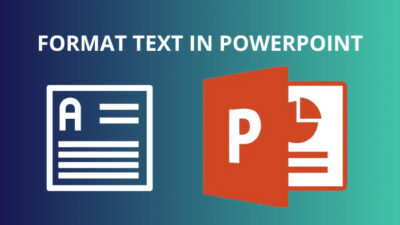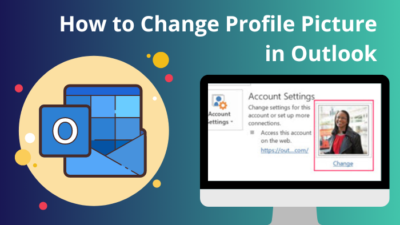A meeting owner or organizer can choose who to bypass the lobby, what to change in the meeting and alter various user settings.
But what happens when the organizer himself can’t make any changes to the Teams meeting? Sometimes, Microsoft Teams fails to recognize the organizers and blocks them from making any changes. In that case, Teams showing Only meeting organizers can make changes message.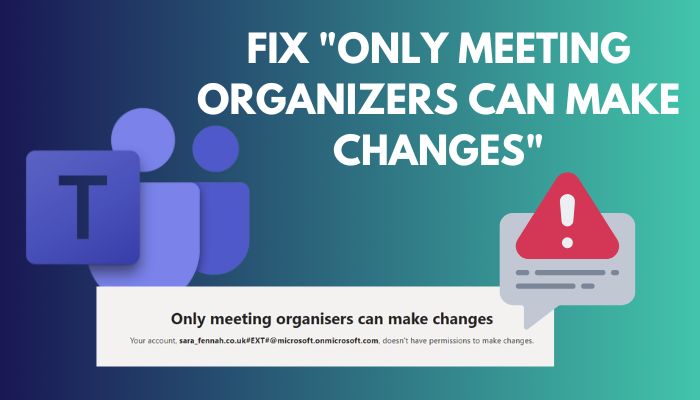
Many have faced the issue, and for some users, it’s persisting continually. It indeed is frustrating and hinders the participants from entering the meeting.
However, there are some quick and effortless solutions for this issue. In this article, I’ll explain the reasons and the utmost solutions to the problem.
So, let’s dive into the article and solve your issue in no time.
You may also like to read about Microsoft Teams can’t change status from offline.
Why is MS Teams Showing the “Only Meeting Organizers Can Make Changes” Message?
You are facing issues while making changes in meetings as an organizer because of problematic login sessions, issues with a browser data history, and browser token problems. These issues can occur anytime and prevent the organizer from altering any settings in a meeting.
The following passage will provide more details about the reasons. Read them below to acquire a brief knowledge.
Here are the reasons behind “Only Meeting Organizers Can Make Changes” message:
Login Issue
Incorrect login information or issues in the current login session can create a problem for the meeting organizer and prevent them from making any changes.
Microsoft Teams fails to identify the user as the meeting organizer and blocks him from editing any settings.
Browser Data Problem
Browser data contains login information, cookies, cache and browsing history. Any issue in your data can hinder you from logging into the Teams website. Also, it may not recognize your account as a meeting organizer.
Browser Token Issue
A browser token is an API that contains a limited amount of information from one browsing context to another. If there’s a problem with the token, the browser won’t allow you to take control or manage the settings of a meeting.
The solutions are very effortless, and you can resolve the problem in a quick time by following the steps described in the passage below.
Some more guide on crocs how to add Teams Meeting in Outlook?
How to Fix the “Only Meeting Organizers Can Make Changes” Message in Teams
Using the Teams meeting option, re-login to Teams manually, and opening the meeting using a web browser can resolve the issue of meeting organizers being unable to make any changes. Also, clearing the browser data, using incognito mode and opening meetings via Outlook works as an absolute fix.
The problem occurs quite often for some users. But the solutions are very straightforward and don’t take much time. Read the following methods to fix the problem.
Here are the ways to fix only meeting organizers can make changes in Teams:
1. Use the Teams Meeting Option
By navigating to the Meeting options after joining the meeting, the organizer can change settings to the meeting. Follow the procedures below to enter into the meeting options.
Here are the steps to open Microsoft Teams Meeting Options:
- Open Microsoft Teams on PC.
- Go to your Teams meeting.
- Click More actions from the top ribbon.
- Select Meeting options.
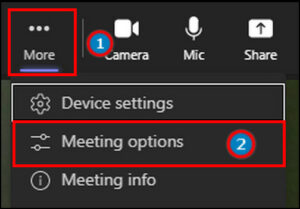
As a Teams meeting organizer, the Meeting options will give you options to make changes in the meeting.
2. Manually Re Login
As per many users, manually re-login to Microsoft Teams account works as a quick fix for the issue. Read the steps below to manually re-login to your Microsoft desktop application.
Here is the process to manually re-login to MS Teams:
- Launch Teams from your desktop.
- Press on your profile icon from the top ribbon.
- Click on Sign out.
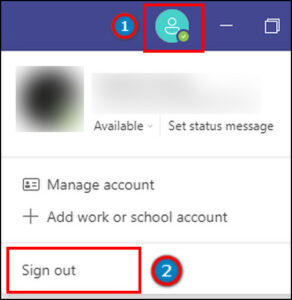
- Open Teams again and re-login to your account.
If you still face the same issue after manually re-login, continue reading the following methods.
Follow our guide to fix Teams Calendar Not Syncing with Outlook.
3. Open Meeting Using Browser
Sometimes, users face different issues and bugs with the desktop client and face problems while changing the meeting settings. Using the Microsoft Teams web version can solve the issue.
If you are using Teams in the web browser for the first time, let me guide you through the opening and login process.
Here are the procedures to open Teams meetings using a browser:
- Open a browser.
- Visit the Microsoft Teams website.
- Log in to your account.
- Join your meeting.
You should be able to change the meeting options using the web browser. If the problem remains in the web browser, try applying the methods below.
4. Clear Browser Data
Browsing data in a browser contains information about your account and stores cache & cookies. Not clearing them can affect your browsing experience and hinders you from accessing various settings.
Clearing the cache & cookies of your browser should solve the problem with the Teams meeting organizer being unable to make any changes message. Follow the instructions carefully below to clear your browser history.
Here are the steps to clear browser history:
- Open your browser.
- Click on the three vertical dots ( ⋮ ) button from the top right corner.
- Press on the More tools.
- Select Clear browsing data or press Ctrl + Shift + Del.
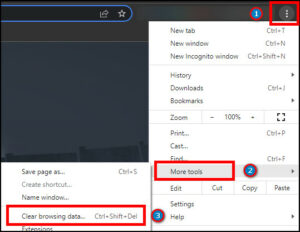
- Choose All time from the Time range.
- Click on Clear data.
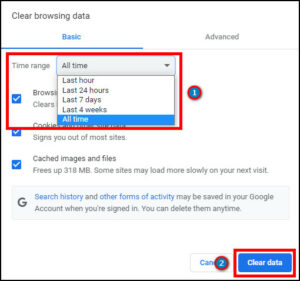
- Restart browser.
After restarting the browser, go to the Teams meeting and see if the issue is resolved.
5. Use Incognito Mode
Many users have said that joining the Teams meeting in an incognito mode is a quick fix to the issue. Incognito mode solves various token problems with your browser.
Consider reading the following steps to use Microsoft Teams meeting in incognito mode.
Here is the method to open incognito mode in the browser:
- Go to your browser.
- Press the three vertical dots ( ⋮ ) button from the top right corner.
- Click on the New incognito window.
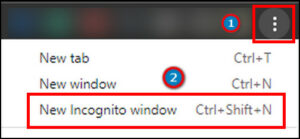
- Visit the Microsoft Teams website.
- Log in to your account.
- Join your MS Teams meeting.
6. Join Teams Meeting from Outlook
Microsoft Teams add-ins are built into Outlook by default. Adding a meeting in the Teams calendar also syncs with the Outlook calendar. If your Teams application has an issue with the meeting organizer, open it from Outlook to resolve the problem.
Many users have solved their problems by opening the meeting using the Outlook application. Follow the instructions carefully below to open Teams meeting from MS Outlook.
Here is the way to join Microsoft Teams meeting from MS Outlook:
- Launch MS Teams desktop client.
- Navigate to the Calendar tab.
- Click on the New meeting.
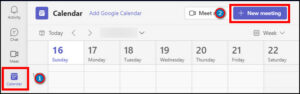
- Add meeting details and press Save.
- Open Outlook and navigate to the Calendar.
- Double-click on the meeting name.
- Press on Join Microsoft Teams Meeting.
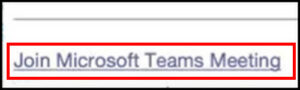
It will start the Teams meeting from your Outlook application.
7. Contact Support
I believe you’ve already resolved the inability to make any changes in Teams meetings as an organizer issue. Users have said that following the above solutions has worked perfectly for them.
However, if the issue remains for you after applying all the above solutions, you should contact Microsoft support for further guidance.
Also, check out our separate post on Microsoft Teams Meeting not showing in Outlook.
Frequently Asked Questions
Can the organizer of the Microsoft Teams meeting be changed?
No, you can’t change the organizer role. But you can assign co-organizers to your meetings for managing the session.
Can you have 2 organizers in a Teams meeting?
No, you can’t have two organizers in a Team meeting. But, you can assign multiple co-organizers, which are shown as Organizers in a meeting.
Can a participant start a Teams meeting?
Yes, a participant can start a meeting in Microsoft Teams. Also, there are no requirements that the organizer needs to be present during the Teams meeting.
Wrapping Up
An organizer can change the meeting settings and maintain a flowing meeting session. But, the organizer can face an unexpected message while entering his meeting.
The problem can be tiring for the organizer and the audience if they can’t find any quick solutions.
This article has explained quick and straightforward ways to the problem, and I hope you’ve managed to do so.
Don’t forget to share your thoughts in the comment box below.
Stay well, and I’ll see you at the next one.