If you use Microsoft Outlook at work, there is a good chance that you have gotten used to the @mentions feature.
Lately, we have reports that the mentions feature is not working in Outlook 2013 and Outlook 2016. There have also been a few reports from users of other Outlook versions.
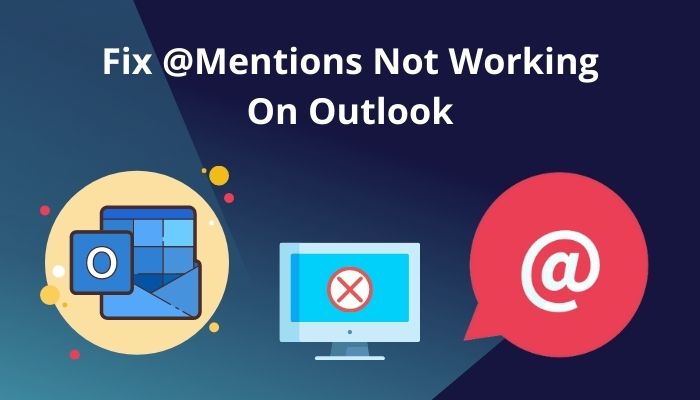
If you are also facing the same issue, don’t hesitate to read this guide because I have thoroughly tested every fix I mention in this post.
Keep reading as I’m about to show you the simplest way to fix Outlook mentions.
Why is @Mentions Not Working in Outlook?
Mentions are not working in Outlook 365 because of a temporary bug with Outlook. Most users are missing the @mentions feature in Outlook 2016 after an update. Also, the mentions option is only available to Outlook.com or Exchange accounts. In some cases, the mentions option is disabled in the Outlook settings.
Mentions is a unique feature in the Outlook client which allows you to tag someone in a message by using the @ symbol just like on a chatting service or social media. If you’re used to this functionality, it’s quite hard to go back.
First and foremost, you need to check if @Mentions feature is enabled in Outlook settings. Many users are missing the feature after an update as either their setting gets disabled automatically or it is completely removed from the Outlook app. This is especially true for Outlook 2016 users.
While Microsoft hasn’t released any statements regarding this recent bug among thousands of users, a few solutions are known to solve these issues immediately. As a result, this can be considered a minor issue.
Another point to consider is that multiple features in Outlook may start malfunctioning if the Microsoft Office installation is corrupted.
Lastly, the mentions option is only available if you’re using the Outlook app from Microsoft 365 or Office 365 and the email type is configured as Outlook.com or Exchange account. Other types of email accounts do not support the @mentions.
How To Fix @Mentions Not Working in Outlook
Now that you know what’s going on behind the scenes, it’s about time you terminate the bug and go back to mentioning people in your emails. Before I walk you through the steps, I suggest you perform some basic troubleshooting steps. For example, check if your internet connection is stable and restart the Outlook app.
Follow these steps to fix mentions not working on Outlook:
1. Ensure your Account Type is Correct
The mentions option is only limited to Outlook.com and Exchange Online accounts. Any other account types (POP, IMAP, Google) do not support the @mentions feature.
Here’s how you can check the account type:
- Open the Outlook app.
- Click on File from the top left.
- Click on Info from the left.
- Go to Account Settings > Account Settings.
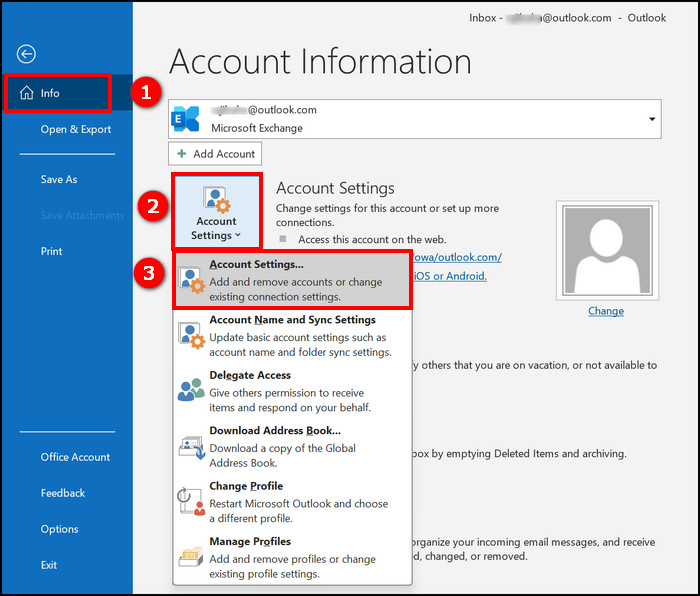
- Go to the Email tab.
- Check the Type of your email.
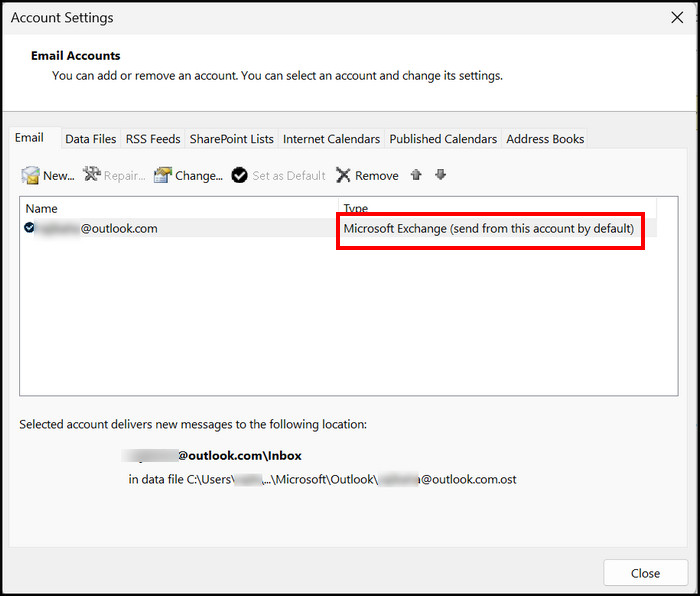
If your account type is neither Outlook.com nor Exchange account, unfortunately the @mentions option is unavailable for you. Microsoft recently restricted on who can use the mentions option. If you used mentions before and now cannot avail it, this explains the situation.
2. Check if the Mentions Feature is Enabled
The mentions option is enabled by default in most cases. However, in some Outlook clients the option is disabled by default. Also, several users reported that the feature is turned off after an update. So, you need to go to Outlook settings and check.
Follow these steps to enable the mentions feature in Outlook settings:
- Open Outlook app.
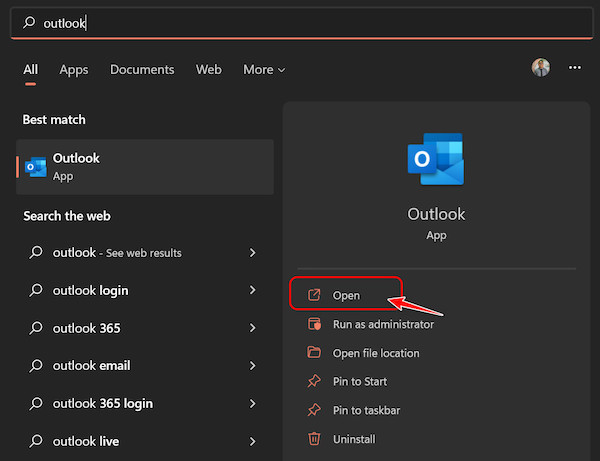
- Locate the File option at the top left corner and click on it.
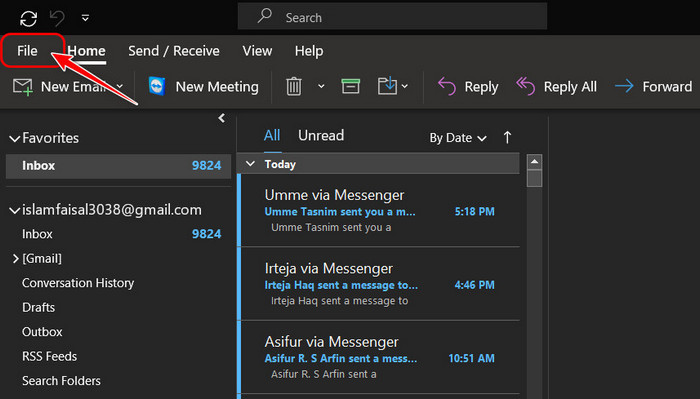
- Select Options at the bottom left corner of the next page.
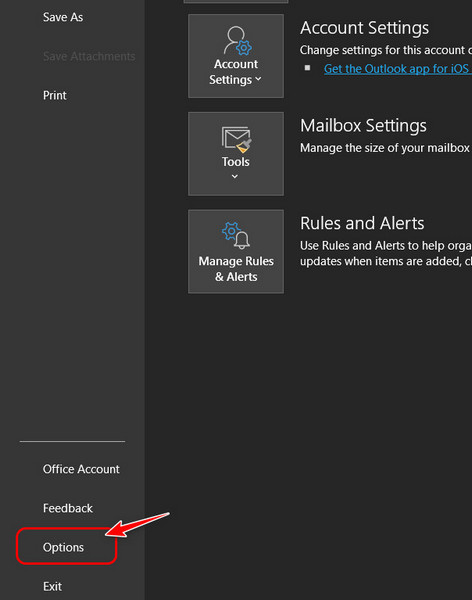
- Switch to the Mail tab from the General tab using the left navigation panel.
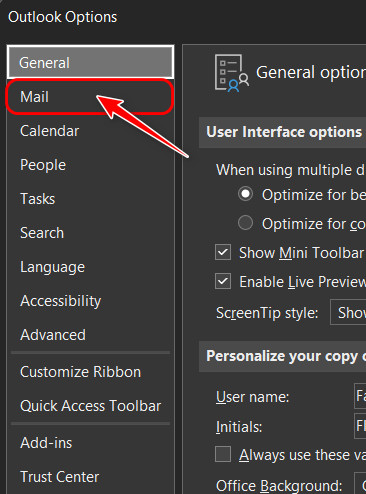
- Scroll to the Send Messages section on the right panel and look for the checkbox for ‘Suggest names to mention when I use @ symbol in a message’. Make sure to enable this before clicking on the OK.
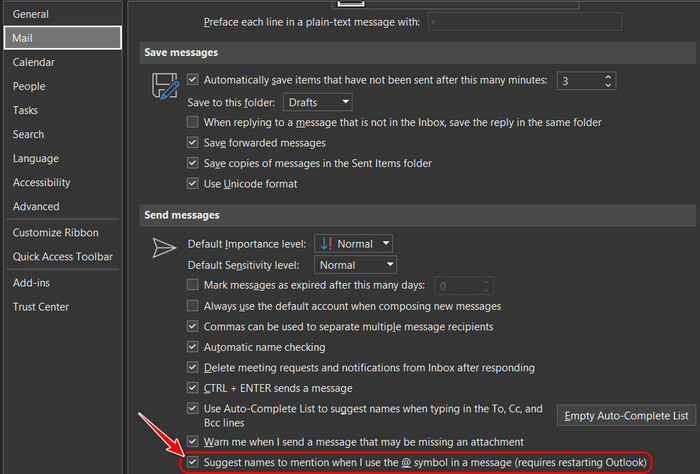
- Restart the Outlook app.
It is important that you restart the Outlook app otherwise the change will not take place. Now check if mentions is working.
If you cannot find the option to enable mentions, it means that the mentions feature is removed from your app.
Recently, Outlook 2016 users are unable to use mentions as Microsoft removed it through an update. Many Outlook users faced a similar issue as they were using @mentions in Outlook 2016 and suddenly after an update, the feature is completely missing.
Fortunately, the mentions feature is available by default on the Outlook 365 (part of the Microsoft 365 suite) apps. So upgrading your Outlook app to the newer version will bring back the @mentions, provided that your account type is Outlook.com or Exchange Online account (as mentioned is step 1 above).
3. Restart Outlook App in Safe Mode
Probably you restarted the Outlook app multiple times after facing this issue. Well, a background service is still running when you close the Outlook window, so that’s not really a proper restart.
Launching Outlook in safe mode is a better alternative. When you launch an app in safe mode, it does not load the extensions and add-ins, and typically you don’t face any bugs. So, this is a great method to find out if mentions is not working due to a bug.
Follow these steps to restart the Outlook app in safe mode:
- Open Outlook app.
- Right-click on the Start icon at the bottom left corner of the taskbar and select the Task Manager option from the list of options.
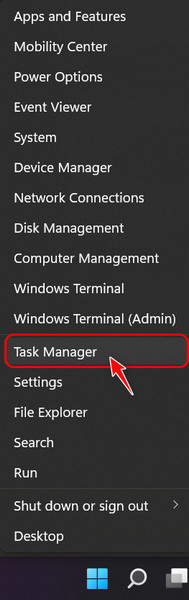
- Click on the More details option at the bottom of the Task Manager if it launches in mini mode.
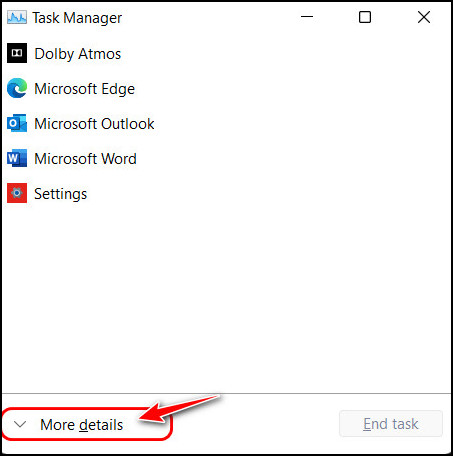
- Go to Processes tab and find Microsoft Outlook in the Apps section.
- Right-click on Microsoft Outlook and select Go to details. You will see a highlighted EXE in a big list of services.
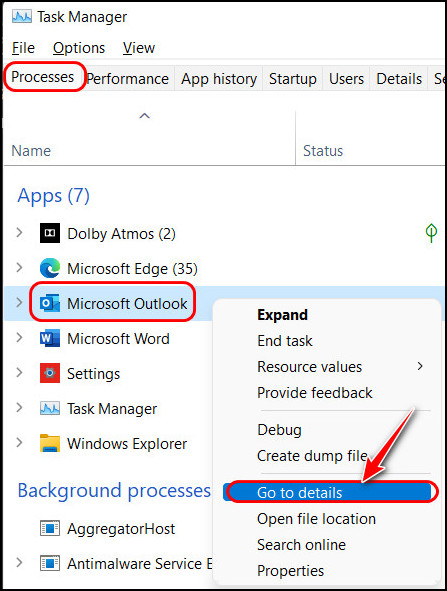
- Right-click on the highlighted EXE and click on the End Process tree.
- Close the Task Manager window.
- Right-click on Start icon and click on Run.
- Type Outlook.exe /safe.
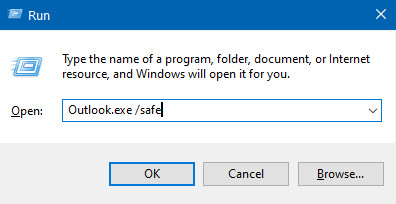
- Press Enter.
Now Outlook is launched in safe mode, and you should be able to use the mentions option.
4. Restart Your Computer
If you are facing issues with any software, the most straightforward fix typically is to reboot your system. A fresh start often removes any glitch or bug in the computer.
All you need to do is go to the Start menu, click on the Power icon, and select Restart.
5. Repair Microsoft Office
The Outlook app is part of the Microsoft Office suite. Problem with any other Microsoft 365 apps like Word, Excel, PowerPoint can cause issues on Outlook as well.
Luckily, you can use the Repair utility built into the Microsoft Office installer. It is accessible from either the Settings or the Control Panel.
Follow these steps to repair MS Office installation:
- Go to Start, search for the Control Panel and launch it.
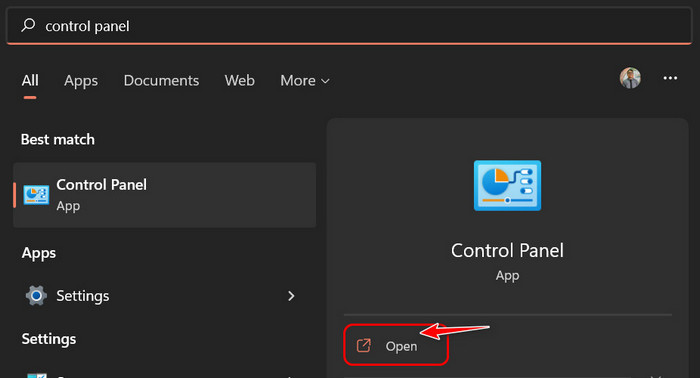
- Switch to the Category view from the drop-down menu at the top right corner and click on Uninstall a Program.
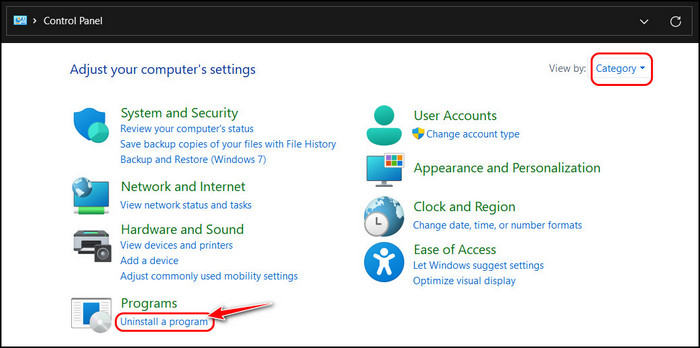
- Scroll and select the Microsoft Office version that you installed. Once that’s done, click on the Change button at the top toolbar.
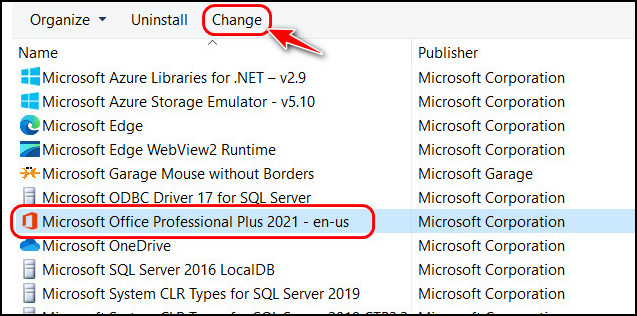
- Select Online Repair after making sure your PC is connected to a stable internet connection. Click on the Repair button to let the tool scan and fix issues.
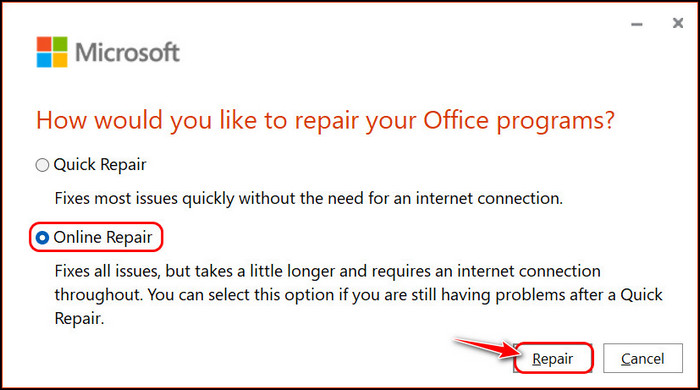
6. Use the Outlook Web Version
In my experience of troubleshooting Outlook problems, there are a lot of cases where the problem was within the Outlook app, but the web version was working just fine.
I understand that it is not always a viable option to use Outlook web, especially in a work environment. But you can give this method a go to check if the problem is only with your Outlook app or if you just want Outlook mentions for an email or two.
The process is as simple as it gets. Open a web browser and visit outlook.office.com and log in to your account. If the mentions is not even working on the web, then you can be certain that the problem is at Microsoft’s end.
FAQ
Question: How do I fix hyperlinks in Outlook not working?
Answer: You can fix hyperlinks in Outlook not working by using an official tool from Microsoft named Fix It. Another possible solution is to change your default browser settings to Chrome. Importing registry files can also solve this issue.
Question: Do mentions work in Outlook 2016?
Answer: Mentions used to work in Outlook 2016. But recently after an update, mentions is removed from the client. But mentions is available by default on the Outlook app from the Microsoft 365 suite.
Question: What is the Outlook mention column?
Answer: Outlook mention column is a feature where you can instantly tag any person in your contacts while typing your email. The people you tag will be automatically cc’d into the email thread, and they will also receive a special flagged mail item.
Question: Why is my hyperlink not clickable?
Answer: Your hyperlink is not clickable because some of your security settings are restricting such behavior. These behaviors may include launching pop-up windows or Flash player plug-in.
Final Thoughts
Email is the most common communication method in a professional environment. As a result, any issues with email clients like Microsoft Outlook can be frustrating.
The causes of mentions not working were thoroughly discussed in the first section. Most importantly, you need to ensure that you are using the correct account type and the correct version of Outlook client as all account types and all Outlook clients do not support mentions.
Once you have ensured that, it’s simple to fix the problem and get back to using mentions.
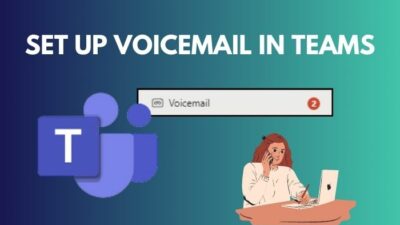


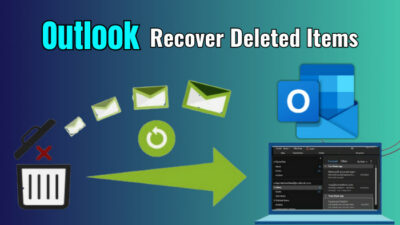
Hey–
Do you have instructions for Outlook on a Mac?
Thank you!
Hello Julie,
@Mentions not working in mac is resolved in MacOS in the latest Outlook 2023. Are you still facing this problem? We recommend you to use the Desktop app (It’s free in Appstore).
What if i am not getting this Option “Suggest names to mention when I use @ symbol in a message” in My outlook
If you’re unable to find the option “Suggest names to mention when I use @ symbol in a message” in your Outlook settings, it’s possible that the feature might not be available in your version of Outlook or it might be located in a different section.