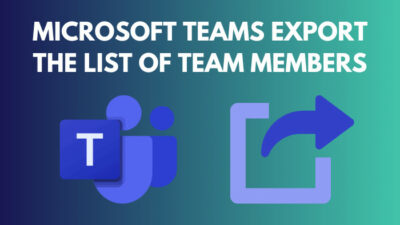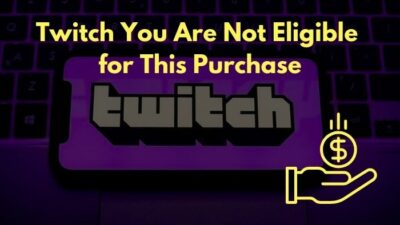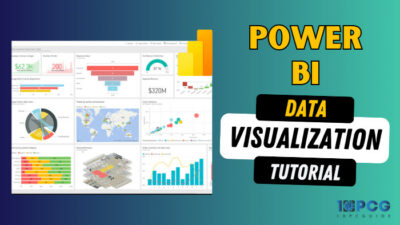Imagine you are in a relaxed mood and listening to songs for your mental soothing. But you suddenly notice your left loudspeaker isn’t responding while playing your beloved music.
That will break your rhythm and make you question whether there is something inappropriate with your arrangement.
I am also a music lover and have used to listening to music using loudspeakers since my old school days. I can feel your temper; hence I also faced such troubles, and I recovered them with a long-term speaker using experiences.
So, Take the time to read. This post will give you all the conceivable causes and 100% tested solutions from experts to remove your agony. Let’s get started.
Why Your Left Speaker Isn’t Working?
Your left speaker isn’t working due to a cable issue or any kind of broken jack. A loose plug connection to the power source can also throw such exceptions. Additionally, a corrupted driver creates issues to hamper the device’s performance. Mono Audio setting is the most common cause of such inconvenience.
Here are some detailed information about the causes:
Cable Problem: If you are using some old cables, then they are not capable of carrying out the signal efficiently. Sometimes a cable inside is torn. If this is your case, you can’t eliminate this issue without replacing it.
Broken or damaged jack: A broken jack is very much common if you don’t maintain the cables and it’s parts very well. A damaged jack can’t input the signal properly. Thus a broken jack must be replaced to fix your issue.
Loose plug connection: A multiplug has different types and sizes of ports. Sometimes the plug doesn’t get attached properly to the ports, and the connectors get disconnected from the ports.
This causes an improper power supply to your speaker. If it is true for you, both of your speakers don’t have enough power to operate.
Corrupted driver: The driver is very much essential stuff to operate your device properly. If your driver somehow gets manipulated by anyone or by a virus, then it will be corrupted and unable to function properly. Corrupted drivers don’t work fine with the OS and the devices also.
Mono audio setting: Mono audio setting is something that provides you to operate only one part of your speaker. So if this setting is on your Windows PC, then it will be the main and final culprit for this inconvenience.
I am perfectly well aware of how upsetting and tough it could be to target a single problem and find a reasonable fix. To solve your left speaker problem, kindly read the entire text and implement all of my recommendations.
How to Fix Left Speaker Isn’t Working Issue
If your speaker is not working, the issue might be caused by several factors. But it sounds heart soothing that it is extremely simple to fix.
I’m providing all of the successful and simple solution lists with step-by-step instructions so you can resolve your problem entirely.
Here are the solutions list to fix your speaker issue:
1. Check Your Speaker & It’s Cables
Verifying that the device is sound is the first step in solving your left speaker situation. Whenever you plug it into a different device, such as your mobile, see if it runs. The speaker isn’t a headache if it plays with another device. 
There are numerous audio device sockets on desktop PC. Inspect the line-out jack to make sure the speakers are connected. 
Play around with each plug and jack to hear which one generates noises.
Check each of the cables that are being used to connect the loudspeakers to the PC.
Inspect each cable’s whole size and shape to check for potential damage. Any amount of wear might render the speaker unusable.
You can perform further tests to make sure the wire isn’t defective if you can’t detect any noticeable damage.
Plug the left wire into the right speaker and the right wire into the left speaker. If the left speaker is working, but the right speaker is not, then it is unquestionably a cable issue.
2. Use Audio Troubleshooting
Get the Operating system program to check your audio system automatically. You may save money and stay out of the process of this research by taking this approach. Windows 10 offers a useful feature that instantly diagnoses and fixes any issues with your sound system.
Follow the steps below:
- Open the Windows search bar.
- Type Troubleshoot Settings on it.
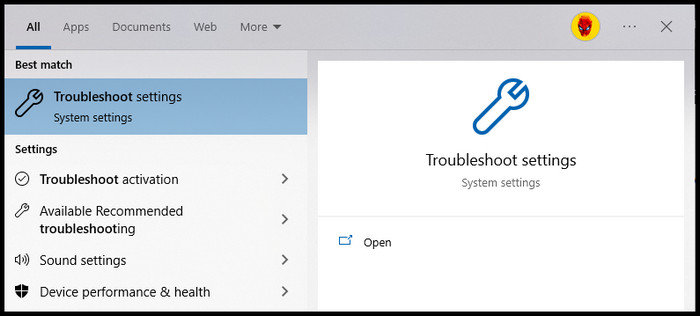
- Find the option named Additional Troubleshooters. Click on it.
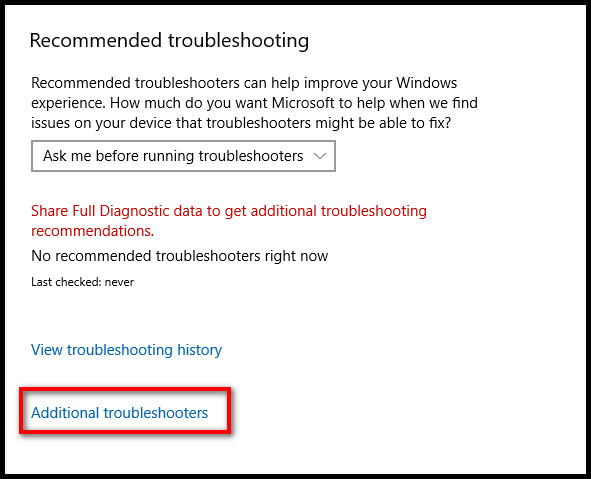
- Choose the find Playing Audio option and click on it.
- Click on the Run the Troubleshooter button.
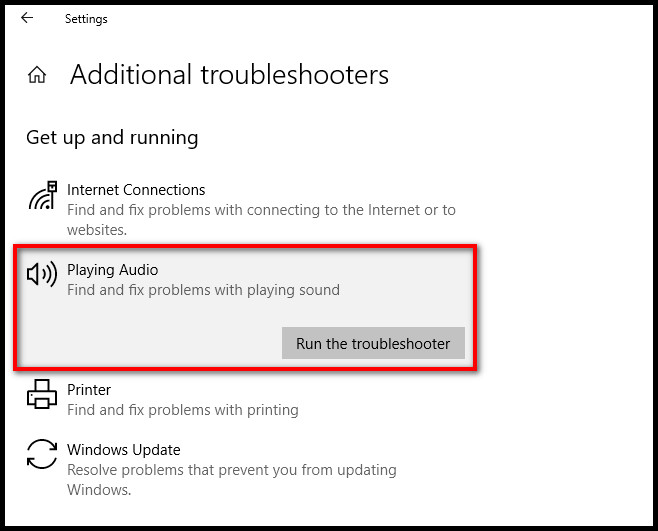
Now your Windows will run a diagnosis to find out any issues related to your speaker problem. After the procedure is done, the troubleshooter could make recommendations or identify problems that could be the source of your situation.
The best piece of the action is to accept the system’s suggestion and see whether your left speaker returns to functioning.
Check whether your trouble has vanished or not. If negative, then follow the next method.
3. Set Your Audio Level
The audio level is responsible for setting the audio output level from your speaker. It should be checked to ensure that both speakers give the same audio output level.
Follow the process below:
- Enter Control Panel in your windows search option and click on it to open.
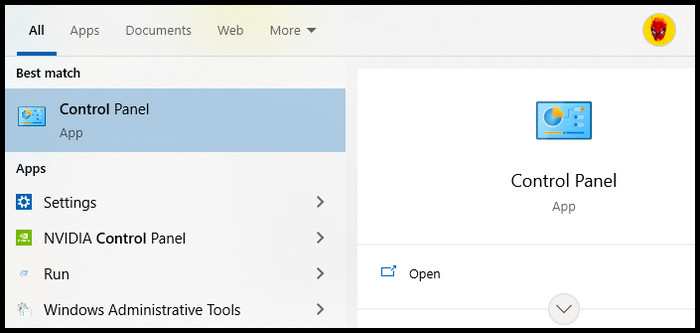
- Find the Hardware and Sound option and click on it.
- Find the option named Sound.
- Click on it.
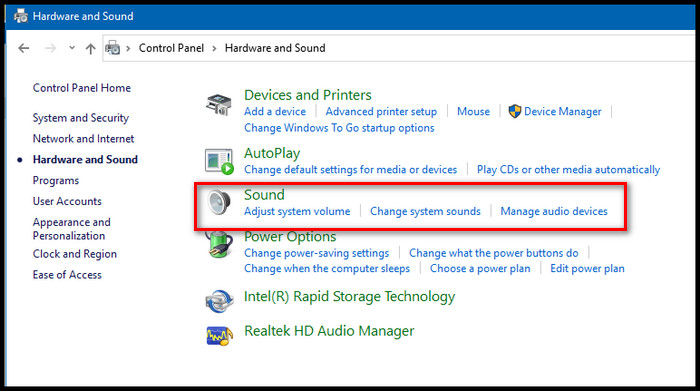
- Click on your speaker option.
- Click on it’s Properties button.
- Select the section Level.
- Check and balance them by pressing the Balance button.
- Press the Apply button.
- Click on the OK button.
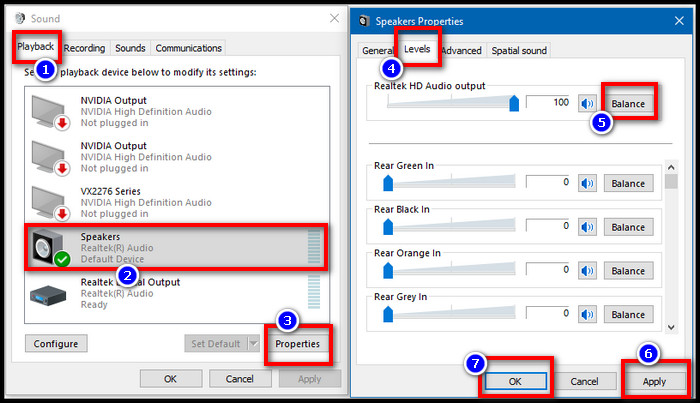
Now all of your changes have been saved. Check whether your trouble has vanished or not. If negative, then follow the next method.
4. Check Mono Audio Option
The mono audio option enables you to control only one speaker component. Therefore, if this setting is present on your computer, it is the sole and responsible actor for this issue.
Follow the steps below to disable the mono audio option,
- Enter Settings in your windows search option and click on it to open.
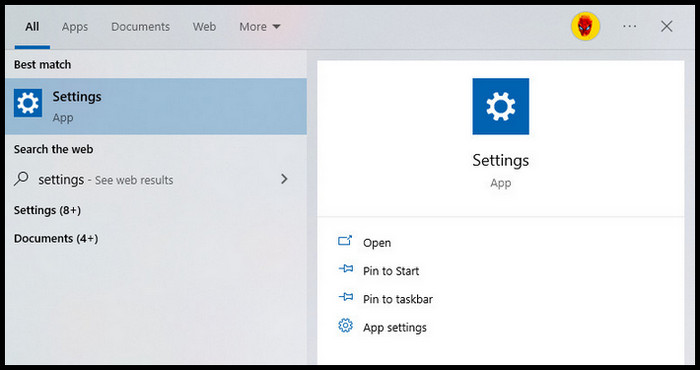
- Click on the System option.
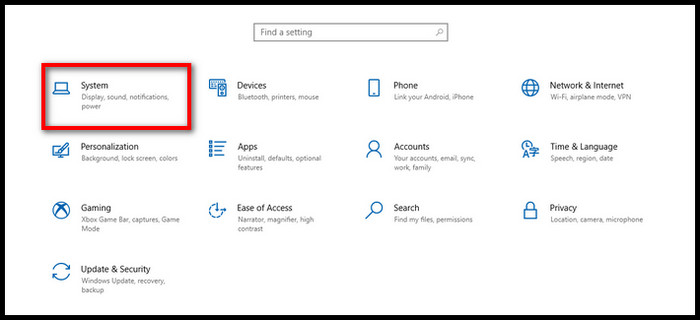
- Click on the search bar, and type Turn mono audio on or off. Enter into it.
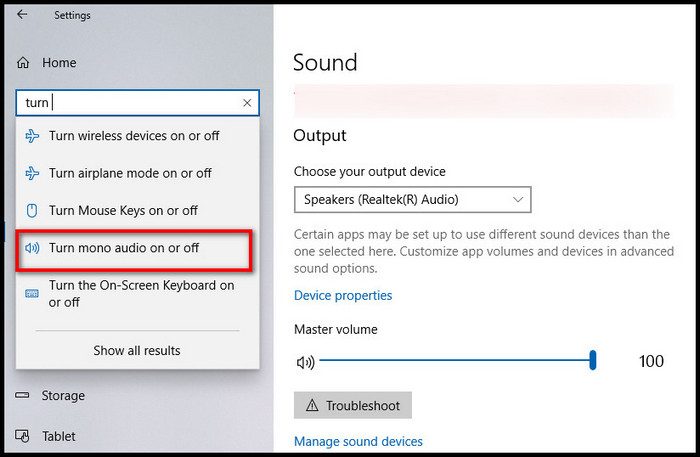
- Find Turn on mono audio If it is enabled, then disable it ASAP.
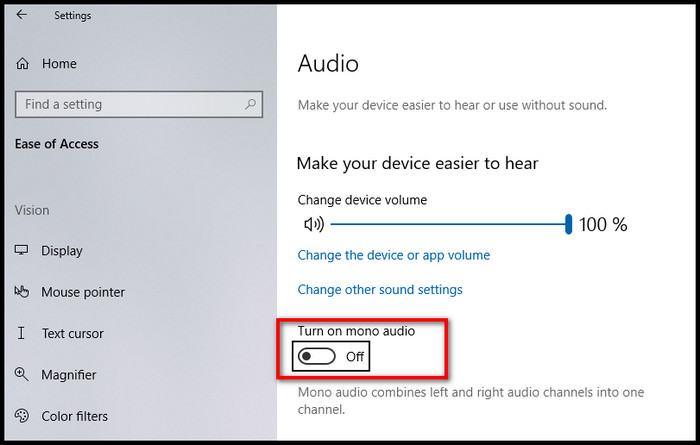
Now throw out the speaker jacks from your PC and again set them into the ports. Check whether your trouble has vanished or not. If negative, then follow the next method.
5. Update Your Driver
Many more times, this issue could be caused by a defective sound driver that hampers the regular operation of both speakers. You may check to see if your issue resolves by assuming you install the most recent drivers.
Follow these steps,
- Enter Device Manager in your windows search option and click on it to open.
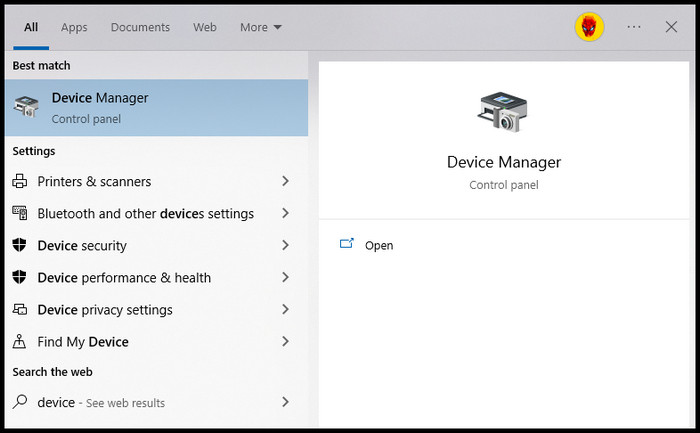
- Find the option named Audio inputs and outputs.
- Click on it to expand.
- Right-click any of them from the list.
- Choose the Update Driver option.
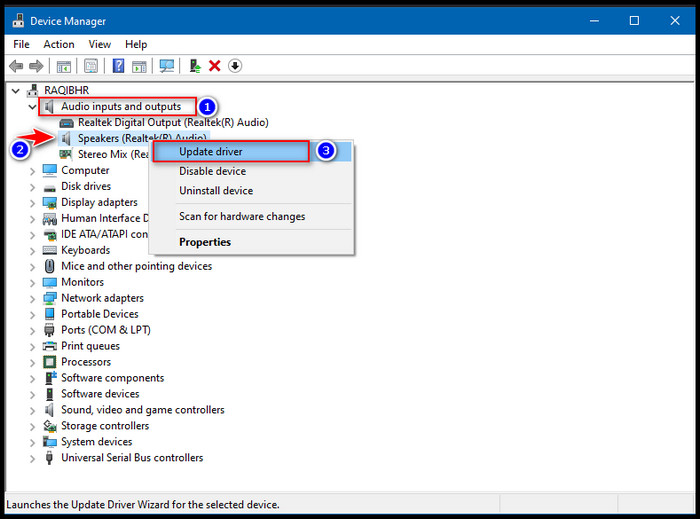
- Download and install them if your driver has any updates.
- Follow the same process for other drivers as well.
After the process is completed, check again your issue. If it exists, then again follow the steps below,
- Enter Device Manager in your windows search option and click on it to open.
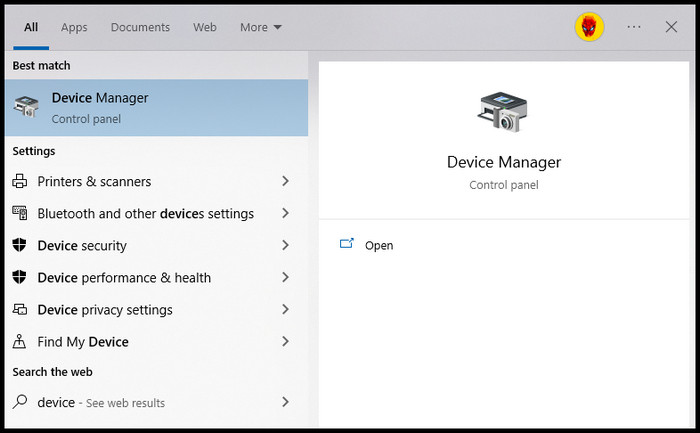
- Find the option named Sound, Video and game controllers.
- Click on it to expand.
- Right-click any of them from the list.
- Choose the Update Driver option.
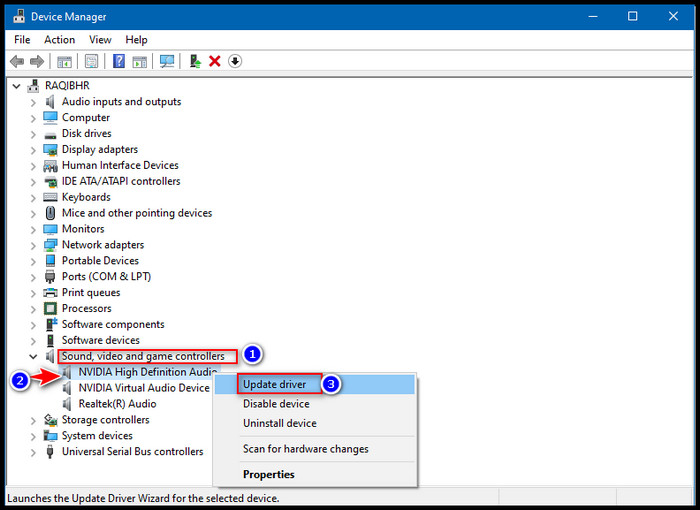
- Download and install them if your driver has any updates.
- Follow the same process for other options as well.
Wait for the process to be completed. Restart your PC and check again your issue. If it exists, then follow the next method.
6. Check Volume Mixer
Your audio mixer’s options might occasionally alter for no particular reason or following the latest upgrade. Follow these steps to balance the setting,
- Right-click on the Audio icon from the bottom right corner of your windows.
- Click on the Open volume mixer option.
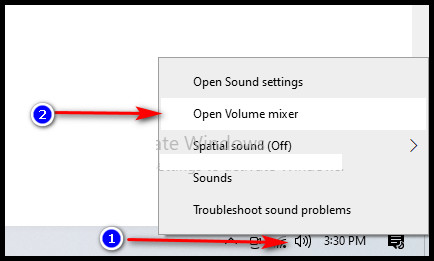
- Check the volume level for your speakers. Adjust if needed.
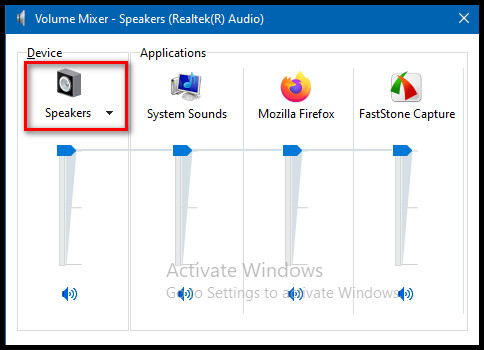
Wait for the process to be completed. Restart your PC and check again your issue. If it exists, then follow the next method.
7. Update Your BIOS Settings
If neither of the above-listed troubleshoots helps, the problem could be related to the BIOS. That’s because your left speaker can stop operating as a result of mechanical mismatch, some security updates, or an Operating system modification.
The problem could be fixed by refreshing the BIOS settings. Every motherboard has a different technique for updating the BIOS.
look up the available BIOS releases on the motherboard company’s website. If you are uncertain of the edition you are using, select the most recent.
Extract the BIOS file that belongs to your motherboard version after downloading it.
Read the readme document and stick to the recommendations to apply the fresh updates.
So these techniques are quite enough to remove your problems regarding your speaker issue. Exactly follow my instructions and get solve your problem overnight.
In addition to this subject, there are some popular questions. Check them out to have a clearer understanding and collect answers to your typical questions.
FAQs
Question: Why do my speakers only work on one side?
Answer: The Mono Audio option is one of the audio options that makes speakers unplayable. Here, just one speaker is functional, while the other one produces an unusual tone. Open the Control Panel to make sure this setting is deactivated.
Question: How do I fix the left speaker on my laptop Windows 10?
Answer: Follow these steps,
- Right-click the Speaker Icon
- Choose the Open Sound settings option.
- Select the option named Device properties from the Output ‘.
- Set the equal level for both speakers.
Question: Why is one side of my laptop speaker not working?
Answer: Your one side of the laptop speaker is not working because both speakers don’t get an equal sound level. Follow these steps to resolve this,
- Right-click the Speaker Icon
- Choose the Open Sound settings option.
- Select the option named Device properties from the Output ‘.
- Set the equal level for both speakers.
Conclusion
Speakers sometimes make problems hence it is a mechanical part as well. Mainly one part of your sound speaker doesn’t work due to mono audio settings, broken and damaged cables or jacks, improper voltage supply or voltage outage etc. But they all are fixable.
Try running the audio troubleshooting option from your OS system to detect and fix the issue automatically. Try to update or change the audio drivers to get an improved result.
Don’t forget to check your audio cables and jacks whether they are somehow damaged or not. Verify the sound level of your audio system. Also, try to update your BIOS if none of the recommendations doesn’t work.
Just ensure that you are following the steps properly. Sooner you will enjoy the full performance of your speaker.
So tell me, which song do you like most to play with your speaker?