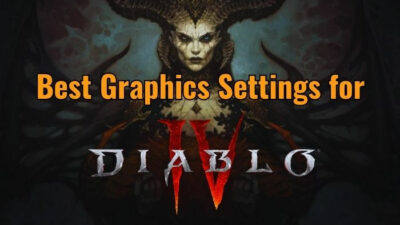Few titles have left a profound impact as The Last of Us. The masterpiece by Naughty Dog has captivated players with its gripping narrative and stunning visuals.
However, as you relive the post-apocalyptic journey on modern platforms, an unexpected situation has emerged: screen flickering issues. It can disrupt the experience that the game aims to deliver, leaving you annoyed and craving for a solution.
Fortunately, in this article, I’ll provide the methods to fix the screen flickering problem on both the PS5 and PC.
How to Fix The Last of Us Part 1 Screen Flickering and Tearing on PS5
If you’re experiencing screen flickering in Last of Us 1 on PS5, adjust the 4K Video Transfer Rate to -1, modify screen & video settings, update PS5 & monitor/TV firmware, ensure game and system updates are current, and rebuild the PS5 database for potential fixes.
Here are the methods to fix The Last of Us Part 1 screen flickering and tearing on PS5:
1. Reboot the Console
To fix the TLOU 1 screen flickering bug, I’d recommend you manually reboot your PS5 before trying any other troubleshooting steps. It will determine whether a transient system glitch might be causing the issue.
In that case, a standard reboot can resolve the problem. Just press and hold the Power button for approximately 15 seconds, which will force the console to reboot. 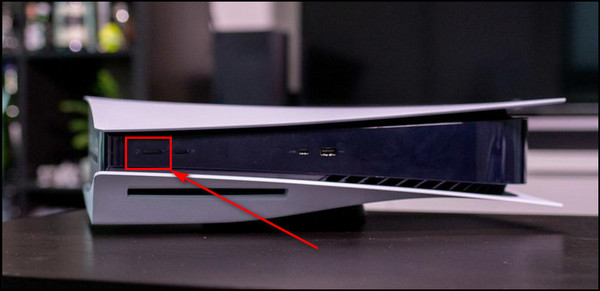
2. Power Cycle the PS5
If a temporary bug or glitch is causing your Last of Us game screen to stutter, power cycling the PlayStation 5 will fix the problem.
To Power Cycle the PS5:
- Press and hold down the Power button on the console until the indicator light is extinguished.
- Detach all cables connected to the console.
- Allow at least 20 minutes for the residual power within the PS5 to disperse.
- Reconnect all the cables and initiate the power-on sequence for your PlayStation.
3. Change the 4K Video Transfer Rate
Adjusting the 4K video transfer rate within your PlayStation 5 will eliminate any instances of screen tearing or flickering.
Here are the steps to change the 4K Video Transfer Rate
- Access the PS5’s Settings menu.
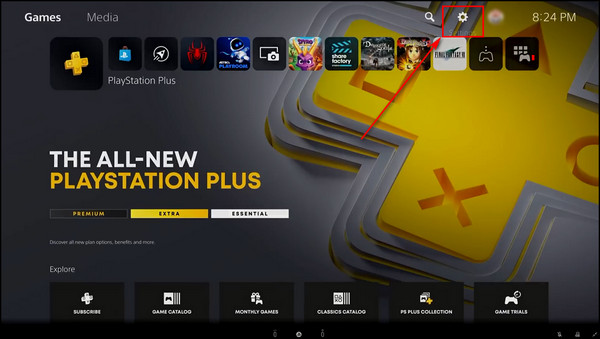
- Go to the Screen and Video section.
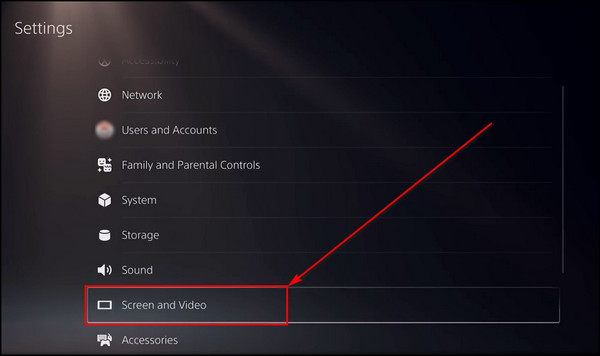
- Choose Video Output from the left menu.
- Change the 4K Video Transfer Rate to a value of -1.
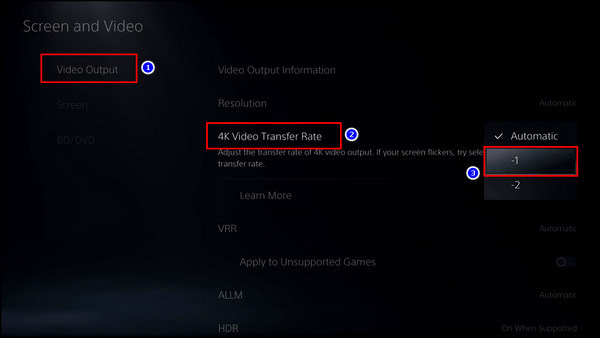
- Reboot the PlayStation 5.
Should the problem persist, further modify the transfer rate to -2 and restart the PS5.
4. Modify Screen & Video Settings
Adjust the screen resolution settings, deactivate HDR, HDCP & VRR, modify the RGB configuration, and if your TV or monitor is equipped with HDR mode functionality, consider deactivating it as a solution to resolve the screen flickering issue in The Last of Us 1.
To turn off HDCP:
- Open PS5 Settings.
- Select System.
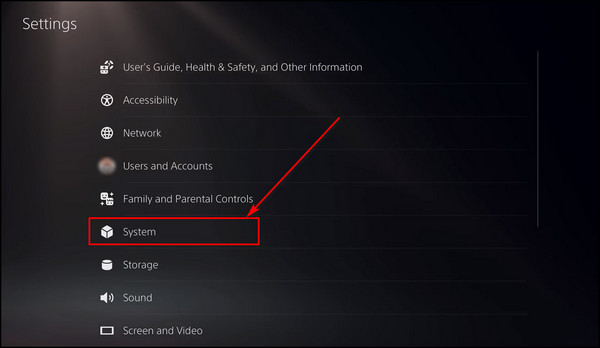
- Select HDMI.
- Uncheck Enable HDCP.
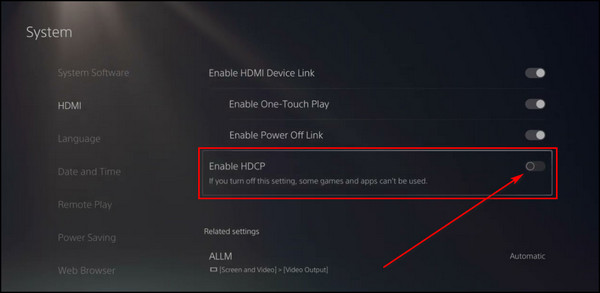
To disable HDR:
- Open the Settings menu on your console.
- Select Screen and Video.
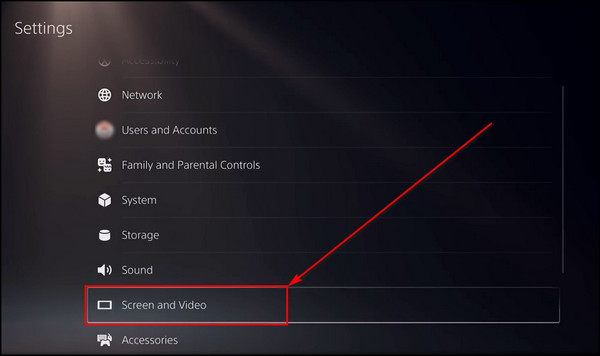
- Choose Video Output.
- Set Off for the HDR option.
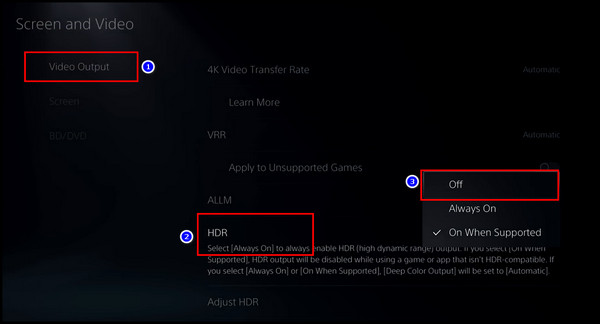
Turn off VRR:
- Open Settings on your PS5.
- Select Screen and Video > Video Output.
- Change the VRR option to Off.
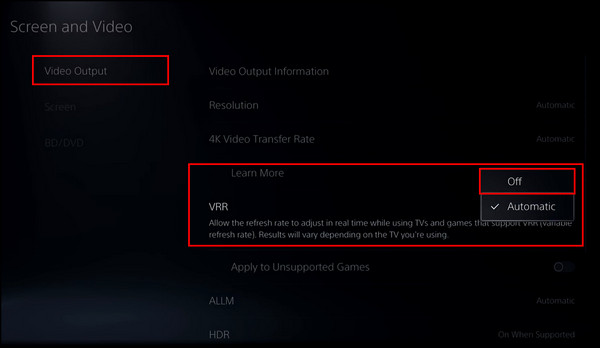
Modify RGB settings:
- Open PlayStation 5 Settings.
- Choose Screen and Video > Video Output.
- Choose RGB Range.
- Select either Limited or Full.
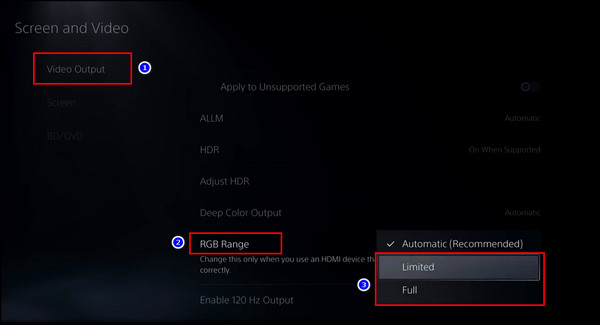
Adjust the Screen Resolution:
- Select PS5 Settings > Screen and Video > Video Output.
- Modify or reduce the Screen Resolution according to your liking.
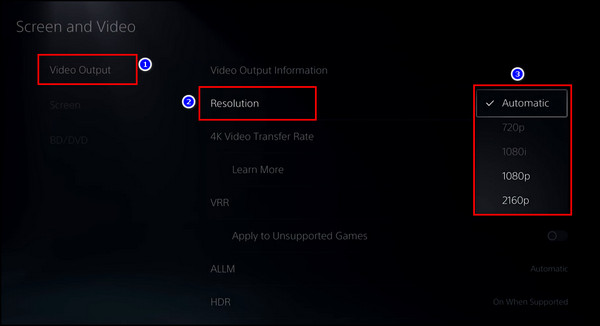
5. Check the HDMI Cable
Establish a secure link between your monitor or TV and the HDMI cable to prevent any disruptions in the connection.
Go to the back of your monitor or TV and insert the HDMI cable into an alternative port. Either use a completely new cable or invert the orientation of the current one.
Now power the television and choose the appropriate HDMI input corresponding to your console.
6. Update PS5 System Software
Utilizing an outdated firmware version can lead to various performance issues and disruptions while running programs, including the black flickering squares problem when playing The Last of Us. So, check and make sure your console is updated to the latest firmware.
Here are the steps to update the PS5 system software:
- Open Settings on your PS5.
- Choose System.
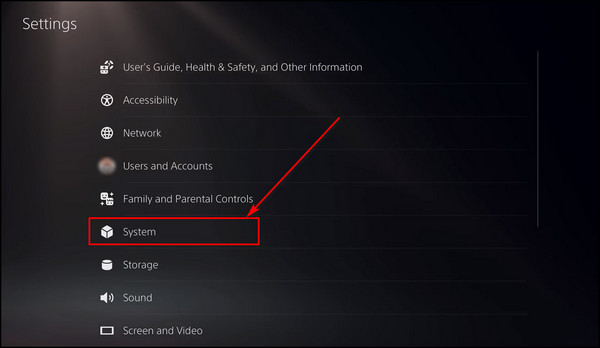
- Select System Software > System Software Update and Settings.
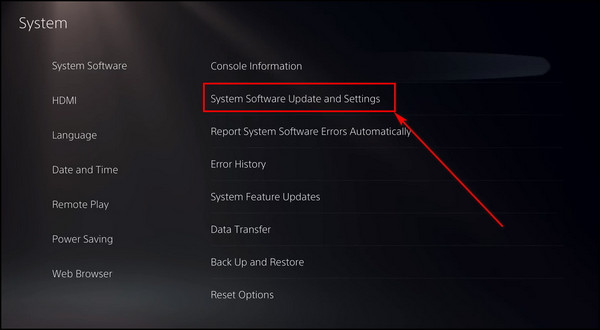
- Select Update System Software.
The console will automatically handle the installation process if an update is available. Then the PS5 will reboot automatically for the changes to take effect.
7. Update Monitor or TV Firmware
Suppose your TV or monitor’s firmware hasn’t been updated. In that case, the firmware on your display device will become old, which can cause screen stuttering in games. So, upgrading the system software will fix a flickering monitor while gaming.
Many well-known manufacturers provide regular software updates and fixes for their televisions and monitors.
To update monitor or TV firmware:
- Go to the Settings menu on your TV or monitor
- Select the About or Software Update option.
Some devices have a Help section or a dedicated option for Software Updates.
The installation might take some time, and your TV or monitor will reboot automatically during the update process.
8. Update The Last of Us Game
Verify and install the most recent game updates to improve stability and gaming performance. Otherwise, dealing with an unsupported game version can be annoying due to bugs or instability problems.
To update The Last of Us Part 1:
- Navigate to the Library on your PlayStation 5.
- Select The Last of Us Part 1.
- Press the Options button on the DualSense 5 controller.
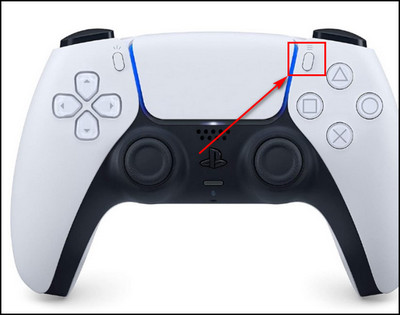
- Choose the Check for Update option.
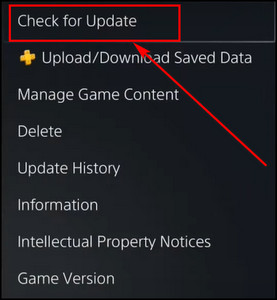
If an update is available, it will be downloaded and installed. After installation is complete, restart the PS5.
9. Delete The Last of Us Game Data
Damaged game data or corrupted cache files can cause problems such as game launch failures and screen flickering. To address these concerns, I’d recommended clearing the game data stored on your PlayStation 5.
Here’s the process to delete The Last of Us game data:
- Open the Settings menu on your PS5.
- Navigate to the option labeled Application Saved Data Management.
- Select either the Online Storage, System Storage, or USB Storage option.
- Select The Last of Us Part 1 from the list of games.
- Choose the Select All option and select Delete.
- Confirm your decision by selecting OK.
10. Rebuild Database
Resolving system-related issues by performing a console database rebuild can sometimes fix the tearing problems in PS5 games.
To rebuild the PS5 database:
- Press and hold the Power button on the console until you hear two beeps. You’ll hear the second beep after approximately 7 seconds.
- Connect your controller to the console using a USB cable when the console boots into Safe mode.
- Press the PS Button on the controller.
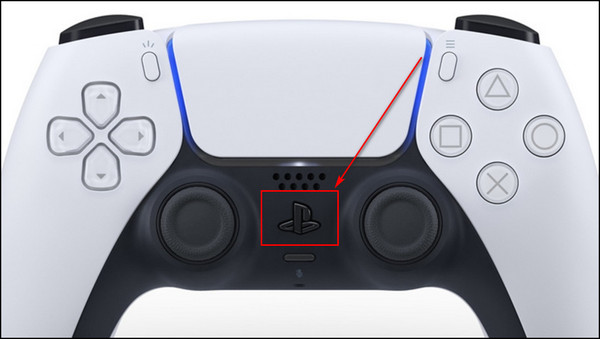
- Select the Rebuild Database option.
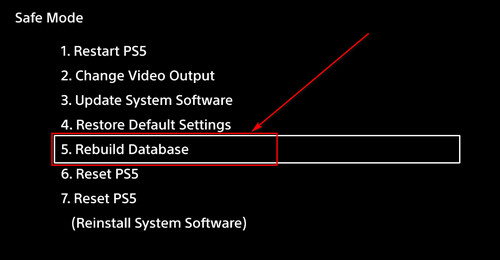
The duration of this process may vary based on the size of the data stored on the hard drive. Once the rebuilding is complete, restart the PS5.
11. Avoid the Rest Mode
To conserve energy, the PlayStation 5 goes into the Rest Mode by default when it is inactivity.
However, avoid leaving your PS5 in Rest Mode for extended periods, as it can lead to problems such as difficulties with the game launching or conflicts related to the screen display during gameplay.
Here’s how to turn off Rest mode on PS5:
- Access the PS5 Settings menu.
- Navigate to the Power Saving option.
- Choose the Set Time Until PS5 Enters Rest Mode option.
- Select Don’t Put in Rest Mode.
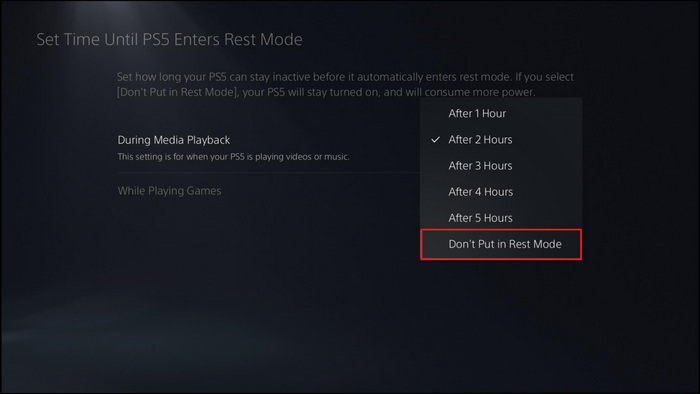
- Reboot the PS5 to implement the changes.
12. Contact PlayStation Support
If TLOU part 1 fidelity is still flickering or flashes on the PS5, I’d recommend you to get in touch with PlayStation Support for additional help. To effectively address your issue, generate a support ticket and provide the necessary details for a thorough investigation into the matter.
How to Fix The Last of Us Part 1 Screen Tearing on PC
To resolve screen flickering in The Last of Us Part 1 on PC, activate V-Sync, lower in-game graphics settings, and ensure both graphics drivers and the game are up to date. These measures collectively combat screen tearing for a smoother gaming experience.
Here are the methods to fix The Last of Us 1 screen tearing on PC:
1. Enable V-Sync
To enhance your gaming experience and minimize the occurrence of visual distortions in the Last of Us Part 1, activate the Vertical Sync feature within the Nvidia Control Panel application.
In case you use an AMD graphics card, skip this method.
Here are the steps to enable V-Sync:
- Right-click anywhere on the desktop and choose NVIDIA Control Panel.
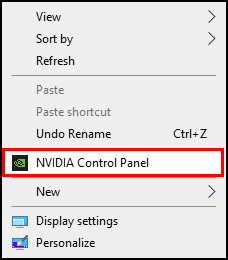
- Expand 3D Settings and select Manage 3D Settings.
- Go to the Program Settings tab and click the Add button.
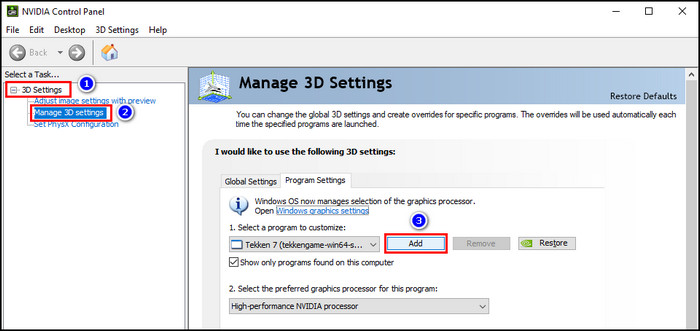
- Choose Last of Us Part 1 from the list of installed apps on your computer and click on the Add Selected Program button.
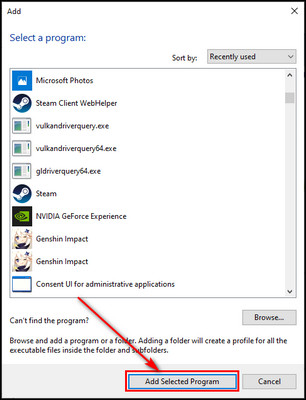
- Set On for the Vertical sync option.
- Click on Apply.
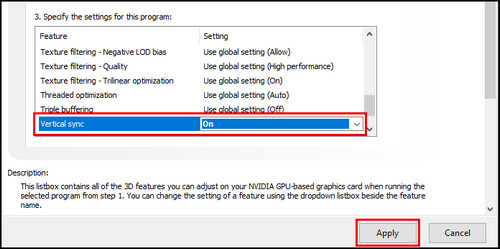
2. Reduce In-Game Graphics
Reducing the in-game graphical configurations on your computer can be a useful troubleshooting step to resolve frame rate fluctuations or disruptions in the Last of Us gameplay.
Also, disable specific visual options within the video game, such as shadow rendering, high texture details, vertical synchronization, anti-aliasing, and similar features. Now you’ll get better frames in the game, and it will boost your overall gaming performance and seamless quality.
3. Update the Graphics Driver
Due to using an outdated GPU, the Last of Us can produce stutters. So, install the most recent patch for the Graphics driver.
Here’s how to update the graphics driver:
- Right-click on the Start icon and select Device Manager.
- Extend Display adapters.
- Right-click on your GPU and choose Update driver.
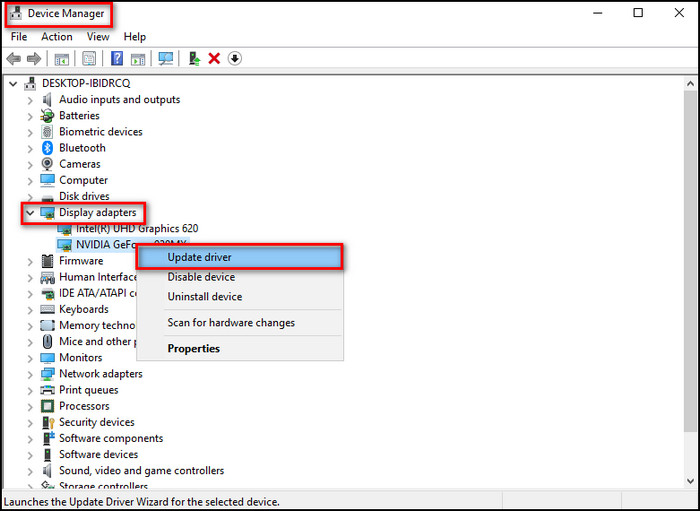
- Select Search automatically for drivers.
After these steps, Windows will proceed to download and install the update.
4. Close Unnecessary Background Programs
Certain applications continue to run in the background even after closing them. They keep utilizing resources for no reason. Thus, The Last of Us gaming experience becomes compromised due to insufficient resources. It leads to disruptive stuttering issues.
To fix this, press Ctrl + Shift + Esc to open the Task Manager. From there, you can deactivate any background processes and programs to optimize your system for an optimal gaming session.
5. Check Your Internet Connection
Problems such as a sluggish internet speed or an unreliable connection can result in difficulties when launching games or retrieving data from servers. Verify the status of your PC’s internet connection to ensure its proper functionality.
Additionally, change between ethernet and Wi-Fi to troubleshoot network connectivity concerns.
Also, utilize the Google DNS address on your PC. It can help prevent issues like rubberbanding connections, stuttering, and lag problems from a slow internet connection.
To set the Google DNS address:
- Press Windows + R on the keyboard to open Run.
- Write ncpa.cpl in the text field and press Enter.
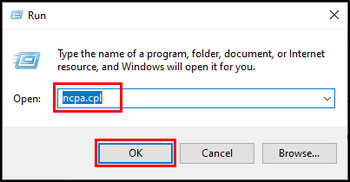
- Right-click on the internet connection you are currently connected to and choose Properties.
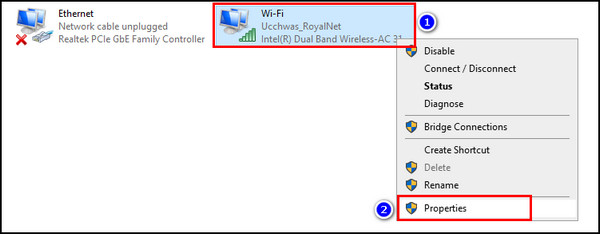
- Choose Internet Protocol Version 4 (IPv4) and select Properties.
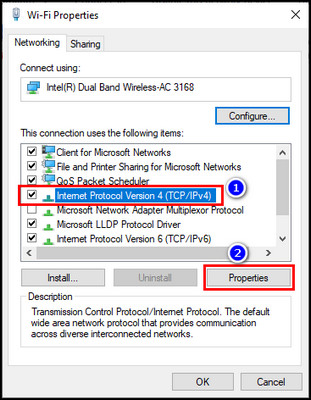
- Put a checkmark on Use the following DNS server addresses.
- Enter 8.8.8.8 as the Preferred DNS Server and 8.8.4.4 as the Alternate DNS Server.
- Click on OK to save the changes.
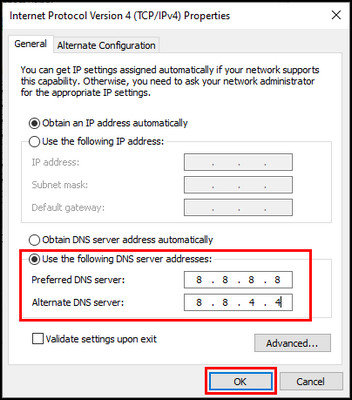
6. Update Last of Us Part 1
Keep The Last of Us Part 1 updated to ensure a smoother gaming experience. Otherwise, an outdated game version can introduce various bugs and problems.
Here’s the process to update The Last of Us Part 1:
On Steam
- Launch the Steam application on your computer.
- Navigate to the Library.
- Locate and select Last of Us Part 1 from the games listed on the left side.
- Click on the Update button if an update of the game is available.
- Allow some time for the update to install. Once the installation is complete, close the Steam client.
On Epic Games
- Open Epic Games on your computer.
- Proceed to the Library.
- Search for Last of Us Part 1 in your library of games.
- Click the three-dot icon to access additional options on the Last of Us Part 1 application and choose Manage.
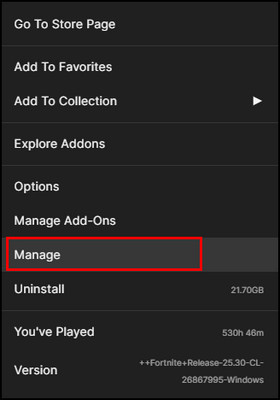
- Enable the auto-update feature.
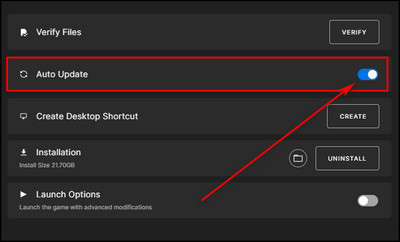
Now if an update is found, it will be downloaded and installed automatically.
7. Check the Integrity of Game Files
Damaged game files can lead to flickering problems and other errors in The Last of Us. Thankfully, by utilizing the game launcher, you can scan all game files individually and repair those that have been compromised.
To check the integrity of game files:
On Steam
- Close The Last of Us Part 1 and launch Steam.
- Move to the Library, right-click on the game from the left menu, and select Properties.
- Proceed to Local Files and choose Verify integrity of game files.
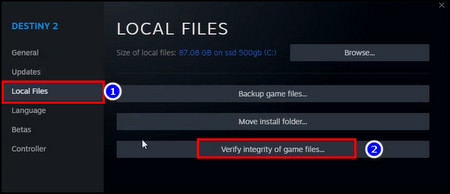
On Epic Games Launcher
- Open the Epic Games Launcher.
- Go to the Library tab.
- Click on the ellipses for The Last of Us Part 1 and choose Manage.
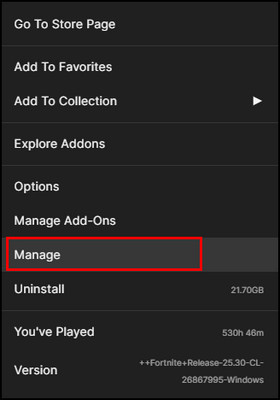
- Click on the Verify button.
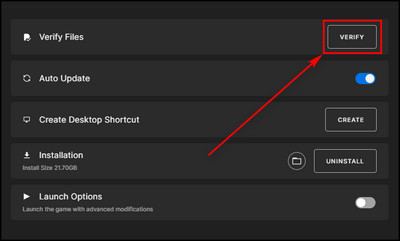
Now wait for the launcher to verify your game files. Once the verification is complete, launch the game and check whether the screen is tearing.
8. Enable High Performance
If your Windows OS currently operates in the Balanced mode within the Power Options settings, switch to the High-Performance mode to enhance your system’s performance. It will fix the flickering or flashing issue in TLOU.
Here are the steps to enable high performance:
- Search for Control Panel and open it.
- Set Category for View by and select Hardware and Sound.
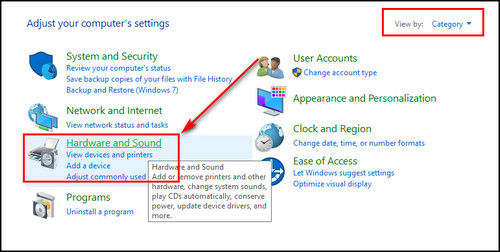
- Choose Power Options.
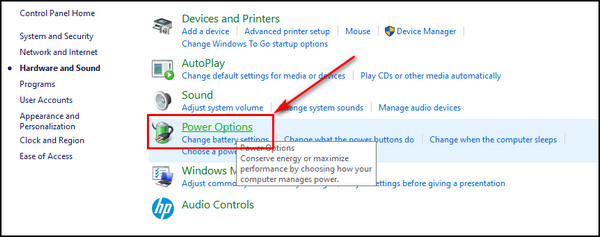
- Check the High Performance option.
9. Set High Priority in Task Manager
Elevate the importance of the Last of Us application by configuring its priority in the Task Manager.
To set high priority in the Task Manager:
- Right-click on the taskbar and choose Task Manager.
- Go to the Processes tab.
- Right-click on the Last of Us Part 1 process and choose High for the Set Priority option.
10. Update Windows
Keeping your Windows operating system up to date is crucial for both regular PC users and gamers. Regular updates help minimize system glitches, enhance compatibility, and prevent crashes which can also fix game stuttering issues.
Here’s how to update Windows:
- Click on the Windows icon and choose Settings.
- Select Update & Security.
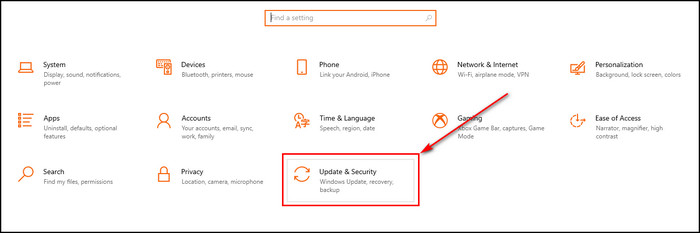
- Click on the Check for updates button.
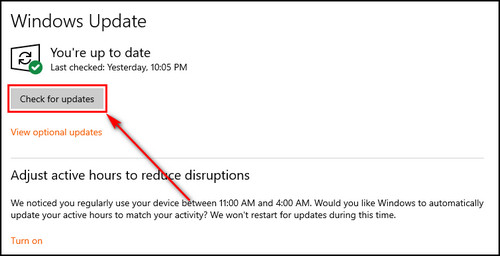
If any update is available, let it download and install. To install some updates, you might need to restart the computer.
By following these steps, you’ll be able to maintain the optimal performance and security of your Windows OS, ensuring a smooth experience for all your computing and gaming activities.
FAQs
Is screen flickering serious?
Fluctuations in brightness are typically the result of a software problem, which can emerge from glitches within applications or software errors. To ensure optimal device safeguarding, keep the software up to date. This involves running the latest operating system version and incorporating the most recent security patches.
Why is your 144hz monitor flickering?
The flickering issue with your 144 Hz monitor is likely due to inadequate cable connections or cable damage. A loosely attached cable often is the primary culprit behind flickering visuals. Fortunately, to fix this, just examine each cable individually to ensure proper functionality.
Does high FPS cause screen tearing?
While many gamers might not consider surpassing their monitor’s maximum refresh rate with a higher FPS a significant issue, it can lead to screen tearing. Screen tearing can manifest even when your frame rate falls below your display’s refresh rate.
Is there a way to fix the flickering screen?
Fluctuations in the display of a Windows system usually occur due to old display drivers. Updating the graphics driver is necessary to fix the issue. To do that, open Device Manager, expand Display adapters, right-click on your GPU driver, and choose Update driver.
Final Thoughts
By ensuring system and driver updates, adjusting graphical settings, and verifying hardware connections, you can eliminate the screen flickering problem.
Following the steps provided in this article will enhance your gameplay experience and allow you to fully enjoy the captivating world of The Last of Us 1 without flickering screens.
Comment below if you have further questions, and we’ll get back to you.