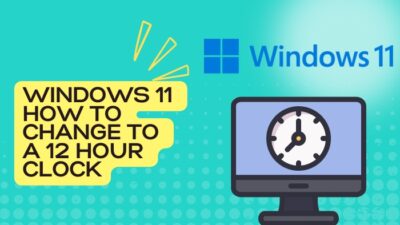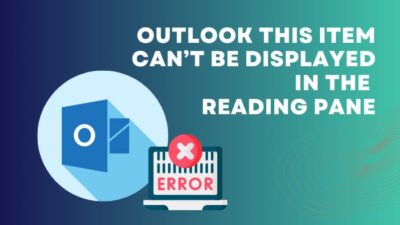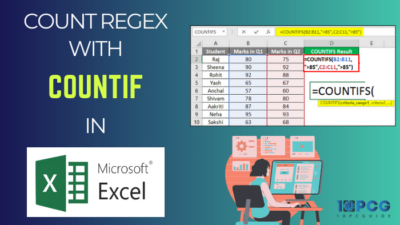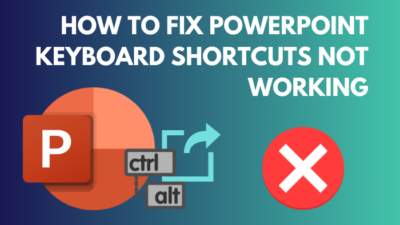Have you recently noticed that the Microsoft Office apps, like Outlook or OneNote, are looking blurrier than other apps? This obnoxious issue can make it harder for users to view content from within the apps and hamper their productivity.
Fortunately, Windows offers many built-in options to fix blurry Microsoft apps without much hassle, which I have thoroughly addressed in this write-up.
So, without further ado, let the troubleshooting commence!
Why Are Microsoft Office Apps Appearing Blurry?
The Microsoft Office apps can appear blurry when you have set an incorrect resolution and text scaling for your monitor(s). Such an issue occurs when the application doesn’t support the current DPI, which determines the crispness and clarity of the on-screen content.
Now, you might be wondering, what is DPI?
DPI (dots per inch) is determined by the resolution and display size of your monitor. Since there are hundreds of different monitor sizes that also support user-modifiable resolution, every monitor can have a different DPI.
This makes it incredibly hard for software developers to optimize their products so that they can displayed accurately regardless of monitor configuration. Hence, some apps are blurry on Windows 11/10 PCs due to a lack of support for DPI scaling.
That being said, the texts can look blurry in Microsoft apps if you have an outdated Windows OS or older GPU driver that doesn’t support DPI scaling for the said programs.
How to Fix Blurry Microsoft Office Applications
Before we get into all the tinkering, it should be noted that keeping the applications up to date, along with your Windows OS, is the best practice to avoid getting such issues in the first place. For example, if you’re using Office 2016 on Windows 11, the subsequent apps might look blurry.
Hence, I’d recommend updating the Microsoft Office suite and your computer’s Windows to see if the blurriness goes away.
If not, follow the below-listed solutions and refer to the included images to understand the troubleshooting steps properly.
Here are the methods to fix blurry Microsoft apps:
1. Enable Advanced Scaling
Since the DPI scaling issue is pretty common for many Windows applications, Microsoft has a built-in feature to tackle text blurriness within any program.
So, when the texts appear blurry in Microsoft apps on Windows 11 or 10, here’s how you can fix it:
- Right-click on an empty space on your desktop and select Display settings.
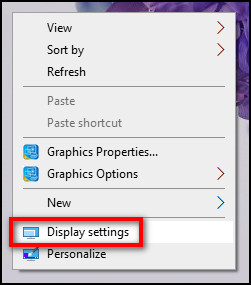
- Click on Advanced scaling settings from the Scale and Layout section.
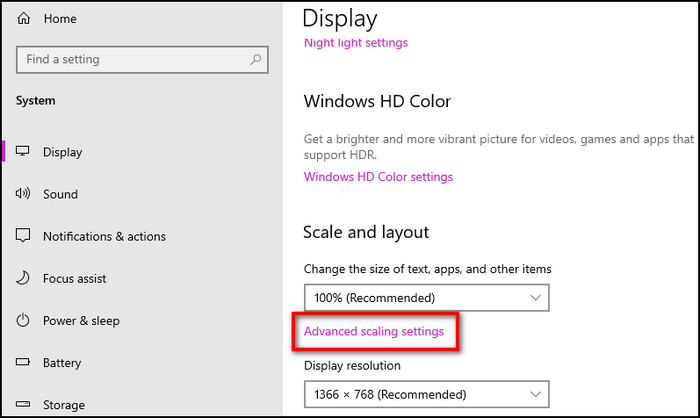
- Enable the Let Windows try to fix apps so they’re not blurry toggle.
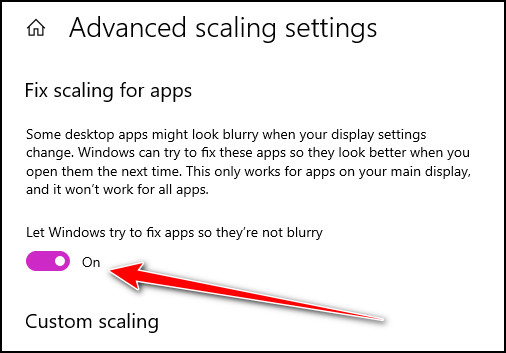
Done!
Now, launch any Microsoft Office app and check if the blurriness has gone. This process is highly recommended if you are using a laptop with a high-resolution display, like a 14-inch display with 1440p resolution, and want to fix scaling for apps in Windows 11.
2. Change DPI Settings for the Faulty Microsoft App
If only certain Microsoft apps are appearing blurry, you can manually change their DPI settings for proper text scaling and compatibility. Here’s how:
- Open the Start Menu and right-click on the Microsoft application that’s showing blurry text on the monitor.
- Select More > Open file location and right-click on the shortcut file of the said app.
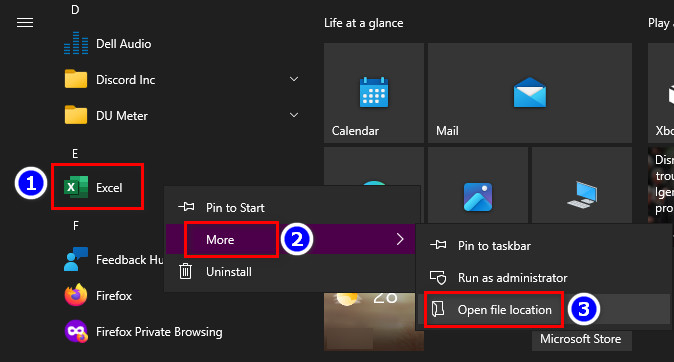
- Click on Properties > Open File Location.
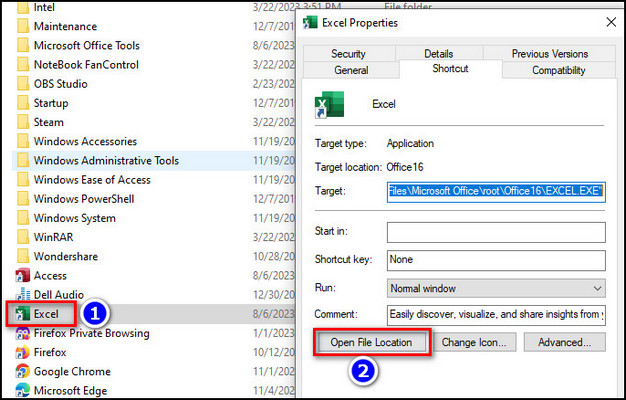
- Right-click on the problematic application and select Properties > Compatibility tab.
- Click on Change high DPI settings.
- Tick the boxes for Use this setting to fix the scaling problems for this program instead of the one in Settings and Override high DPI scaling behavior options.
- Choose Application from the drop-down menu of the High DPI scaling override section.
- Hit OK > Apply > OK.
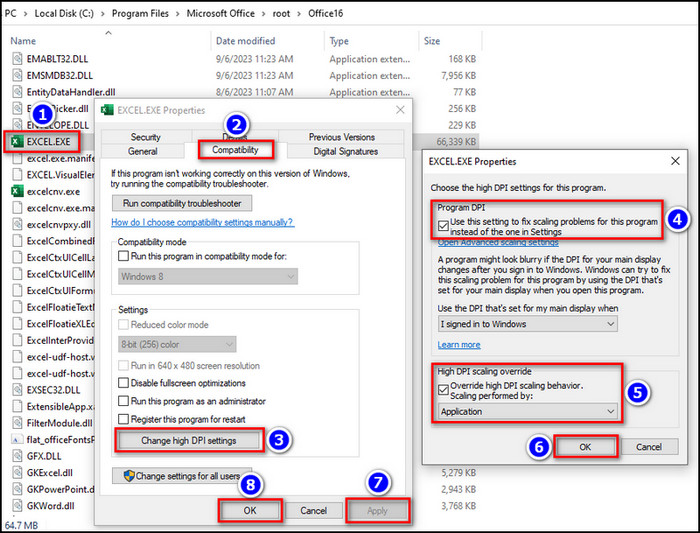
That should fix the said blurry apps on Windows 10. But, in case the issue persists, head over to the next method.
3. Set the Recommended Options for Text Scaling and Display Resolution
Since apps can look blurry when you don’t select the correct display settings that Windows automatically suggests, select the recommended options for display resolution and text scaling from Windows Settings.
To do so:
- Right-click on your desktop and select Display settings.
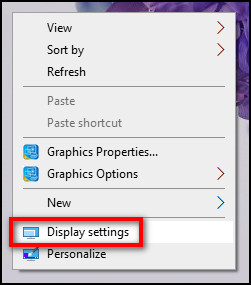
- Expand the drop-down menu for Change the size of the text, apps, and other items and select the Recommended option.
- Do the same for Resolution and click on Keep the changes when a confirmation prompt appears.
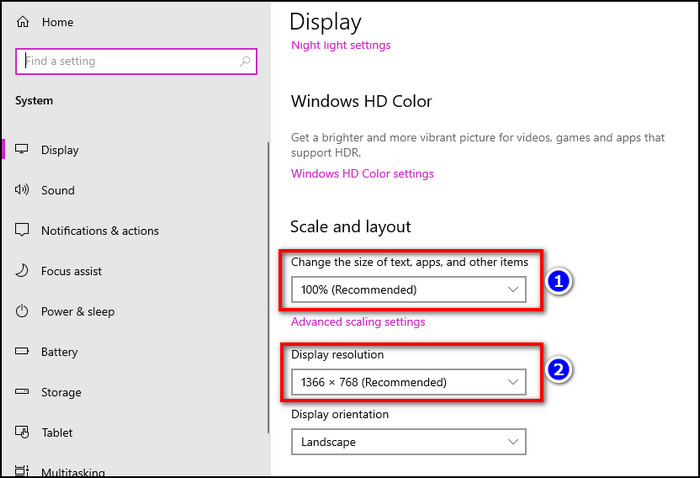
- Reboot your device.
If that doesn’t help, you can try lowering the resolution to see if that reduces the blurriness in Microsoft apps.
4. Enable ClearType
To tackle the blurry screen or blurry text issues, Microsoft really has some tricks up their sleeves, the ClearType feature being one of them. Turning this feature on seems to fix the blurry text on monitor issue on Windows 11 for many Microsoft Office users.
Here are the steps to enable ClearType on any Windows PC:
- Press the Windows Key+S and type cleartype. Then, hit the Enter button.
- Ensure that the box for Turn of ClearType has been ticked.
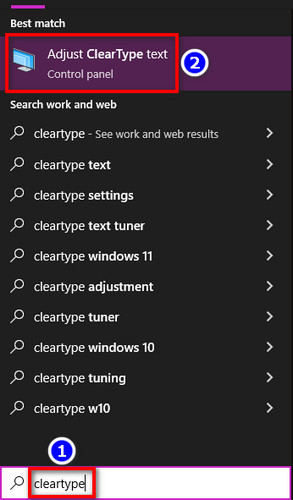
- Click on Next and follow the on-screen instructions to complete the process. Keep choosing the text samples that look the best to you.
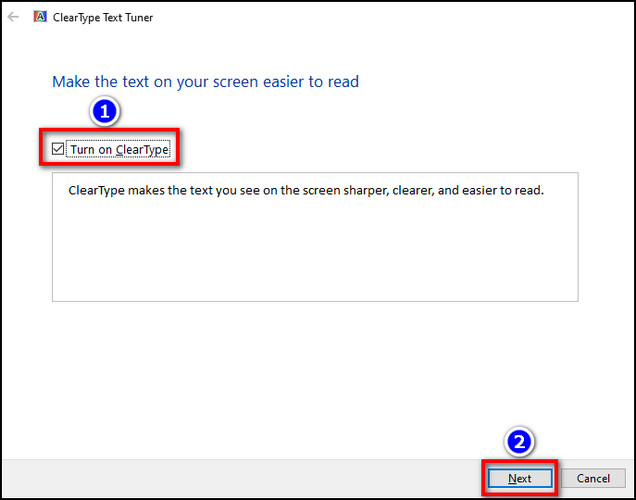
- Hit Finish and click on Yes if a prompt appears.
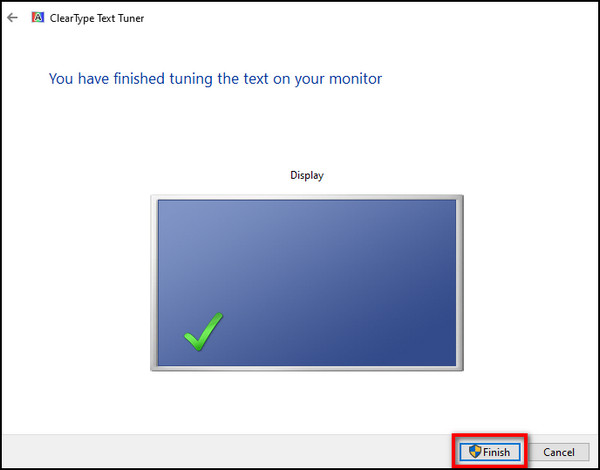
That’s it. Now restart your PC and launch the faulty Microsoft program to see if it’s showing text correctly.
5. Update the GPU Driver
Using an outdated display adapter driver can introduce various screen-related issues, which include getting blurry applications.
This becomes more prominent when you have newer Microsoft Office 365 apps but still use an older GPU driver, as it may not have proper coding to display the said program correctly.
If that’s the case, install DDU and use it to uninstall the Intel/Nvidia/AMD graphics driver without going into safe mode. Then, head over to the official website of the GPU vendor and download the latest graphics card driver according to the GPU model you have on your PC.
Now, install the setup file and tick the box for Perform a clean install from the setup wizard.
After the installation process is complete, restart your device and check whether the problematic Microsoft apps are still appearing blurry or not.
Wrapping Up
In conclusion, keeping the advanced scaling turned on and enabling the ClearType feature should prevent the Microsoft Office applications from appearing blurry again. And if the issue keeps occurring, you can just use the web version of the Office apps like OWA or Teams Web.
Anyway, that’s all there was to say. If you ever need any further assistance on any Microsoft Office-related issues, definitely check out our website for the most effective solutions.
Have a good day!