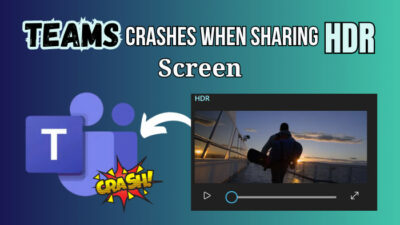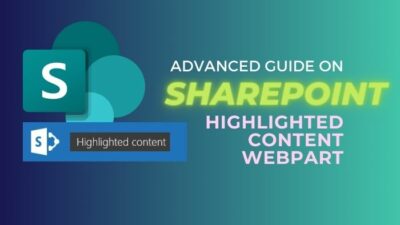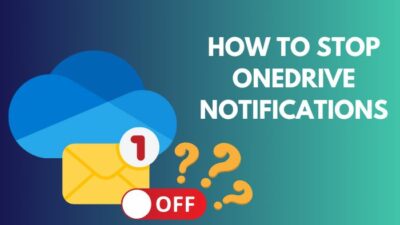External sharing is the ultimate collaboration tool for businesses and organizations using SharePoint Online. It allows you to share your content with people outside of the organization.
But, managing external sharing can be tricky, as it involves finding the right balance between accessibility and protection.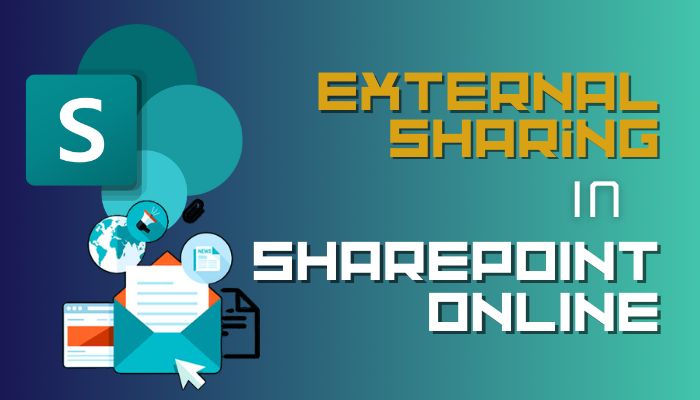
That’s why in this article, I’ll explain what external sharing is, how to enable it in SharePoint, and describe different options for sharing files.
Let’s begin!
What is External Sharing?
External sharing refers to sharing content with individuals outside your organization from your SharePoint, even if the individual does not have a Microsoft Office 365 account from your organization. It also allows you to share content between multiple SharePoint subscriptions.
But keep in mind external sharing requires careful handling. While Microsoft has security measures that are excellent at keeping harmful third-party users from opening your files, it can not protect against unsafe sharing processes.
Along with SharePoint Online, you can also use other Microsoft apps & products such as OneDrive for Business, Microsoft 365 Groups, and MS Teams to enable external sharing.
However, here, I have explained how to configure and share content with users outside your company from SharePoint only.
How Does the External Sharing Settings Work?
External sharing settings are available at both the organization and site levels in SharePoint. You must allow external sharing at the organizational level to enable it on any site. And then disable it from individual sites.
If the site-level and organization-level sharing options don’t match, the most limiting option will be enforced. For instance, if you enable unauthenticated sharing using Anyone links, you can still share content with guests who sign in and users inside your company.
Once you share a folder with multiple guests, they can see your name in the Manage Access panel for the folder and its contents.
However, Microsoft recommends not sharing confidential information externally to prevent external access to sensitive information. You can create additional sites exclusively for external sharing and turn the option off for sites with confidential information.
External sharing is enabled by default throughout your SharePoint environment and sites. You can adjust the external sharing settings at both the site and organization levels.
When you enable external sharing at the organization level, you can share your content externally throughout all your SharePoint sites. If you want to restrict access to specific sites, you can adjust the external sharing settings at the site level.
Here are the steps to configure SharePoint Online for external sharing:
- Open Microsoft 365 and sign in with an admin account.
- Click on the App launcher from the top left corner and choose Admin.
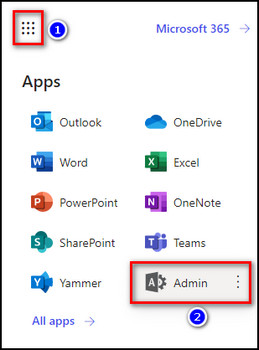
- Select Show all from the left menu.
- Choose SharePoint from the Admin centers section.
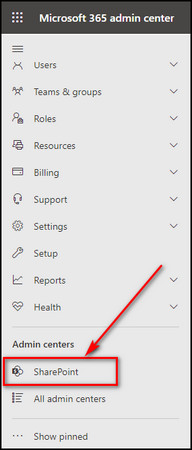
- Select Sharing under Policies.
- Adjust the SharePoint slider from Most permissive to Least permissive on the four options below:
- Anyone: People with your shared item link can open the item without logging in.
- New and existing guests: You need to sign in to your Microsoft account to access the shared content. New guests require an invitation to view the content, while existing guests can view it automatically.
- Existing guests: People can only share content with registered guests in your organization.
- Only people in your organization: Users cannot share content with guests or external users.
- Set the SharePoint slider on Anyone or New and existing guests, allowing you to share your content with external users and click Save.
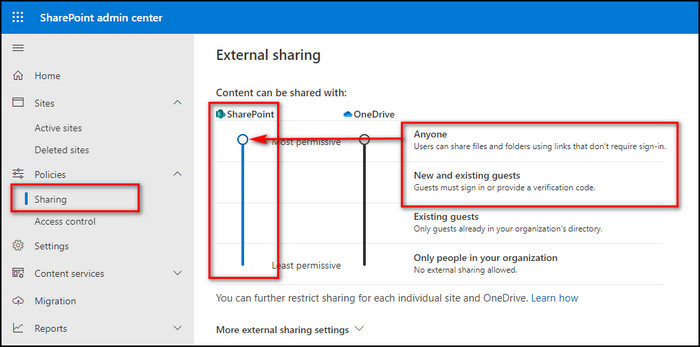
Now that you know what options you have to choose to share content with external users, let’s see how you can share the content from your SharePoint site.
To share items in SharePoint, open the site where the content is located, select the files and folders you want to share, and click Share. Then choose the sharing option depending on whether the user you share the files with is inside or outside your organization.
Follow the instructions below to share a folder or document in SharePoint:
- Go to Microsoft Office 365, click the App launcher, and choose SharePoint.
![microsoft-office-sharepoint]](https://10pcg.com/wp-content/uploads/microsoft-office-sharepoint-1.jpg)
- Open the SharePoint site from where you want to share your file or folder.
- Proceed to the Documents tab, and select the files and folders you want to share.
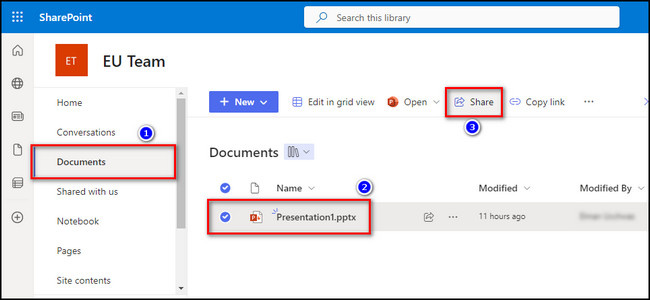
- Click the Share button, and you’ll see the following four options:
- Anyone: Users with the shared content link can open it.
- People in MSFT: Requires an MSFT or Microsoft organizational account to open.
- People with existing access: Reshare with users who already have access.
- People you choose: Share items with particular users you select from inside or outside your organization using names, email addresses, or groups.
- Choose the option according to the individual you are sharing your content with and click the Apply button.
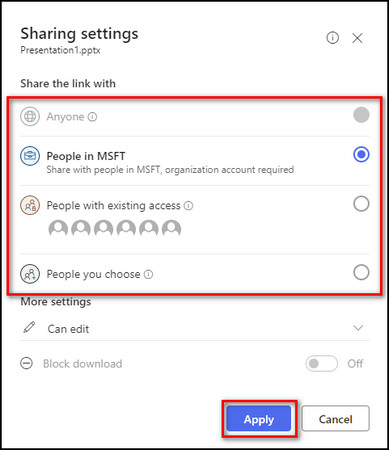
Now you know what different options mean when sharing content through SharePoint, whether inside or outside your organization.
What are the Factors for Managing External Sharing?
External sharing risks harm, such as security threats, loss of control, legal consequences, damage to reputation, and compliance issues. It is essential to carefully assess the benefits and risks of external sharing and implement proper counters and controls to avoid potential harm.
Below I’ve provided the factors that will help you manage external sharing:
1. Avoid Disabling External Sharing
When you need to restrict external sharing within your organization, disabling it may seem to be the right choice. However, you shouldn’t do that. Instead, adjust your sharing settings according to your sharing needs.
By disabling external sharing, you may unknowingly constrain yourself. In that case, you have to spend extra time re-enabling it from the SharePoint admin center when you need to share anything with an external user.
2. Establish Governance Policies
Your organization must implement effective governance policies to ensure people share the right content with appropriate recipients. Your users should be familiar with your sharing policies, and your organization should have policies to address any sharing mishaps.
3. Disable Anonymous Sharing
Disabling anonymous sharing gives you more control over which individuals can access your SharePoint documents.
FAQs
Why am I unable to share the SharePoint site with external users?
You cannot share the SharePoint site with external users because the External sharing is set to Only people in your organization. If you have a Microsoft 365 admin account, open the SharePoint admin center, go to the Sharing tab, and set the SharePoint slider to Anyone or New and existing guests to enable external sharing.
How to share a SharePoint site with external users without a Microsoft account?
To share a SharePoint site with external users without a Microsoft account, open the SharePoint admin center, select Sharing under Policies from the left menu, and set the SharePoint slider to Anyone. Now share your SharePoint site link with the external user.
What is the default setting for external sharing on SharePoint Online?
The default setting for external sharing on SharePoint Online is Anyone. It means anyone with the shared content link can open it. No matter if the user is inside your organization or not and whether the user has a Microsoft 365 account.
Final Thoughts
With external sharing, the possibilities for collaboration are endless, and the growth potential is unlimited.
Through this article, you’ll learn the concept of external sharing, the steps for enabling it in SharePoint, and understand the options available for file sharing.
SharePoint Online’s external sharing capabilities and the security features provided by Microsoft make it an ideal platform for organizations looking to collaborate with external stakeholders.
Comment below if you have further questions, and we’ll get back to you.