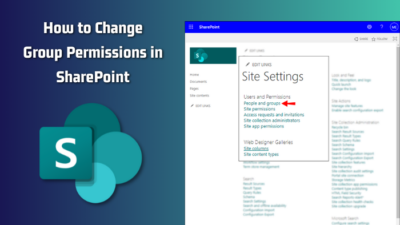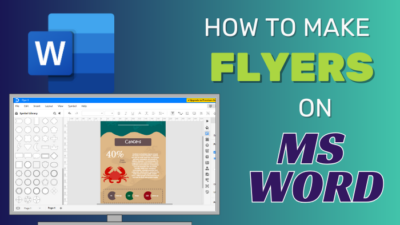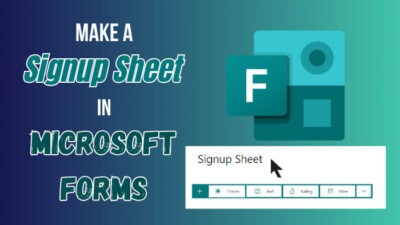If you want to look more professional and trustworthy, there’s no match for adding a signature in Outlook mail.
But, whenever you switch your computer, you must re-add the signature on your PC. It’s a tiresome process, and doing it again and again feels boring.
Luckily, there’s a system called exporting that helps you transfer the signature to any Outlook client, and here I’ll show how you can do that quickly.
So, let’s start.
Why Should You Export Signatures in Microsoft Outlook?
You should export the signatures to back up the signature from the Microsoft Outlook desktop app to a safer place. Also, you need to export a signature to transfer it to a different computer, share it with another person, and troubleshoot signatures or data files in Outlook.
The signature is stored on your local device only when using the Microsoft Outlook desktop application. It’s saved to your desktop Outlook data file and doesn’t carry to your Outlook on the Web (OWA), Android, or iOS profile.
So, if you want to copy a signature, shift to another computer, or want to use the same signature in your office and home computer, exporting is the only option.
The following procedures will guide you through the signature exporting process in the Microsoft Outlook desktop application.
How to Export Signature in Microsoft Outlook
You can export the Microsoft Outlook signature by copying the signature file and folder from the application data directory on your desktop. You can back up multiple signatures and transfer them to a drive or another computer.
The signature folder will appear empty if you’ve no signature in the Microsoft Outlook app. You must add a signature in Outlook in order to export signatures in the Outlook app.
Read the following process to identify the Outlook signature name:
- Open Microsoft Outlook and press on File.
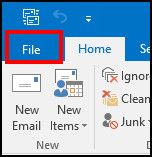
- Click on Options.
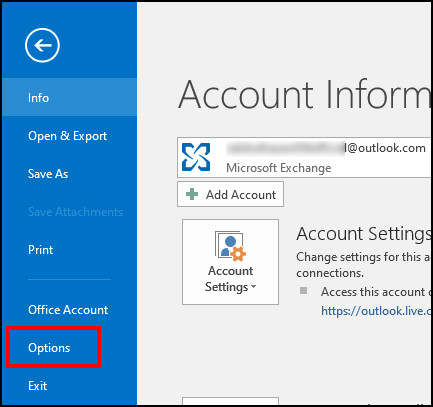
- Navigate to the Mail tab and press on Signatures.
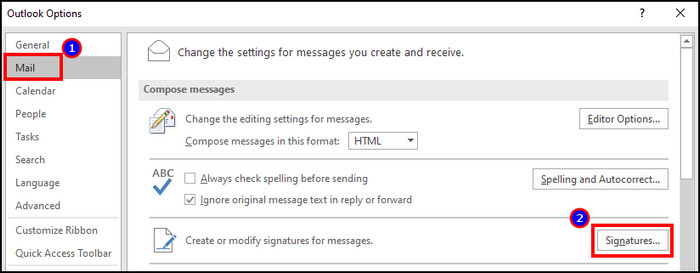
- Select a signature name to identify it properly.
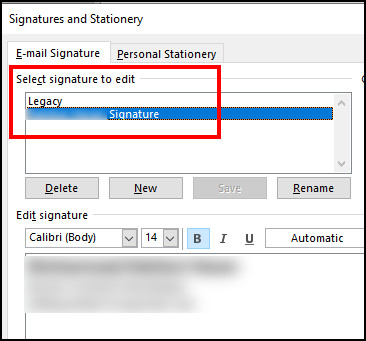
After identifying the name, you need to go to the application data directory and copy the signature to create a backup.
Here are the steps to export the signature in Outlook on Windows:
- Click Win + R, paste the below directory and press OK.
- Windows 8/10/11: C:\Users\%username%\AppData\Roaming\Microsoft\Signatures
- Windows XP: C:\Documents and Settings\%username%\Application Data\Microsoft\Signatures
- Copy the folder, html, txt, rtf file and paste to another drive.
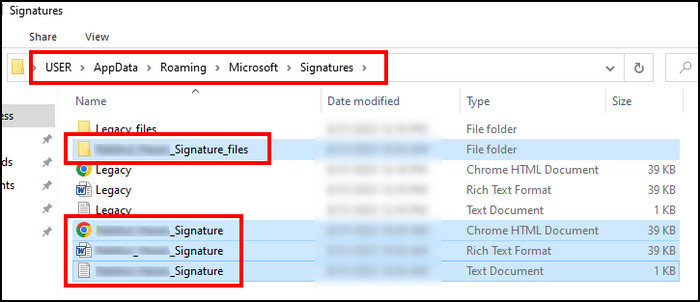
If you are using a Mac, the following process will help you find the signature folder and make a copy.
Here is the way to export the signature in Outlook on Mac:
- Open Finder and go to the below directory.
- Without iCloud: ~/Library/Mail/V2/MailData/Signatures/
- With iCloud: ~/Library/Mobile Documents/com~apple~mail/Data/MailData/Signatures/
- Copy the folder, html, txt, rtf file and paste to another location.
The above process will export or back up the signature files from your Outlook desktop. Now, if you want to use it on another computer, you must import the signature.
Read the following passage to learn how to import the Outlook signature from another computer.
How to Import Signature in Microsoft Outlook
To import signatures in Microsoft Outlook, you need to copy the exported signatures and paste them into the Outlook signature folder. Importing the signature works in the Windows and Mac desktop applications. The web and mobile clients don’t have the support to import signatures.
If you’ve created a backup or copied the signature file and folders to your removable device or another drive, consider reading the following process to import them into Outlook.
Here is the way to import signatures in Microsoft Outlook on Windows & Mac:
- Navigate to the folder where you’ve copied the Outlook signature.
- Select the folder, HTML document, Rich Text Format, and Text Document file and copy.
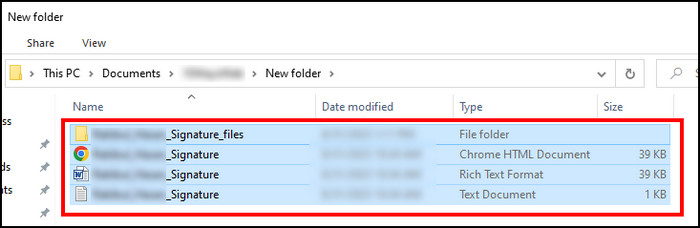
- Go to the following directory.
- Windows 8/10/11: C:\Users\%username%\AppData\Roaming\Microsoft\Signatures
- Windows XP: C:\Documents and Settings\%username%\Application Data\Microsoft\Signatures
- Mac without iCloud: ~/Library/Mail/V2/MailData/Signatures/
- Mac with iCloud: ~/Library/Mobile Documents/com~apple~mail/Data/MailData/Signatures/
- Paste the files and folder to import the signature in Outlook.
Now, open the Outlook application on Mac or Windows, and you’ll find the signature in the list.
Frequently Asked Questions
Can you export email signatures in Outlook?
Yes, you can export email signatures in Microsoft Outlook. You need to copy the signature files and folders from the application data and back them up to another directory.
Where are the Outlook signature files stored?
The Outlook signature files and folders are stored in C:\Users\%username%\AppData\Roaming\Microsoft\Signatures on Windows and ~/Library/Mail/V2/MailData/Signatures/ on Mac.
Are Outlook signatures stored locally?
Yes, the Outlook signatures are stored locally in the Microsoft application folder. You’ll find the signature files only in the Microsoft Outlook desktop client on Windows and Mac. The web and mobile version doesn’t store the signature locally.
Ending Note
A signature is an essential and most catchy part of an email. If you’ve customized your signature well, you won’t want to do it again on another PC.
In this article, I’ve provided ways to export the Outlook signature and transfer it to any Outlook client in no time. I hope you are using the method and found it helpful & time-saving.
Cheers!