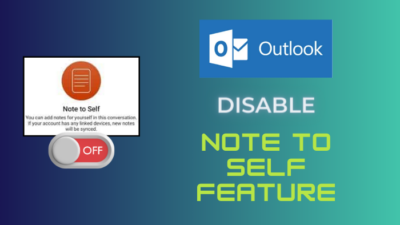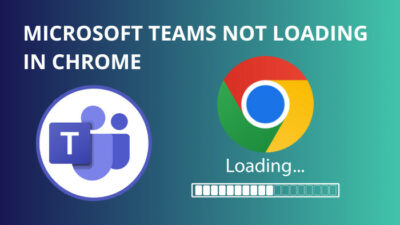When the Themes option in Excel fails to work, you lose the ability to customize and format your spreadsheets effectively. Being unable to change color schemes, fonts, and effects across the entire workbook limits your creative flexibility.
Overall, the failure of the Themes option in Excel compromises the spreadsheet’s visual appeal and disrupts the user experience.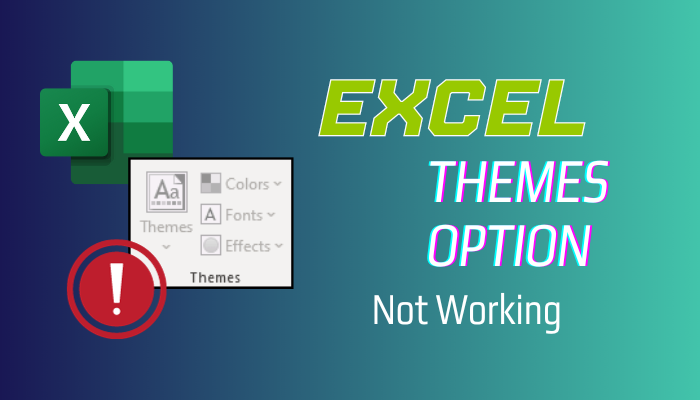
That’s why, in this article, I’ve provided all the necessary steps to restore the theme functionality in Microsoft Excel.
Let’s begin!
How to Fix Themes Not Applying in Excel
If you change your Excel worksheet theme, nothing happens, and the page remains white. That’s because modifying the theme and its colors doesn’t actually affect the background color of the cells. It only affects tables, shapes, and SmartArts that you insert manually.
But when your inserted objects don’t match the theme you’ve selected, or if you cannot change your workbook theme at all, then that’s a problem you need to resolve.
Below, I’ve described all the processes that can troubleshoot the themes option not functioning correctly for Windows and macOS devices.
Here are the methods to fix themes not working in Microsoft Excel:
1. Unprotect the Excel Worksheet
If the worksheet is protected, it might restrict certain actions, including theme changes. Unprotecting the worksheet allows you to make necessary modifications to the themes of your workbook in Excel.
Here are the steps to unprotect your Excel workbook:
- Open the Excel worksheet which is not applying your theme.
- Go to the Review tab from the top ribbon.
- Click on the Unprotect Sheet button. If there’s a password, you’ll need to enter it.
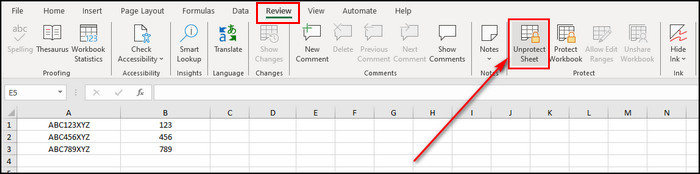
- Check if the Themes option is now accessible.
2. Clear Conditional Formatting
Conditional formatting can sometimes interfere with certain Excel features. Clearing conditional formatting removes any rules that may be affecting the appearance of cells and can resolve issues with the themes option.
Here’s how to clear Conditional Formatting:
- Open the Excel workbook.
- Go to the Home tab from the top menu.
- Look for the Styles group.
- Click on Conditional Formatting, then choose Clear Rules > Clear Rules from Selected Cells or Clear Rules from Entire Sheet.
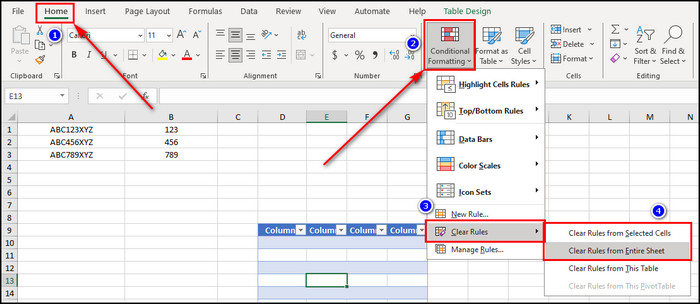
3. Repair Excel
If the MS Excel app itself is corrupted or has missing/damaged files, it can lead to problems such as themes will go missing, or they won’t work correctly. Repairing Excel involves running the Microsoft Repair Tool that checks for and fixes such problems, restoring the application to a stable state.
Follow the steps below to repair your Excel application:
- Close Excel and any other Office applications.
- Open the Control Panel on your computer.
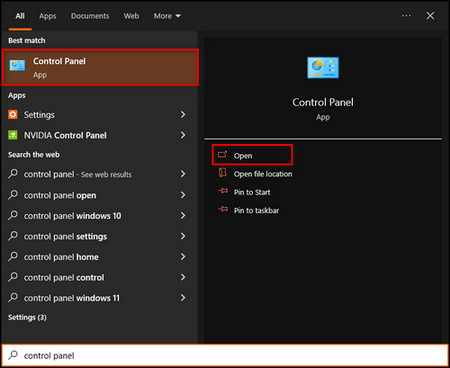
- Go to Programs > Programs and Features.
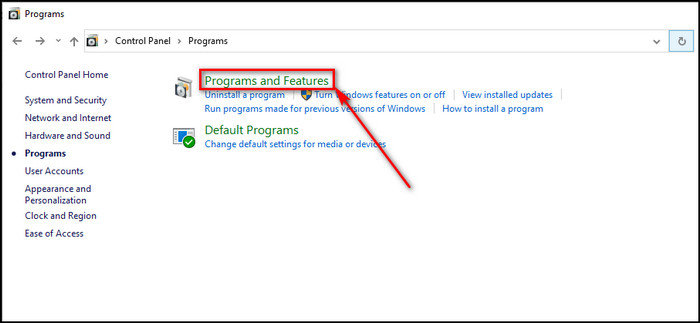
- Find Microsoft Office in the list, right-click it, and choose Change.
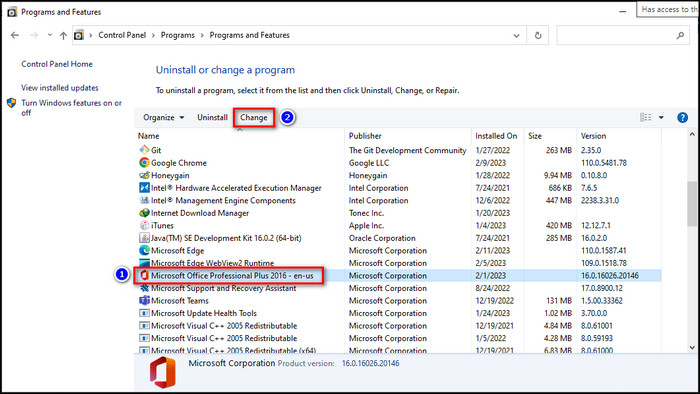
- Select Online Repair and click the Repair button.
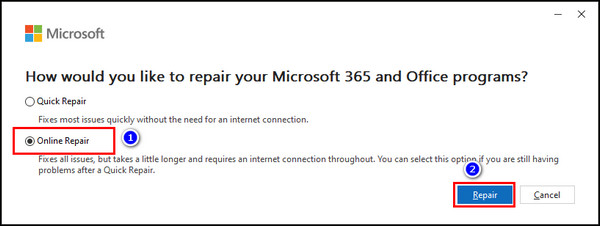
- Follow the on-screen instructions to complete the repair process.
Once the repair is complete, restart your computer. Then, open Excel and check if the Themes option is functioning.
4. Update MS Office
Outdated software can contain bugs or lack compatibility with newer features. Updating Microsoft Office ensures you have the latest version with bug fixes and improvements. It can troubleshoot problems related to themes not applying your changes.
Here’s the process to update MS Office:
- Open Word, Excel, or any Office application.
- Go to File > Account.
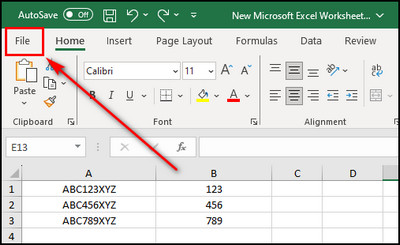
- Click on Update Options and then choose Update Now.
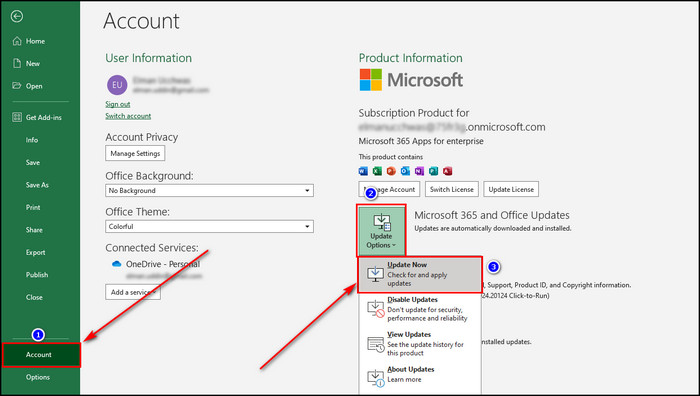
Wait for the updates to be downloaded and installed. Restart Excel and check if the themes option is now working.
5. Contact Microsoft Support
After performing the previous steps, if the problem persists, it indicates a more complex issue. In that case, I’d recommend contacting Microsoft support.
This way, you can get assistance from experts. They can provide solutions and insights regarding why Excel themes have no color when you change them.
Final Thoughts
As you can see, simply by modifying your worksheet settings, checking for software updates, and repairing the Office installation files, you’ll be able to restore the functionality of Excel themes.
Comment below if you have further questions, and we’ll get back to you.