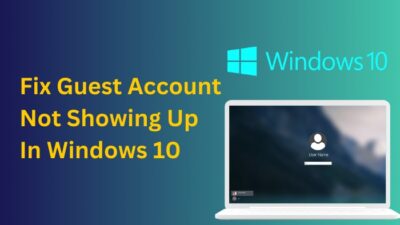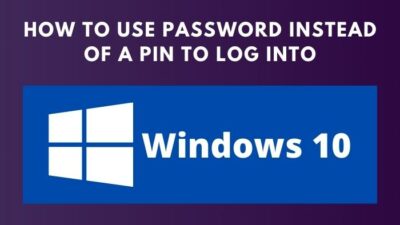By default, the Windows search bar is always enabled. Look at the taskbar of your PC to locate the Cortana search box asking Type here to search.
But what if your search bar is missing? Don’t worry. It’s mainly because you had somehow hidden it mistakenly. Gladly, you can make it visible again.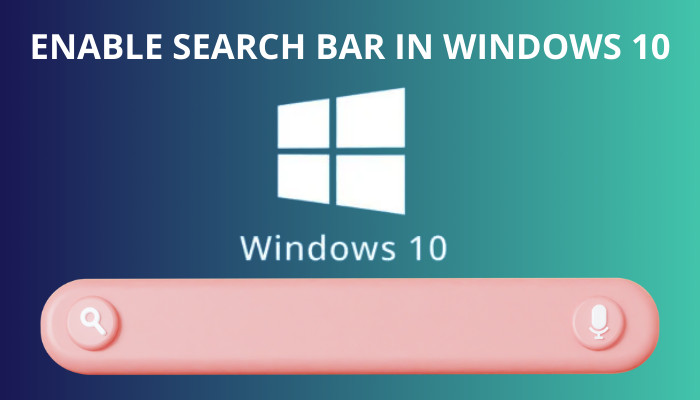
Read this article as I guide you through the best way to activate the search box on your PC.
Let’s begin!
Quickly check our epic post on how to use password instead of a PIN to log into Windows 10.
How to Enable Search Bar in Windows 10
The search bar in Windows 10 is really important as it can filter out the query result you want. So, having it enabled in your Taskbar is quite helpful.
Here are the steps to enable the search box in Windows 10:
- Boot up your PC and right-click on the taskbar.
- Select Search.
- Choose Show search box.
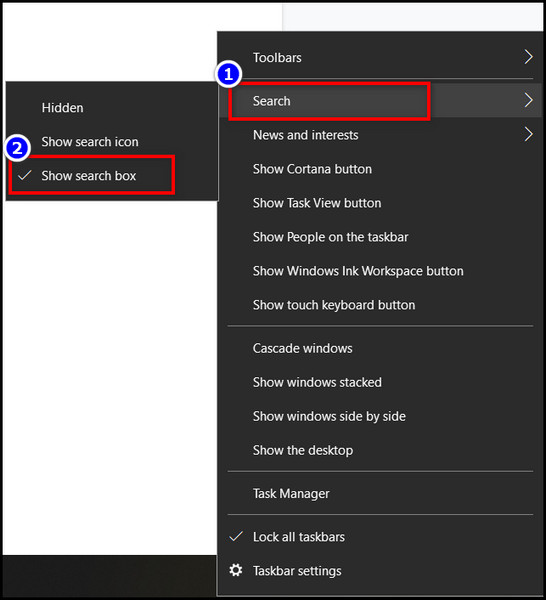
After that, you can see the Cortana search bar activated on your taskbar. If you wish, you can choose the Show Search icon in the Search option. This will add a smaller search icon on your taskbar instead of the long search box.![]()
If you still don’t see the search box, you need to tweak some taskbar settings. Go to Start > Settings > Personalization > Taskbar > toggle off Use small taskbar buttons > Taskbar location on screen > Bottom. Now, you are certain to find the search box on your screen. 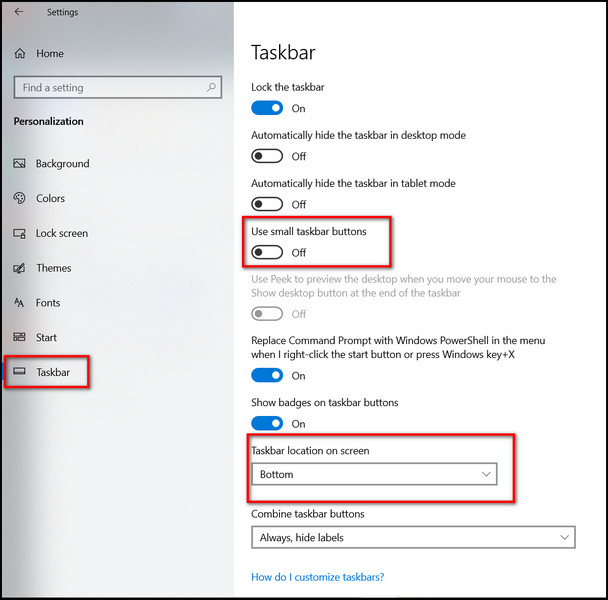
As an alternative to the traditional search box, you can open up the Start menu and start typing anything you want to search for. This will automatically open the Cortana search box and show your desired results.
Or, Press Win+S to open up the search bar instantly.
So, I prefer to hide the search bar completely to save some space on the taskbar. Or, turn on the mini search icon only for certain situations.
So, how to turn off the Search box in Windows 10? Read the following section to find out.
Read more on how to Activate Windows 10 auto login.
How to Disable Search Bar in Windows 10
You can easily disable the search bar in Windows 10 from the taskbar options. It requires only a few clicks.
Here’s how to hide the search box on Windows 10:
- Turn on your PC.
- Right–click on the taskbar.
- Hover your mouse on the Search option.
- Choose the Hidden option.
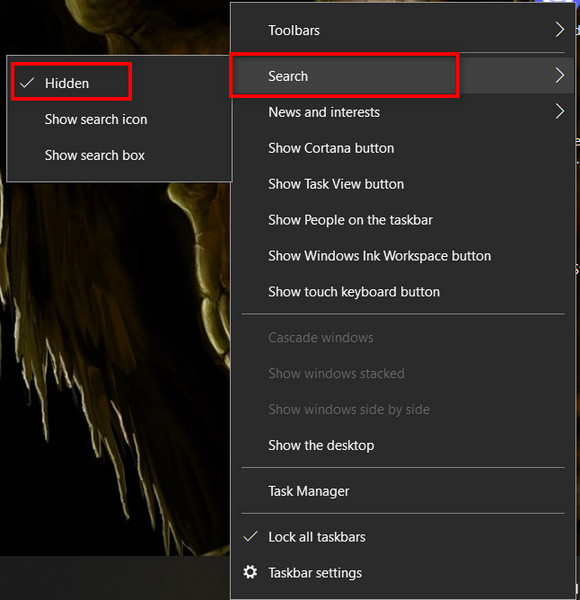
And boom! The large space-killing Cortana search bar disappeared.
Now that your search bar is gone, you should use the shortcut keys to open the Search box whenever required.
Just Press the Windows + S button simultaneously, and the Cortana search bar will pop up. Quiet convenient, right?
I know some useful tricks to enable the Search bar for Windows 11 as well. So, continue reading the following section if you are a Windows 11 user.
Also read on why won’t Windows 10 install from usb.
How to Enable or Disable Search Box in Windows 11
You can quickly disable or enable the search bar in Windows 11 from the Taskbar settings.
Here are the ways to enable the Search box in Windows 11:
- Start your PC and right–click on the Taskbar.
- Choose Taskbar settings.
- Click on Taskbar Items.
- Toggle on the Search switch.
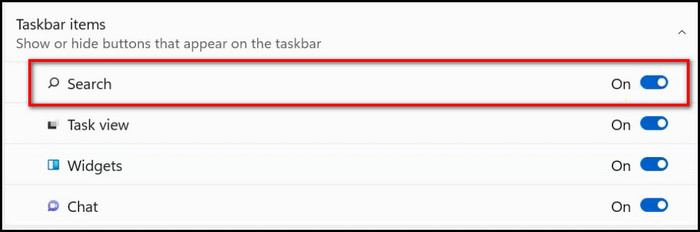
Once done, the search box will appear in the Taskbar of your PC.
Follow these steps to disable the Search box in Windows 11:
- Power up your PC.
- Right–click on the taskbar.
- Select Taskbar Settings.
- Open Taskbar under Personalization.
- Toggle the Search switch to off.

After you turn off the search switch, the Search bar will be hidden from the taskbar, giving you space to pin more applications.
Follow our easy step-by-step guides to adjust page file in Windows 10, Windows 10 Education Vs Pro, how to get Windows 10 for free as a student.
FAQs
Why is my Windows 10 search box missing?
If you somehow choose the search > hidden option in Taskbar, the Windows search bar goes missing.
How do I reset the Windows 10 search bar?
To reset the search bar on Windows 10, go to Start menu > Cortana > More > App Settings > Reset.
Why can’t I type in the search bar Windows 10?
You can not type in the Windows 10 search bar if ctfmon.exe is not running or the Cortana application is unresponsive.
Final Words
The search bar in Windows PC comes in really handy when you want to find your desired files or applications quickly.
Finally, I felt great to share my expertise and help you enable your missing Cortana search box.
Feel free to share any questions regarding Windows issues in the comment section below. I will gladly guide you.