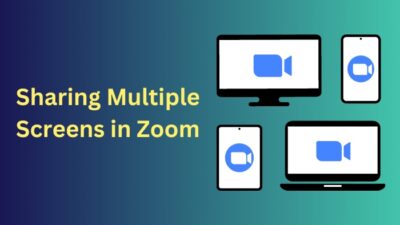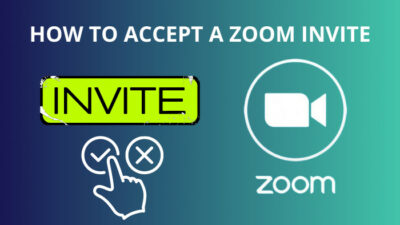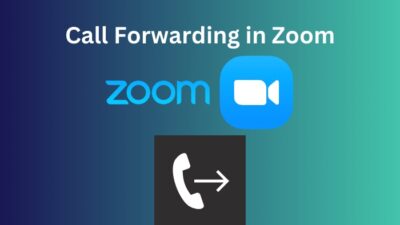It’s embarrassing when you accidentally send an inappropriate or private message to a contact or channel and need to apologize.
Many communication platforms don’t have the option to delete a chat message or don’t remove them for everyone. It makes the situation complicated and awkward for some users.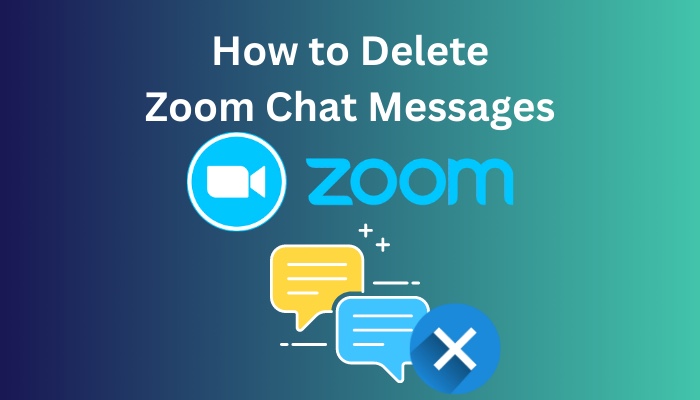
However, with Zoom, users can instantly delete chat messages and avoid uncomfortable circumstances. Also, you can remove previous messages or clear the chat and file history to maintain your privacy.
In this article, I’ll discuss the effortless ways to delete specific messages and clear the chat history on every Zoom platform.
So, let’s begin.
Quickly check our epic post on how to add recording timestamp in Zoom.
How to Delete Specific Chat Messages in Zoom
By pressing the Delete button from the More option, users can remove a specific chat message in the Zoom desktop client. Also, you can remove any message from Android and iOS devices by holding on to the message and pressing the Delete button.
Deleting the specific chat message in Windows and Mac is similar. Consider reading the following procedures to learn about the deleting process.
Here are the steps to delete specific messages in Zoom Desktop Client:
- Open the Zoom desktop client on your PC.
- Go to the Chat tab from the top ribbon.
- Navigate to the inbox.
- Press on More or right-click on the message.
- Click on Delete.
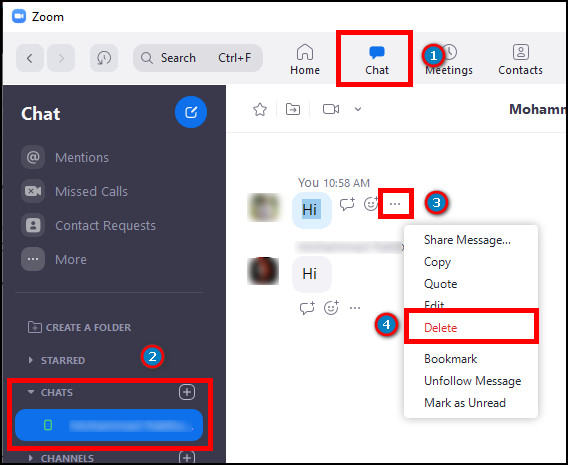
- Press Delete from the pop-up window.
If you want to delete a chat from an Android or iOS device, you can remove it by following the steps below.
Here are the ways to delete specific chat messages in Zoom mobile application:
- Launch the Zoom mobile application.
- Go to the Team Chat tab from the bottom.
- Open the specific inbox.
- Tap and hold on to the message or press the three horizontal buttons ( … ).
- Scroll down and press Delete.
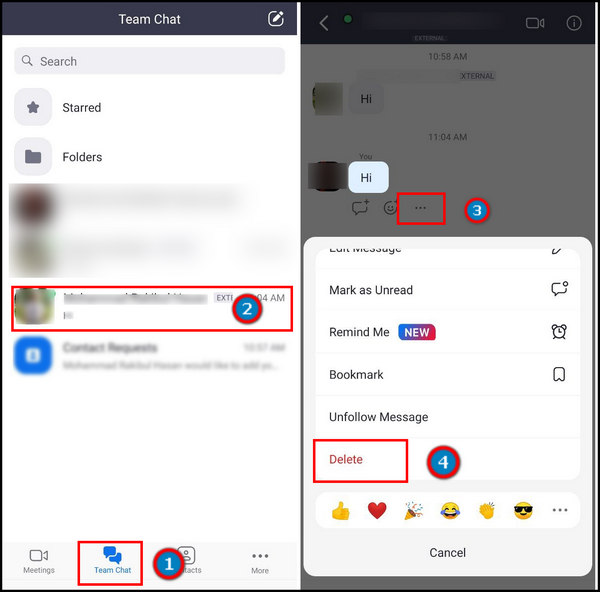
- Click on Delete from the prompt window.
The above steps are applicable for deleting a specific chat message from your Team Chat. However, if you are looking for a way to delete the complete chat history, the following passage will help you.
Also read how to update Zoom.
How to Delete Chat History in Zoom
Users can delete a contact or channel conversation by pressing the Clear Chat History option after expanding the More Options from More Action. Additionally, mobile users can clear the conversation history by clicking the Clear Chat History from the information icon.
Clearing the Zoom conversation history is identical for both Windows and Mac versions. The following steps will describe the ways to clear chat history in the Zoom desktop client.
Here is the process to delete chat history in the Zoom desktop client:
- Open Zoom desktop client.
- Navigate to the Chat folder from the top ribbon.
- Go to the contact or channel you want to clear.
- Press on More Action from the top right corner.
- Expand More Options.
- Click on Clear Chat History.
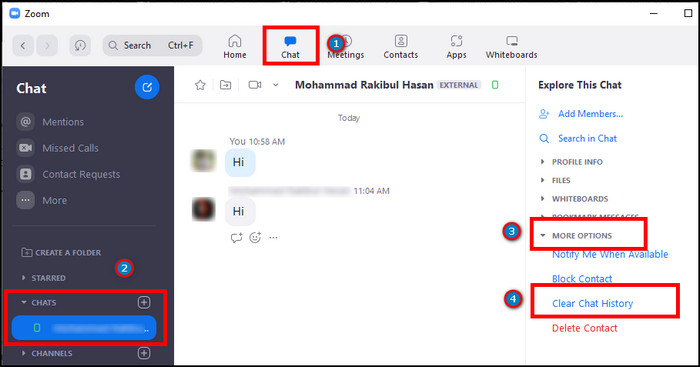
- Confirm the process by pressing the Clear Chat History button.
The clear chat history option is also available for Zoom mobile users. You can delete the full conversation by following the instructions below.
Here are the procedures to delete chat history in Zoom mobile application:
- Launch the Zoom mobile app.
- Go to the Team Chat tab from the bottom.
- Open the contact or channel conversation.
- Press the information icon from the top right corner.
- Click on Clear Chat History.
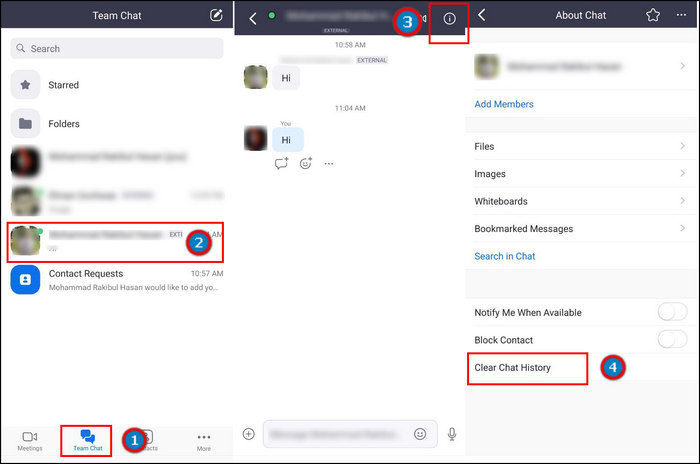
- Press OK to confirm.
Other than contact and channel conversation, Zoom also provides chat options in meetings. But deleting a meeting message is complicated. Read the process below to enable the option for your account.
Here’s a complete guide on Adobe Reader change default Zoom setting.
How to Delete Zoom In-Meeting Chat Messages
Deleting the in-meeting chat message option for meeting owners and moderators is disabled by default from the admin center. However, users can open a ticket and request to enable the option and allow the host to delete messages from a meeting or webinar.
Users must follow a format and submit a request to Zoom support. Consider reading the following instructions carefully to enable your account’s in-meeting chat message delete option.
Here are the steps to delete in-meeting chat messages in Zoom:
- Visit Zoom support using a browser.
- Choose Technical Support from the request type.
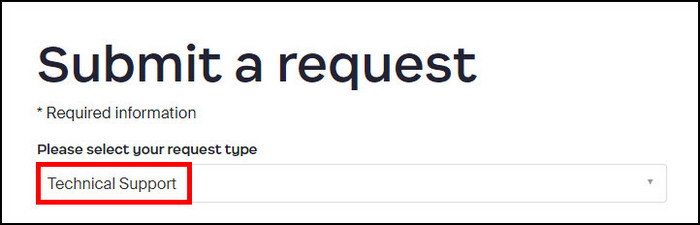
- Provide your email information.
- Type Allow to configure deleting messages in meeting chat in the description.
- Select Meetings from the Product.
- Choose Settings and Configuration from About.
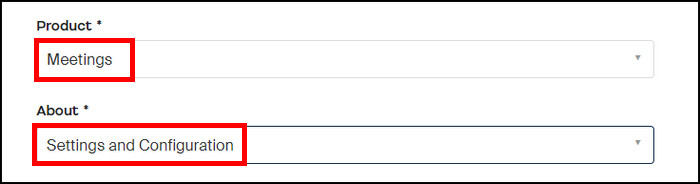
- Fill up other necessary information.
- Press Next and submit the request.
After submitting the request, you need to wait for a reply from the Zoom support team and enable the option.
Check out some of the best ways to pause your video on Zoom calls.
Frequently Asked Questions
How to delete chat messages in Zoom?
To delete a chat message in Zoom, go to Chat > contact or channel conversation > More > Delete > Delete.
How to clear chat history in Zoom?
To clear a chat history in Zoom, go to Chat > Conversation > More Action > More Options > Clear Chat History.
Does deleting a message in Zoom remove it for everyone?
Yes, deleting a message in Zoom contact or channel chat conversation removes it for everyone.
Conclusions
Removing a chat message is handy with Zoom when you send a wrong message to a channel or private message. It allows you to recover from your mistakes without apologizing to others.
I’ve explained straightforward methods to delete chat messages in Zoom for every platform, and hope it’ll make you feel relaxed when sending a message.
Don’t forget to share your thoughts in the comment box below, and I will see you in the next article.
Goodbye.