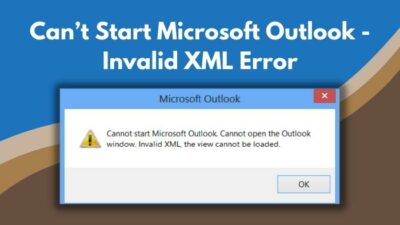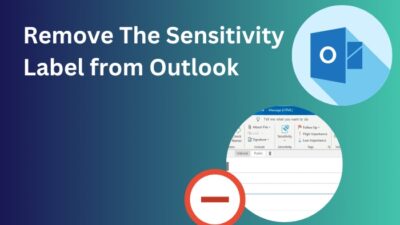After COVID, tools like Google Meets, Zoom, and Microsoft Teams have gained popularity for their video conferencing and recording features. But people preferred Teams because of its unique functionalities, Office 365 collaboration, and integration with third-party apps like Slack.
Whether there is an official meeting or a class, we use recordings for later use or sharing with others.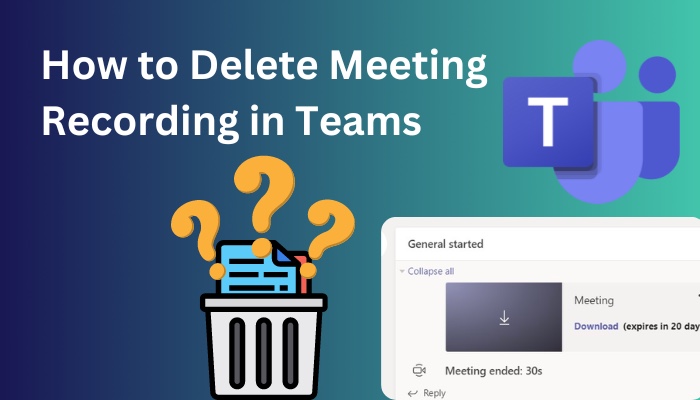
However, as we all have limited storage, we want to delete the recordings which are no longer helpful. Moreover, it’s possible that you mistakenly recorded a meeting and shared it with the Microsoft Teams channel.
You surely want to delete the Teams recording in those scenarios, right? But how do you do it?
In this article, I will show you the quickest ways to delete Teams recording. Let’s jump in.
Follow our easy step-by-step guide to fix Microsoft Teams status not updating.
How to Delete a Meeting Recording in Teams
Microsoft Teams makes it easy to share video content securely, so everyone on the team can access the information. You need to be a recording owner to delete recordings in Teams. Just go to the recording file in the chat and click the More options button > Open in Microsoft Stream to delete the video.
In this portion, I will show you how to delete video recordings in teams using Microsoft Stream. Let’s see how you can do it.
Here are the steps to delete a meeting recording in Teams using the Microsoft Stream:
- Open the Microsoft Teams app on your PC.
- Go to the Chat option and click the chat group.
- Scroll down to the Recorded message.
- Click the 3-dots icon and select Open in Microsoft Stream. (this option will open the Microsoft Stream tab)
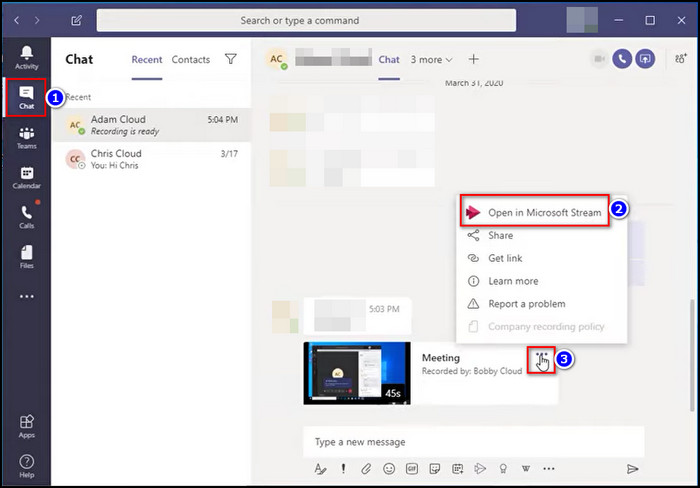
- Click the More options button (3-dots icon) in the Microsoft Stream portal.
- Select the Delete option, then click on Delete the video.
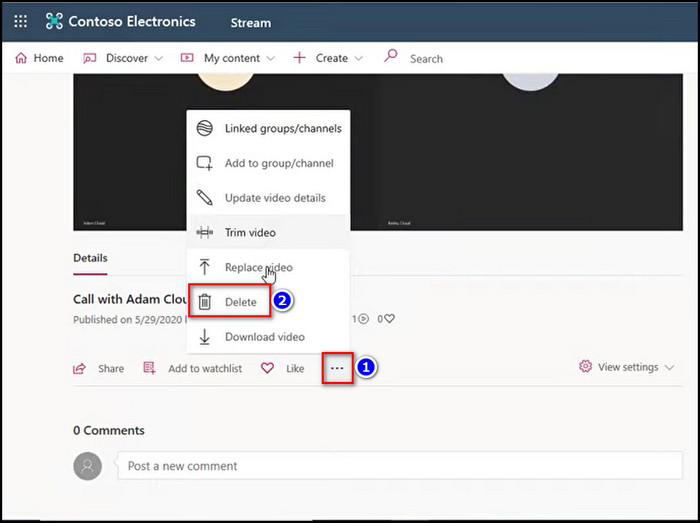
After that, the recorded video will vanish from the chat.
However, this method will only be helpful if your organization still uses Microsoft Stream as a video-saving option. Because Teams meeting recordings are no longer stored in Microsoft Stream as of early 2021.
All non-channel meeting recordings are saved to OneDrive, and channel meeting recordings are saved to Microsoft SharePoint.
Here’s a complete guide on how to fix Microsoft Teams blank white screen.
How to Delete Teams Recording from Onedrive
The non-channel meeting recordings of Teams are saved in Microsoft Onedrive after the 2021 update. So you need to go to the Onedirve website to remove the video file. To delete the recording in Onedrive, select the file and tap the delete option from the top of the page.
However, remember that only the owner of a recording (the person who began the recording) can delete the recording. Without the owner, no one can see the delete option; they can only view the video.
Here are the steps to delete Teams recording from OneDrive:
- Go to the OneDrive website and sign in.
- Navigate to My files > Recordings folder in Onedrive.
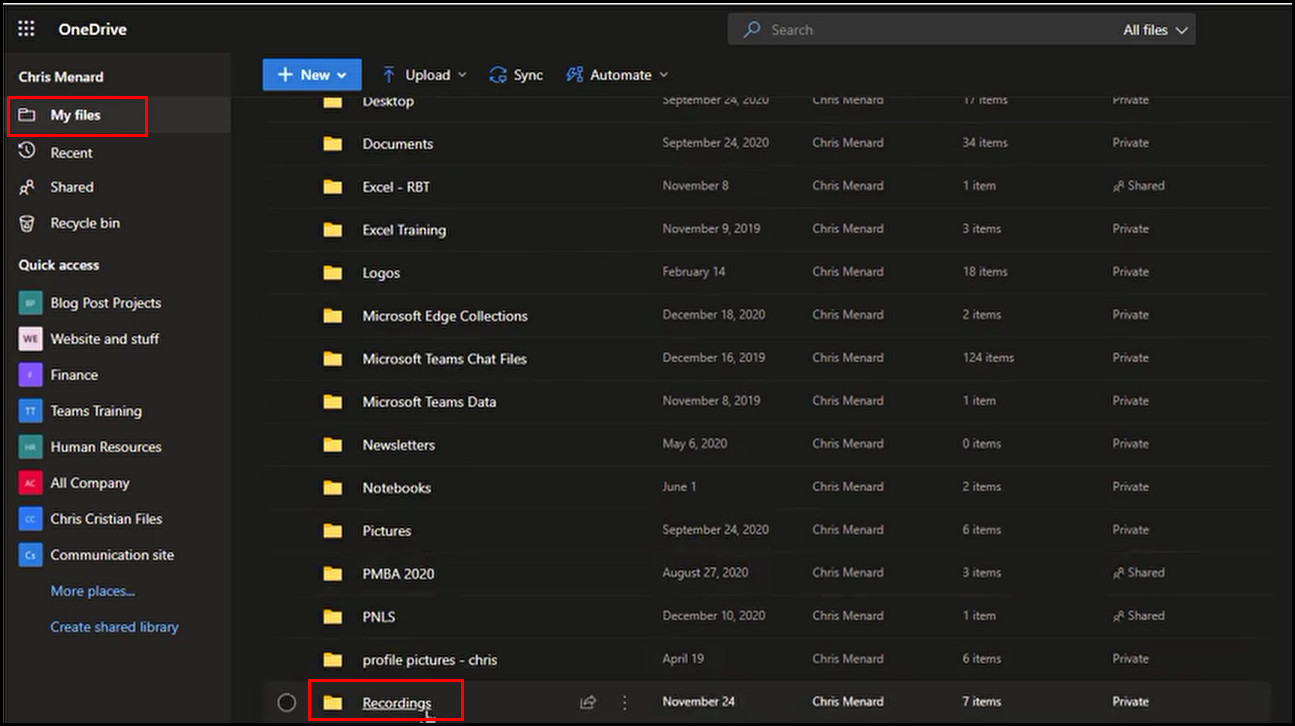
- Sort the file by date Modified and find the file you want to delete.
- Right-click on the file and select delete from the option.
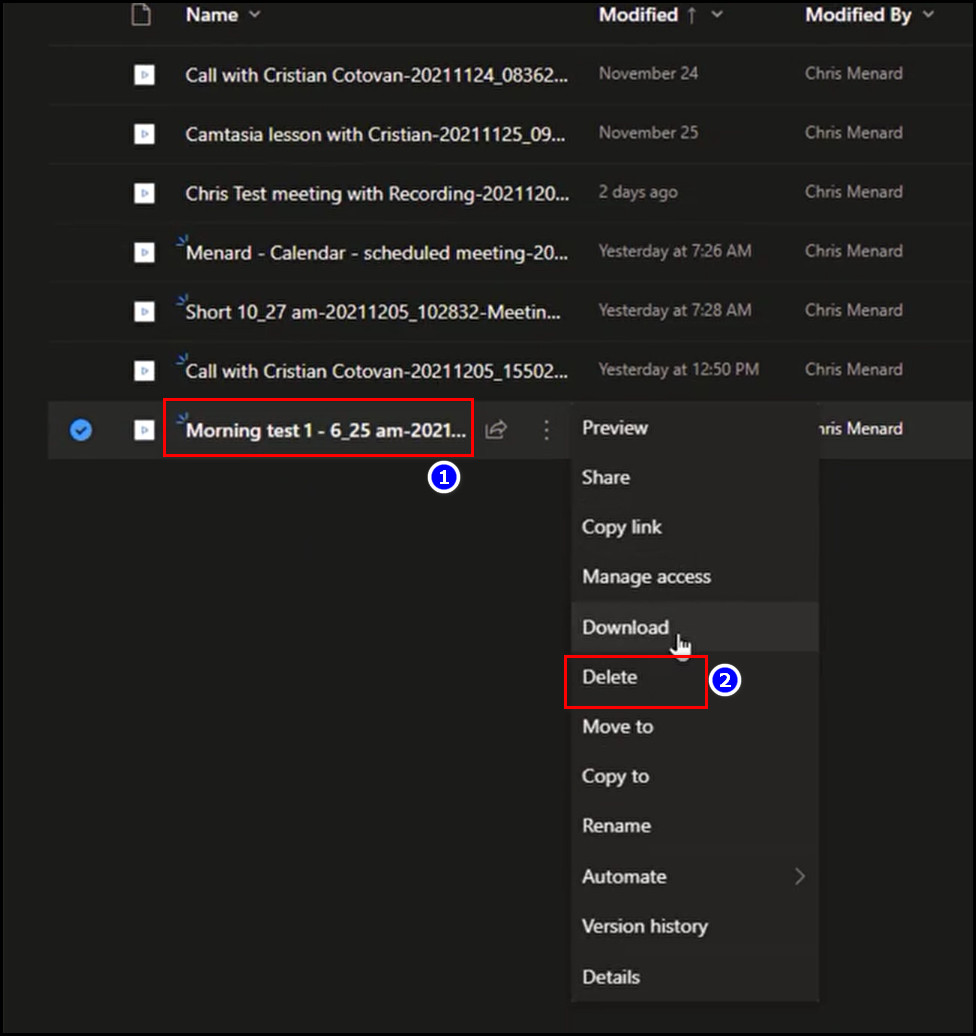
After completing the steps, your file will move to the recycle bin, and no one but you will be able to access the file.
Also check our exclusive tutorial on Microsoft Teams notifications won’t go away.
How to Delete Recorded Meetings from Teams Channel
The channel meeting recordings of Teams are stored in Microsoft Sharepoint, not Onedrive. You need to go to that specific SharePoint link of the Teams channel, navigate to Documents > Recording folder, select the recording, and click the delete option to delete the recordings.
In this part, I will give you a step-by-step guide to deleting Teams meeting recordings from Microsoft SharePoint. Let’s see how to do it.
Here are the steps to Delete Recorded Meetings from Teams Channel:
- Open Microsoft Teams in any browser.
- Go to that specific Team interface.
- Click on the Files option and then select Open in SharePoint.

- Go to Documents > Recording folder in the Sharepoint app.
- Select the Recorded file you want to delete.
- Click on the Delete option on the top right menu.
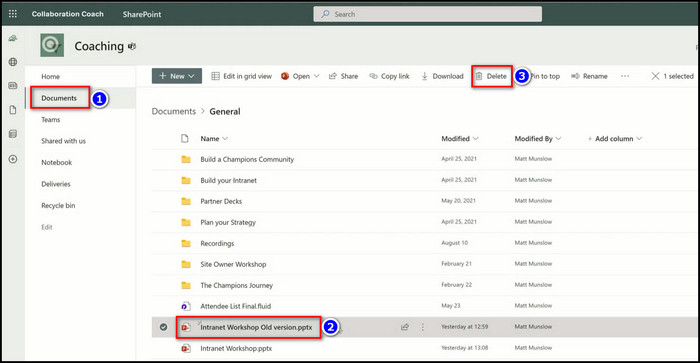
- Select the Delete button again to confirm.
After you complete the steps, the file will relocate to the recycle bin and stay for 90 days. After that, the File vanishes from everywhere.
But before that, go through our epic guide on how to fix delayed Microsoft Teams notifications.
Microsoft OneDrive and SharePoint have the recycle bin feature, allowing you to restore any files or folders you unintentionally deleted. The recycle bin keeps the deleted file/media for 90 days and lets you restore the file during that period.
In this portion, I will show you how you can recover deleted files from Microsoft OneDrive and Microsoft SharePoint. Let’s see how to do it.
Here are the steps to recover deleted recordings from Microsoft OneDrive and SharePoint:
- Go to the OneDrive website or the SharePoint site from which you want to recover the file.
- Sign in with your Microsoft account.
- Click Recycle bin from the left menu.
- Find your desired file and Click Restore.
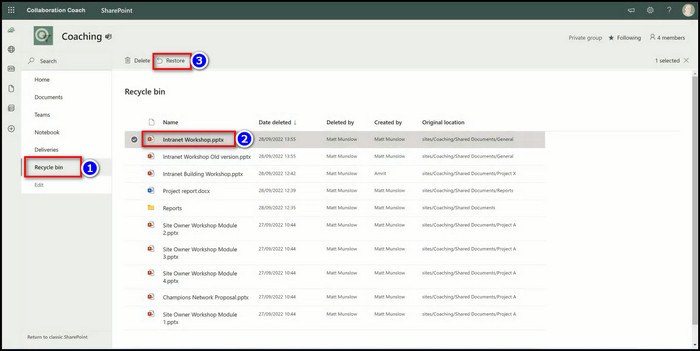
After completing the steps, your file will reappear in your Onedrive/SharePoint.
Find out why Microsoft Teams keep reinstalling?
FAQs
How to delete video recordings in Microsoft Teams chat?
To delete video recordings in Microsoft Teams chat: Open Microsoft Teams and go to the chat where the video recordings are located. Then click on the video recording to play the video. After that, select the Delete option next to the Download option. Note: You need to be a recording owner to delete recordings from everyone.
Does deleting a Teams message delete it for everyone?
No, after you delete the chat will disappear from your chat list. However, the Massage will remain for the other group or meeting participants.
Why do canceled meetings still show on the calendar?
Because the Outlook calendar can not remove the meeting automatically from your calendar, but you can delete it by Right-clicking and selecting Remove from Calendar.
Conclusion
In short, you need to be the owner to erase the meeting recordings in the Microsoft Teams app. To delete the recording, click the 3-dots icon and press Open. Then you need to select the delete option, and the system will remove the file from the chat.
After reading the article, I’m sure you now know the methods to delete video recordings in Microsoft Teams Chat. Comment if you face any issues executing any steps.
And for everything else, stick with 10PCG.