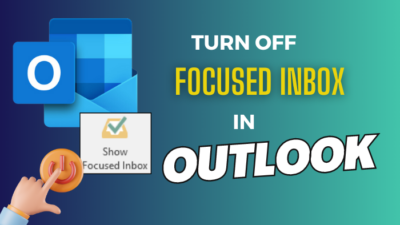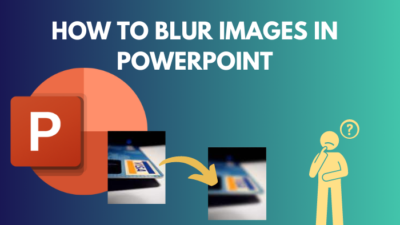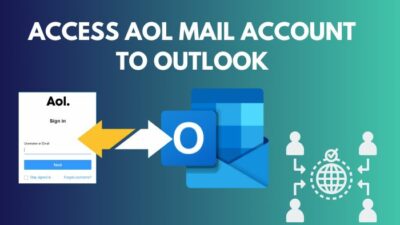Microsoft Teams has become one of the pillars in the era of hybrid work. And to further nourish your meetings, Microsoft has introduced the breakout rooms feature in Teams.
With the help of Breakout rooms, organizers can create sub-meetings within their Teams for smaller groups of participants to have discussions.
Breakout rooms helped me to split my students into multiple online rooms for discussions and give each group separate assignments. I was amazed after seeing each group’s assignments.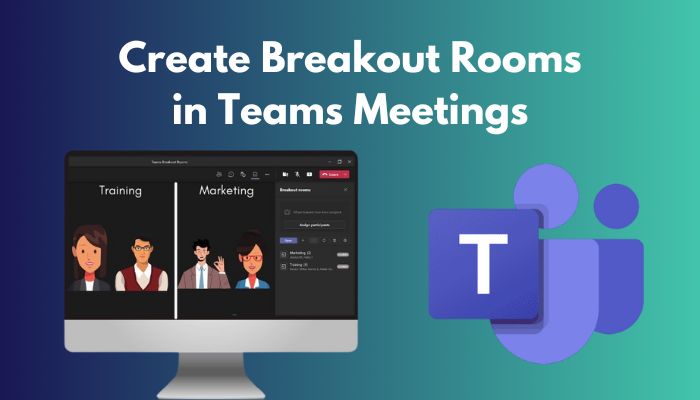
But you know all of this and want to create Breakout Rooms in your Teams meeting, right?
Well, don’t look further. In this article, I will show you the quickest way to enable breakout rooms in Teams meetings with other necessary information. So without further due, let’s jump in.
Check out our separate post: add video filters to Microsoft Teams.
What are the Usages of Microsoft Teams Breakout Rooms?
The Breakout Rooms feature of Microsoft Teams is mainly used to divide a larger number of participants into smaller groups for discussions, group projects, and more. When you want to separate work for employees, the Breakout Rooms features help you the most.
In this section, I will discuss for what purposes you need to use the breakout rooms in Microsoft Teams. It will help you to understand this feature further.
Here are some of the usages of Microsoft Teams Breakout Rooms:
- Breakout rooms can split your bigger team into smaller groups where they can have productive discussions.
- You can use the Breakout rooms feature to break down a big project into smaller parts and assign a small team for each group.
- Teachers use the breakout rooms to give students group assignments.
- You can track group performance with the help of the Breakout Rooms feature.
- The breakout rooms feature mostly helpful for brainstorming new ideas.
These are the main usages of Microsoft Teams Breakout rooms. You can also use the breakout rooms for other purposes as per your need.
Also, related to this guide how to add guests to Microsoft Teams.
How to Create Breakout Rooms in Teams Meetings
You can easily create Breakout Rooms in Teams meetings using the Breakout icon from the home menu. Just click on the icon and see the Breakout Room interface. But You need to be an organizer with a PC version of Microsoft Teams to use the feature.
In this section, I will show you a step-by-step guide to enable breakout rooms in team meetings. Let’s see how to do it.
Here are the steps to create Breakout Rooms in Teams Meetings:
- Open the Microsoft Teams desktop software and join your meeting.
- Click the breakout rooms icon from the meeting controls.

- Select the number of breakout rooms to create. (You can create a maximum of 50 breakout rooms in one Teams meeting).
- Choose your preferred breakout room option:
- Automatically: It divides participants equally between the Rooms.
- Manually: You need to assign each participant for each group manually.
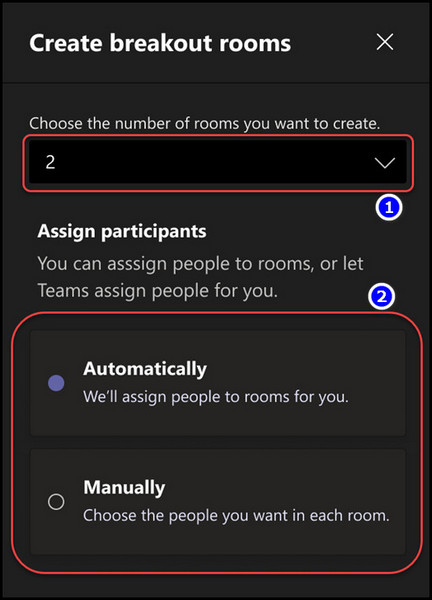
- Choose the Create Rooms option.
- Select the Start rooms option to start the room.
After completing the steps, you will see the created Breakout Rooms in the left section of the application.
You can also create breakout rooms before starting any scheduled meeting. In this section of the article, I will show you the quickest way to do so.
Here are the steps to create Breakout Rooms before starting any scheduled meeting:
- Open your Teams calendar and open the meeting invite.
- Navigate to Breakout rooms and select Create rooms.
- Select the number of rooms you want and click Add rooms.
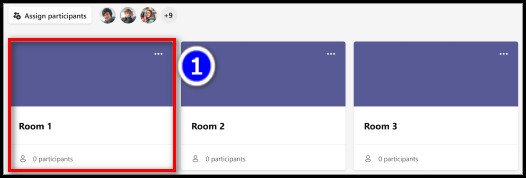
- Choose Assign participants.
- Select the preferred breakout room option:
- Automatically: It will evenly assign people to rooms.
- Manually: you need to assign people yourself.
After completing the steps, you can see the breakout Rooms on the right. You can open the breakout rooms as soon as the meeting starts.
Also, read how to fix Microsoft Teams can’t change status from offline.
How to Assign a Late Participant to Breaking Rooms
Usually, the participants are added to their respective Breaking Rooms when you select a breakout room option (Automatically or Manually). But what to do when a person joins the meeting late?
This section will show you the guide to adding a late participant to one of the available Breaking rooms. Let’s see how to do it.
Here are the steps to add a late person to Breaking Rooms:
- Click on the Assign participants option from the upper left corner of your Teams Meetings.
- Mark the box next to the Person’s name in the expanded menu.
- Click the Assign button and choose which team you want to put them on.
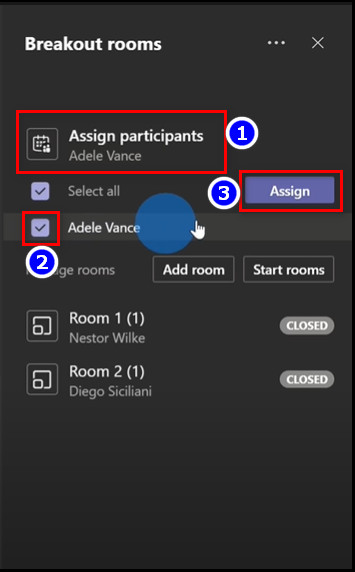
After completing the steps, you will see the person assigned to your chosen room. From there, they can chat with the group.
Follow our guide step-by-step to add Teams meeting in Outlook.
FAQs
Can I create breakout rooms in Teams if I am not the organizer?
No, if you are not an organizer, you can’t create a breakout room in Microsoft Teams.
Why can’t I create Breakout Rooms in Teams?
You can’t create breakout rooms because you are not an organizer in that Teams meeting. Only the organizer with a PC can create breakout rooms in Teams.
Can you create Breakout Rooms in Teams in advance?
Yes, you can create breakout rooms in advance, but bear in mind the breakout rooms are only available for 24 hours.
Can a co-organizer create Breakout Rooms in Teams?
No, only a PC’s primary organizer can create breakout rooms in Teams. No other users don’t have the privileges option.
Conclusion
Long story short, you can easily make breakout Rooms in Teams Meetings using the meeting controls button. Just click on the button to see the Breakout Rooms creation interface. From there, choose the number of rooms you want to create, and you will see the Breakout Rooms in the left section.
After reading the article, I am sure you now know how you can create any number of Breakout Rooms in Teams Meetings. Comment if you face any problems executing the steps.
Peace.