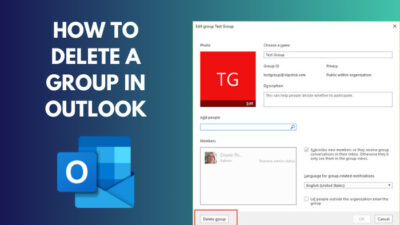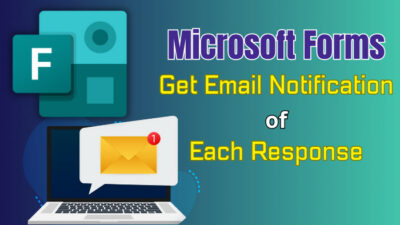Making a copy of your important work is crucial when preserving your data from editing or deletion.
The SharePoint pages contain lots of essential data and copying them is necessary when you need to create a duplicate template or your client asks to replicate a particular design or layout for the site.
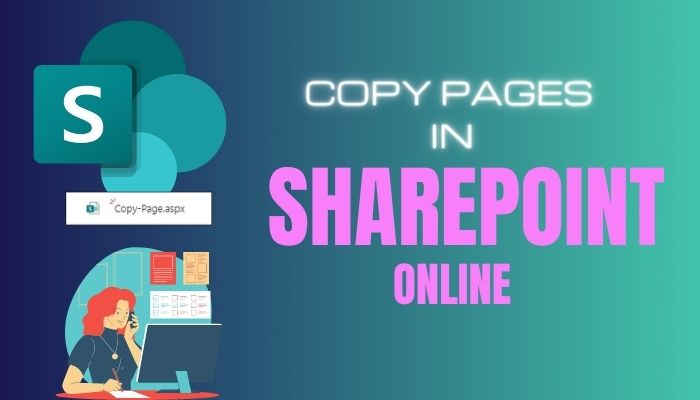
In this article, I’ll show how you can duplicate the pages within your site and to another SharePoint site with a straightforward process.
So, let’s begin.
Users can replicate Microsoft SharePoint pages using the Copy to button from Site Contents or Pages and create an exact copy. Also, you can use the Copy of this page feature or save the page as a template to use the same format for future use.
If you have permission to edit the Microsoft SharePoint site, you can copy modern SharePoint pages and make a duplicate.
There are three different ways to replicate pages within the SharePoint site. Consider reading the following passage to learn the methods.
Here are the ways to duplicate pages on SharePoint Online site:
1. From Site Contents or Pages
The most straightforward process to copy a SharePoint page is to use the Site contents or Pages library. You can make a duplicate and keep the page in the same directory.
Follow the procedures below to copy a SharePoint page from Site contents or Pages:
- Go to the SharePoint site.
- Navigate to Site pages from Site contents or click on Pages.
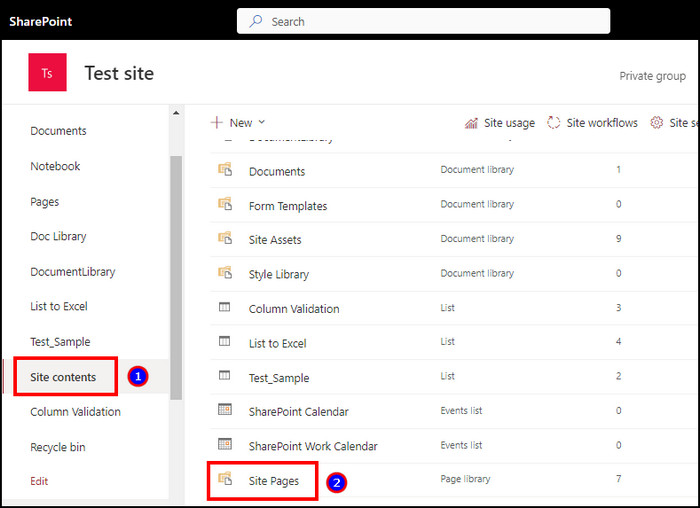
- Right-click on the page and press on Copy to.
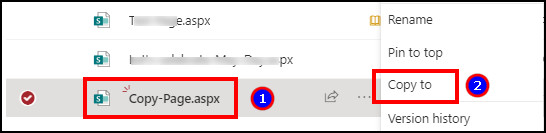
- Press the Copy here button.
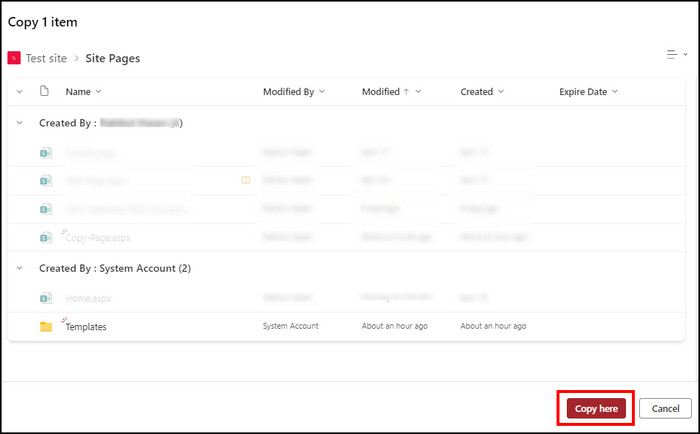
- Click on Keep both.
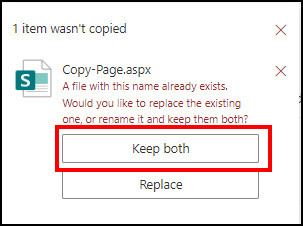
It will make a copy of the original file and add a “1” at the end of the page name. But, with this process, you can’t move the pages from another directory or copy them to another site.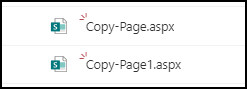
2. Use the Copy of This Page Option
If you are already on a SharePoint page, there’s no need to go to the Site contents or Pages. You can copy it directly from the pages by following the below method.
Read the steps below to copy SharePoint pages using the Copy of this page option:
- Go to the SharePoint page.
- Click on New.
- Press on the Copy of this page.
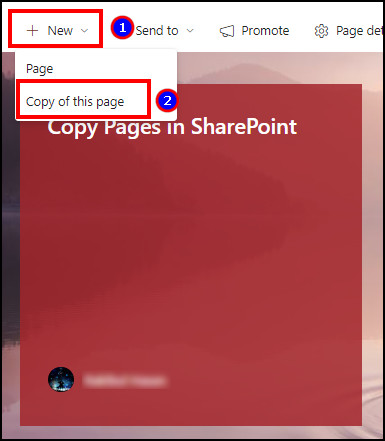
- Type the page title and click on Publish.
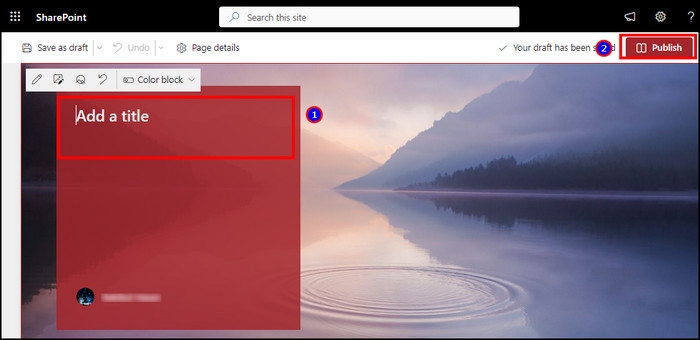
It will automatically create a copy of the original site in the same Pages directory. You can find the newly copied page from the Site contents.
3. Use the Template
The template can help create a page same as the original one quickly. You can copy a page as a template in SharePoint online and use the format during page creation.
Here are the procedures to copy SharePoint pages using the template:
- Open the SharePoint site you want to copy.
- Press on Edit.
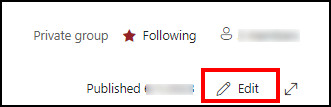
- Click the drop-down menu beside Save as draft.
- Press on Save as template.
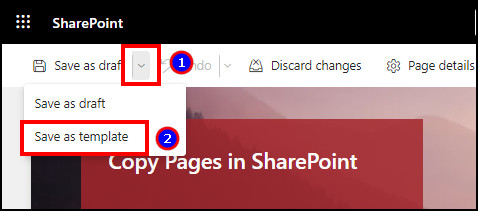
- Type a title and click on the Save page template.
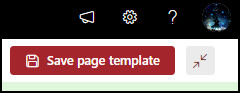
- Create a Page from the Home.
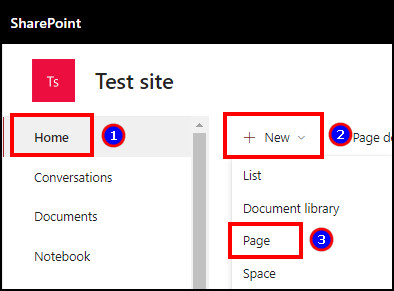
- Select the template and press on the Create page.
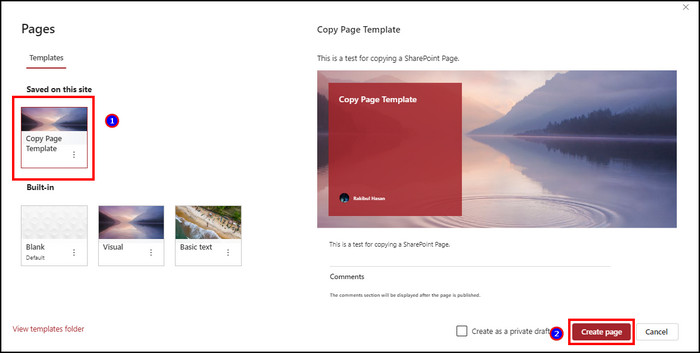
- Type a page title and click on Publish.
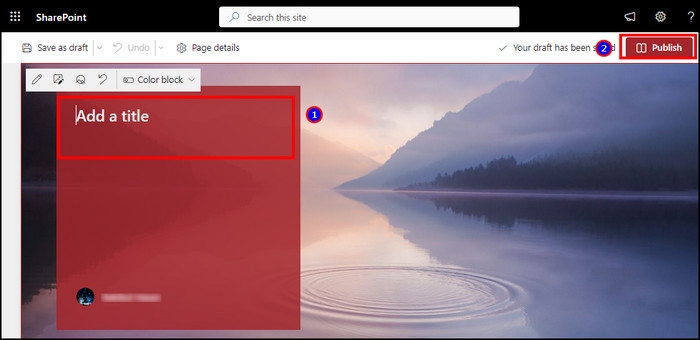
The newly created page will Publish to SharePoint, and every member will see the content from the Page or Site contents.
With the above process, you can only copy within the site. If you want to copy or move a site page from one to another, consider following the passage below.
Using Microsoft Power Automate, users can copy a page from one SharePoint site and paste it to another or preferred destination. Also, you can duplicate a page or multiple and move them from one SharePoint site to another using the PnP PowerShell.
Both Power Automate and PnP PowerShell method is used for replicating site pages and moving them to another site.
Follow the methods below to copy a page from SharePoint Online and move to another:
1. Use Power Automate
With Power Automate, you can create a custom flow and provide a primary and destination site to copy a SharePoint page.
But before making the power automate flow, you must copy the library ID from the site library settings.
Follow the process below to copy the SharePoint site library ID:
- Navigate to the Pages from the SharePoint site.
- Click on Settings and press on Library settings.
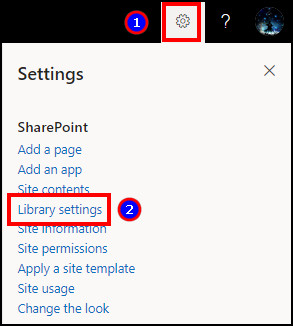
- Press on More library settings.
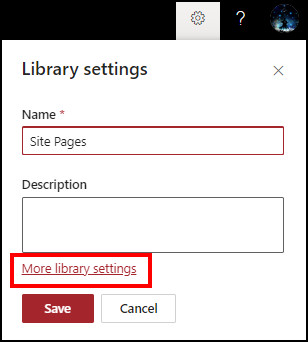
- Copy the text between %7B and %7D.

The SharePoint library ID will be required for the List name and input as a custom value. Once you copy the library ID, follow the process below to create a flow for copying site pages from one site to another.
Here is the way to create flow using Power Automate for copying site pages to another:
- Go to Power Automate.
- Navigate to the Create tab.
- Click on Instant cloud flow.
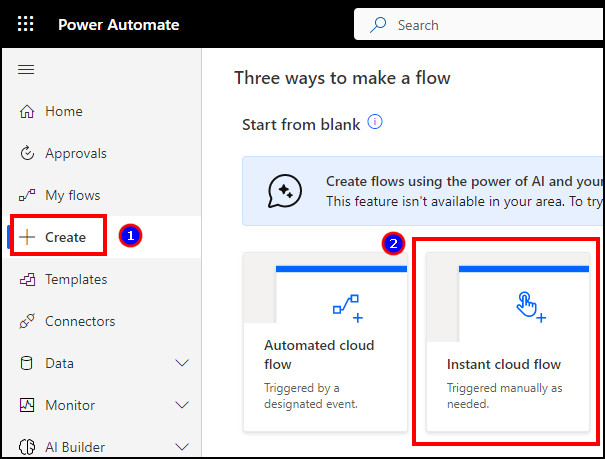
- Select For a selected file and press on Create.
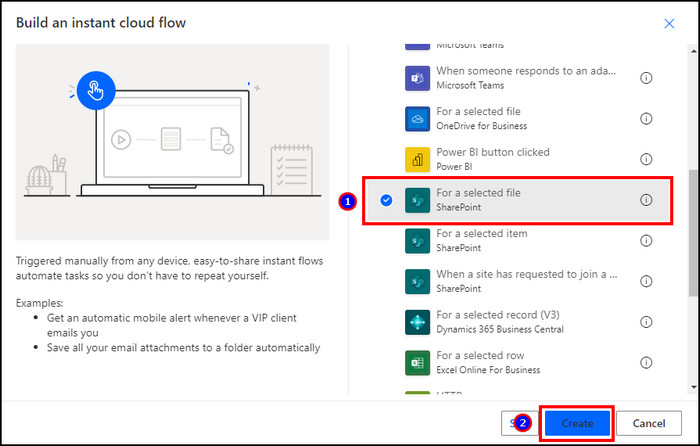
- Choose the site address and paste the library ID.
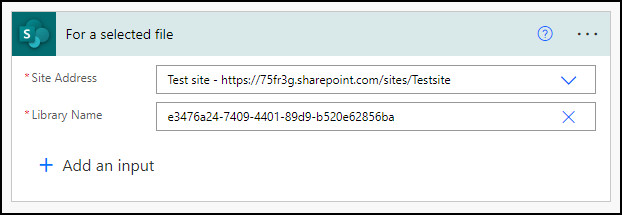
- Press on Add an input and select Text.
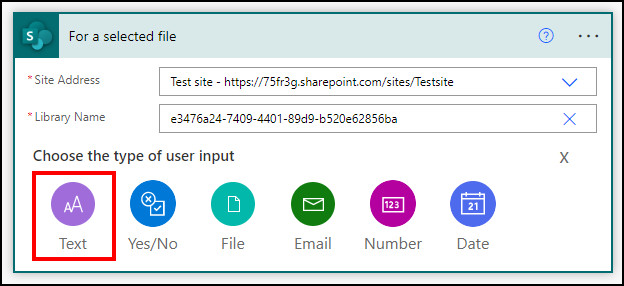
- Type title and description.
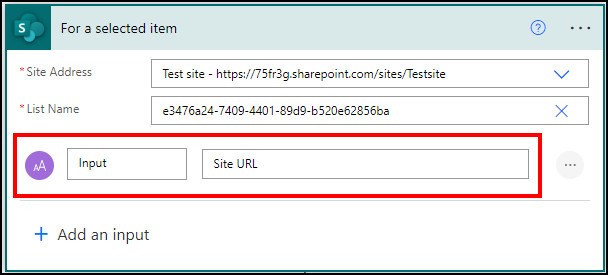
- Click on Next step and select Get item.
- Provide site address and library ID.
- Choose ID from the dynamic content.
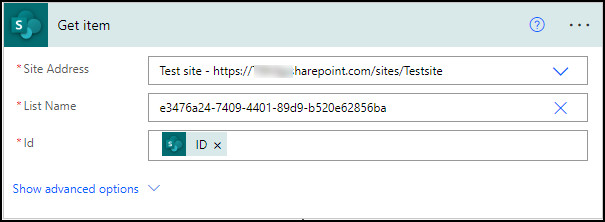
- Press on the Next step and select Get file properties.
- Select the site address and library ID.
- Click on ID from dynamic content.
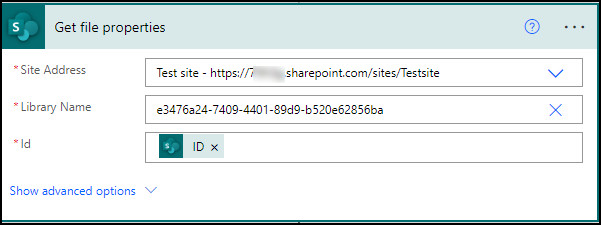
- Provide Current Site Address, File to Copy, Destination Site Address, and Destination Folder information.
- Choose Copy with a new name from If another file is already there option.
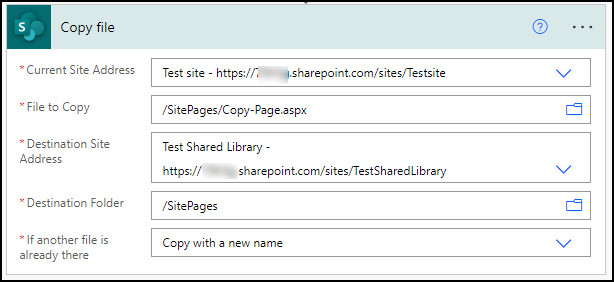
- Click on Save.
Now, go to the SharePoint site and run the Power Automate flow using the below procedures.
Follow the steps below to copy pages from one site to another using Power Automate:
- Navigate to the SharePoint site.
- Go to Pages.
- Select the file.
- Press on Automate and choose the newly created flow.
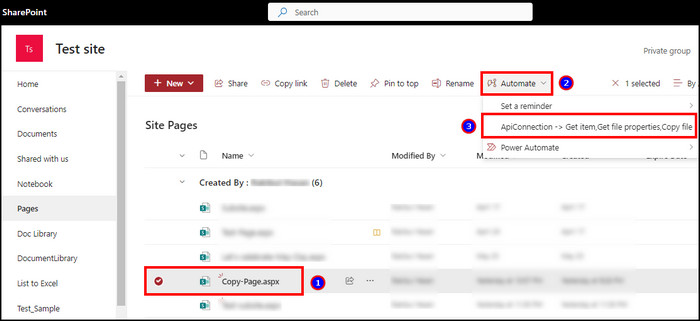
- Paste the site URL in Input.
- Click on Run flow.
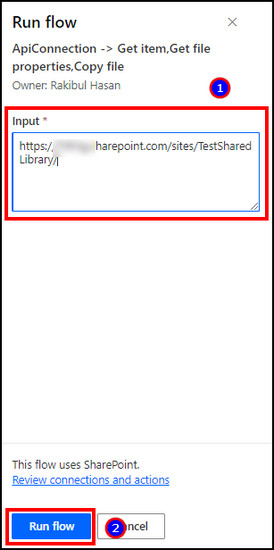
After running the Power Automate flow, the pages will copy from one site to your destination site.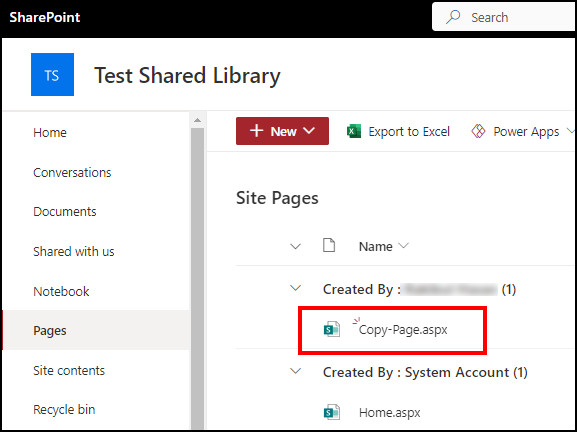
2. Use PnP PowerShell
Besides Power Automate, you can also copy site pages to another site using PowerShell. You can input the source, destination, and filename and create a duplicate on another site.
Check the command below and paste it into PowerShell for copying pages to another site:
- Open PnP PowerShell.
- Copy and paste the following code by modifying the source and destination site URL.
#Parameters
$SourceSiteURL = "<Source_Site_URL>"
$DestinationSiteURL = "<Destination_Site_URL>"
$PageName = "<Page_Name>"
#Connect to Source Site
Connect-PnPOnline -Url $SourceSiteURL -Interactive
#Export the Source page
$TempFile = [System.IO.Path]::GetTempFileName()
Export-PnPPage -Force -Identity $PageName -Out $TempFile
#Import the page to the destination site
Connect-PnPOnline -Url $DestinationSiteURL -Interactive
Invoke-PnPSiteTemplate -Path $TempFileAfter completing the PowerShell process, the SharePoint site will copy and create a duplicate of the destination site.
Frequently Asked Questions
Can I copy a SharePoint site page from one site to another?
Yes, you can copy a SharePoint site page from one site to another using Power Automate and PnP PowerShell.
Can I copy SharePoint pages from the site contents to another folder?
No, you can’t copy the pages from the site contents to another folder within the SharePoint site. The newly copied site will be in the site contents and won’t move to another destination.
Who can copy SharePoint pages?
The SharePoint site owner, admin, and member with a view and edit permission in site contents can make a copy of the SharePoint page.
Conclusion
The copy feature for SharePoint pages can keep your original document safe from editing or modification.
This article has provided effortless ways to copy pages in your SharePoint site or move it to another. I hope you’ve found this article helpful and are using it to duplicate or move pages.
Goodbye!