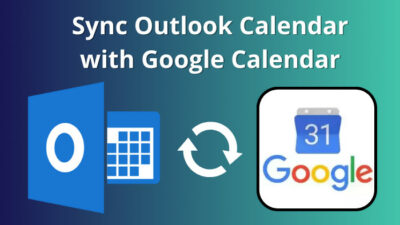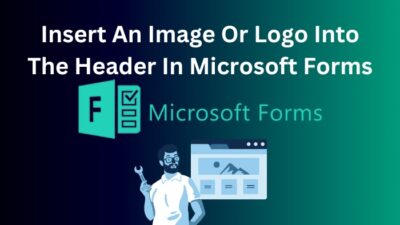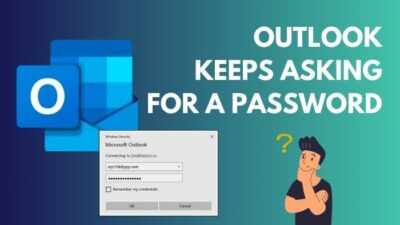In SharePoint, you can create a site where you can make groups for specific purposes. As an admin or site owner, it is essential to control the permission levels to keep the group on track.
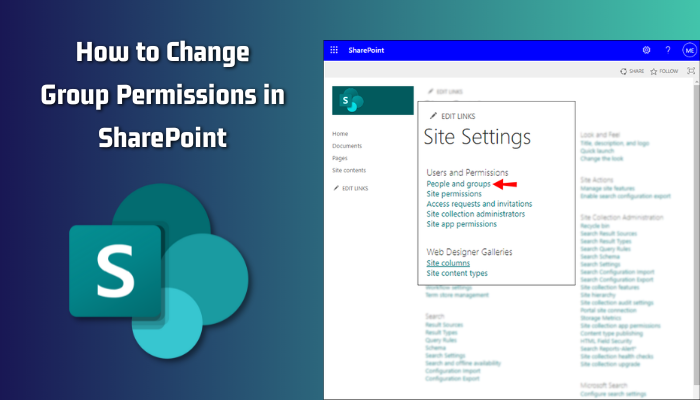
If you are a new user & don’t know how to edit SharePoint group permissions, don’t worry.
In this article, I will guide you step-by-step to edit group permits in SharePoint. Let’s dive in.
It is crucial to control the permission level of a group for a smooth operation. Obviously, no SharePoint online site owner would want to jeopardize the site by giving all access to every member.
You can create a list in SharePoint & assign different permission for different employees. For example, a marketing head department can get edit permission for a list, but employees of the salesman department can only view it. To manage this liberty, you must know how to edit SharePoint group permissions.
Before appointing permission, you have to create a group & add users to the SharePoint group. After that, you can modify the group permission.
You can customize a permission level & even create a new permission level that you can allocate for a group.
Follow the steps below to change SharePoint group permission.
- Open SharePoint on your Web Browser.
- Click on the site you want to manage permission.
- Click on the gear icon from the top right corner.
- Select Site information.
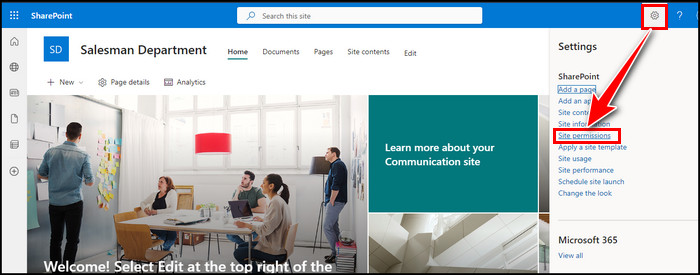
- Click on Advanced permissions settings from the bottom.
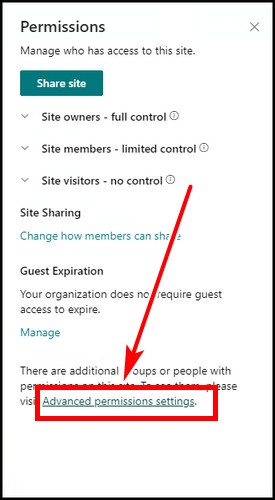
- Select the user or group name by checking the box next to the name to give a new permission level.
- Click Edit User Permissions from the Permission tab.
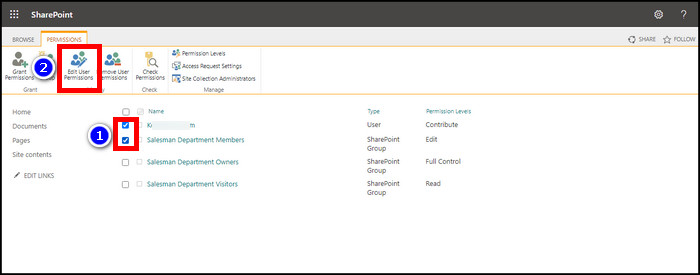
On the Edit Permissions page, on the right side, you will find five default permission level as below,
- Full Control – Has full control.
- Design – Can view, add, update, delete, approve, and customize.
- Edit – Can add, edit and delete lists; can view, add, update and delete list items and documents.
- Contribute – Can view, add, update, and delete list items and documents.
- Read – Can view pages and list items and download documents.
You will also have your customized SharePoint permission levels if you have created one.
From the list, select your desired specific permission to assign new permissions levels to the users or groups. After selecting the permission levels, hit OK from the bottom right side. 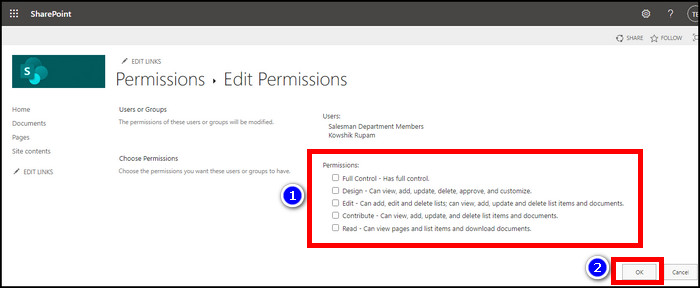
FAQs
What to do if I cannot change group permissions in SharePoint?
If the Edit User Permissions is grayed out, this means you have selected the default site group. For the Teams site group, create a new group & assign your customized permissions level for that group. For the communication site, you will be able to change the default site group.
How to check the permissions level for a specific user in SharePoint?
On SharePoint, click on the gear icon & go to settings. From there, go to the site permissions page. On the site permissions page, Under the Permissions tab, click on Check Permissions > type the user name > hit Check Now. This will show you the permission level for that user.
How to create a group on a SharePoint site?
Go to the site permissions page. Click on Create Group from the Permissions tab. Give a name of the group, write some description, and modify permissions. After that, hit on Create from the bottom right side to create a new group.
How to add a custom permission level on SharePoint?
On the SharePoint permission page, click on Permission Levels, and select Add a Permission Level. Give a name to the permission, details & select your permissions from the lists & select Create to add it.
Final Thought
For a site owner, distributing permission levels across the members is crucial to maintain stability & security.
In this article, I described how you can modify group permissions in MS SharePoint. If you have any further issues, please leave a comment.