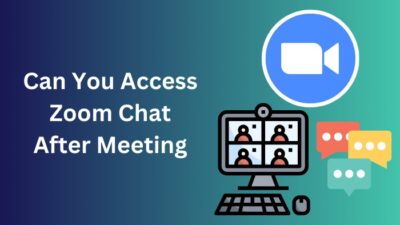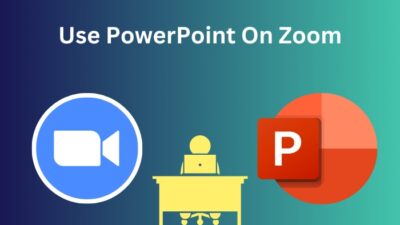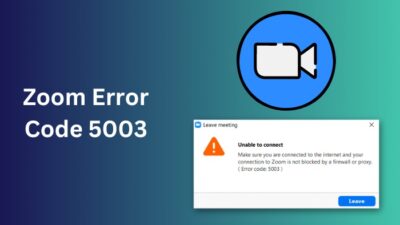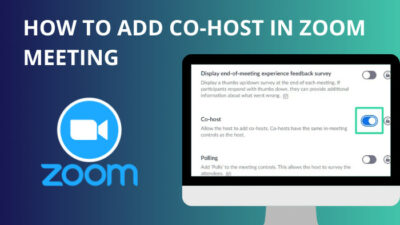Zoom is considered one of the best video calling platforms for its excellent video quality and features. Despite being a top-tier application, it often faces several audio issues. Among them, audio echo is one of the most frequent ones among users.
An echo during an audio or video call can be very annoying as it restricts users from listening clearly to the other participants. Several reasons can lead users to the audio echo issue in Zoom meetings.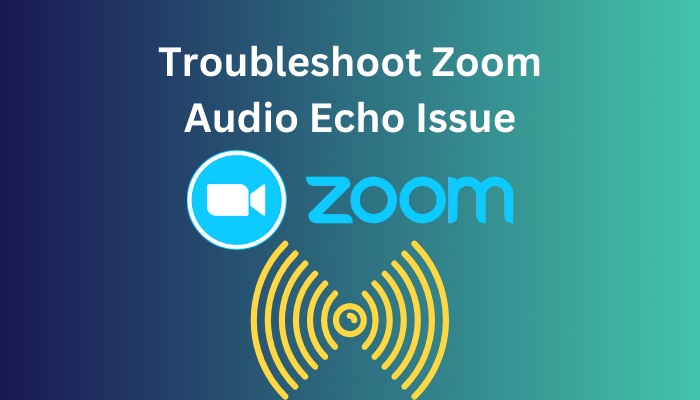
This well-researched article will help you understand why you hear an echo on Zoom calls. Besides, you will learn to troubleshoot the issue effortlessly.
Without further discussion, let’s get started!
Quickly check our epic post on how to add recording timestamp in Zoom.
What Causes Audio Echo or Feedback in a Zoom Meeting?
According to Zoom, there are three possible reasons for audio echo or feedback in a Zoom meeting. You will hear an echo when a participant has both the computer and phone microphone active, two speakers are too close to each other, or multiple active audios in a conference room.
When a participant has active audio on a computer and mobile device, the sound can create a buzzing noise or echo because of two sound sources.
If two speakers (computer and phone) are placed close to each other, you may hear a repetitive sound during a Zoom meeting.
Moreover, Zoom can easily get distracted when several participants are in the same conference room with active audio. And results in creating an audio echo in the Zoom meeting.
Also read how to update Zoom.
How to Fix Audio Echo Issue on Zoom
There are several ways to fix the Zoom audio echo issue. Identify the reasons for echoing, and then try turning off your computer’s audio, leaving the audio conference, or disconnecting the audio from other devices, depending on your system scenario.
Check the troubleshooting methods below to fix the issue in no time.
Here are the methods to fix the Zoom audio echo issue:
1. Turn off Computer’s Audio
If you start your meeting from a computer and call in from the phone, you need to do the following.
Here is the way to turn off the device’s audio:
- Put your participant ID while starting the meeting, or enter your participant ID when already on the call.
- Use the Audio Settings caret next to the Mute/Unmute button to Leave Computer Audio manually.
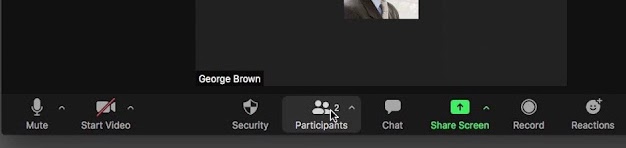
Check the subsequent instructions if you hear an echo sound while two devices are placed close to each other.
Here’s a complete guide on Adobe Reader change default Zoom setting.
2. Leave Audio Conference
While you are in a Zoom meeting and someone connected to the meeting is too close to you, and both of you and your meeting participant’s devices have the speaker on, you will hear an echo.
In that case, simply hang up one of the connections or select Leave Audio Conference on one of the devices.
3. Disconnect Audio from Other Devices
You must disconnect other devices while in a conference room with multiple devices. Muting your mic is insufficient, as the device speakers are still on.
To disconnect audio devices on a PC or Mac, go through the procedures below.
For PC
Here is the procedure for disconnecting audio devices in Zoom meetings:
- Sign in to the Zoom application.
- Start a new meeting.
- Select Audio Options while in a meeting.
- Click Leave Computer Audio to disconnect the audio.
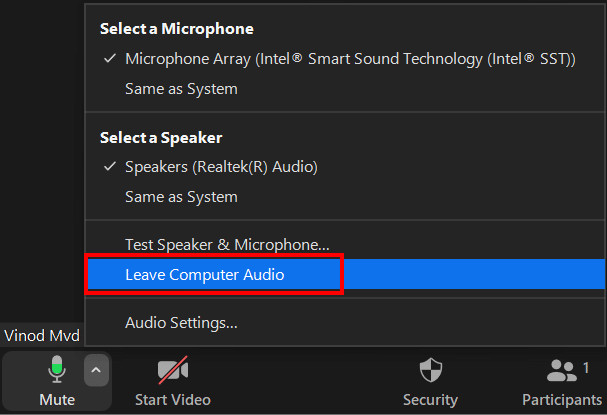
If you are using your Android or iPhone to join a meeting, you can quickly disconnect computer audio from the mobile devices by following the instructions below.
Check out some of the best ways to pause your video on Zoom calls.
For Mobile
Here are the steps for disconnecting audio using Android or iPhone:
- Log in to the Zoom mobile application.
- Join a meeting.
- Select More (three dots) in the meeting controls.
- Click Disconnect Audio.
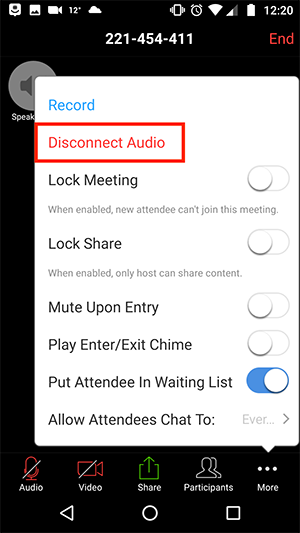
Zoom meetings can easily handle 100 participants, but while 100 people are in a meeting, it is hard to find out which device or participants are responsible for the audio echo. Check the instructions below to figure out which attendee is causing the echo.
Here are the ways to figure out which attendee is causing the echo:
- Choose a way of muting all attendees.
- Mute the attendees one at a time.
- Mute all of the attendees at once.
- Allow attendees to mute themselves.
- Unmute one attendee at a time.
Keep unmuting one by one until you find the participants are responsible for the audio echo.
Check out our recent article on limit framerate when sharing screen on Zoom.
Frequently Asked Questions
How do I turn off echo cancellation on Zoom?
To turn on/off echo cancellation on Zoom, sign in to Zoom and start a new meeting. Connect to meeting audio with the Computer Audio option, and select Original Sound for Musicians to turn the feature on/off.
Does Zoom have an echo cancellation?
Yes, Zoom echo cancellation prevents the creation of echoes between the mic and speakers. There is a Zoom SAP setting that can restrain some of the room noise and reverberation.
Why is my zoom sound echoing?
Your Zoom sound is echoing mainly for three reasons: when a participant has both the computer and phone audio active, the speakers are too close to each other, or multiple active audios in the same room.
Final Thoughts
You are probably hearing feedback or echoes in your Zoom meeting that indicates a device in the meeting is channeling your audio back.
Three primary reasons can cause the audio to echo in a Zoom meeting. I have already discussed the reasons and the process of determining who is responsible for the echo in the meeting.
I have also covered the workaround to troubleshoot the audio echo on Zoom meetings quickly. Do you need any additional help regarding this issue? Mention it in the comment below.