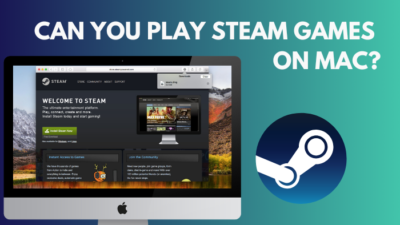Sharing is caring—and it brings happiness when listening to the same music with your friends or partners.
But, when the AirPods don’t dance to your tunes, it surely is a miserable and annoying moment. In recent years, the technology has advanced a lot, and it only takes a minute to fix the AirPods problem.
In this article, I’ll describe the reasons & solutions and provide the correct way to share audio to AirPods.
So, let’s start.
You can’t share audio to AirPods because your Apple devices are incompatible for the service. In addition, outdated software/ firmware versions may cause the Audio Share option not to work. Using a problematic music app and facing connection issues will hinder audio sharing.
The issue mostly happens due to incompatibility and software issues. The following passage will describe the reason in short.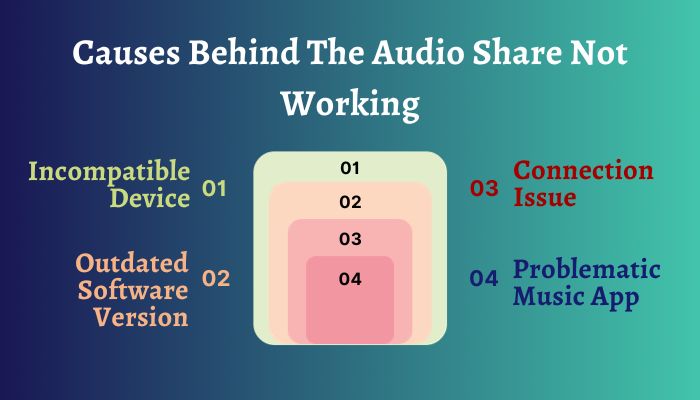
Here are the causes behind the audio share not working issue in AirPods:
Incompatible Device: The Share Audio feature works with iPhone, iPad, and iPod Touch devices released after 2016. If you are using an old model, it won’t be compatible with the Share Audio option.
Outdated Software Version: The audio sharing to AirPods only works with devices running iOS 13 or later. Any previous version of the operating system won’t show the Share Audio button.
Connection Issue: When connecting an AirPods to your Apple device, you should bring it closer and pair. Connecting the AirPods from a distance will create an issue and won’t share the audio.
Problematic Music App: The iPhone supports two AirPods at once and shares the sound simultaneously. However, if there’s an issue with the music app, it may not transmit the audio properly.
All the above reasons are straightforward to fix, and the following passage will describe them in detail.
How to Fix Audio Sharing Not Working on AirPods
To fix the audio sharing not working on AirPods, you need to meet the minimum compatibility requirements. Then, you need to restart and reconnect the device to resolve the Share Audio feature. Also, you must use the latest update and different music apps to fix the AirPods audio sharing issue.
Before resolving the issue, make sure your AirPods and phone have sufficient battery charge. Also, disable or turn off the wireless device around you to get the best connectivity.
Here are the methods to fix audio sharing not working on AirPods:
1. Check Compatibility
The Share Audio option is supported on Apple devices released after 2016. Here is the complete list of devices that have the Share Audio option with AirPods:
- iPhone 8 or later.
- iPad Pro 12.9-inch (2nd generation) or later.
- iPad Pro 11-inch, 10.5-inch, or 9.7-inch.
- iPad Air (3rd generation) or later.
- iPad Mini (5th generation) or later.
- iPod touch (7th generation) or later.
If you are running any of these devices, Share Audio will work for you.
2. Update Software/Firmware
iOS 13 or later is a must for the shared audio feature. If you have a compatible device but are using an older version of iOS instead of 13, you need to update to get the feature.
Here are the steps to update the iOS version on iPhone:
- Go to Settings and press General.
- Click on Software Update.
- Press on Download and Install.
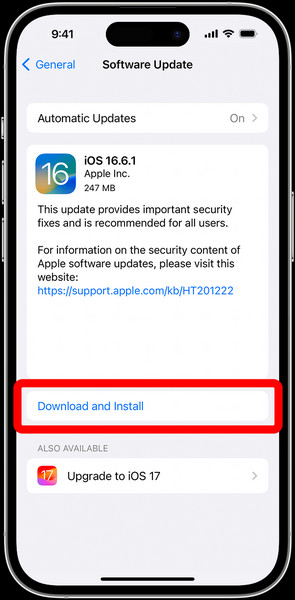
Also, you should update the firmware of AirPods and use the latest version to get the best compatibility support.
Follow the process below to update AirPods firmware/software:
- Take out the AirPods from the case and pair with your Apple device.
- Put it back in the charging case and keep it connected to an external power source.
- Keep the iPhone close to the case and leave it for thirty minutes.
The automatic firmware update will start and complete within the time.
3. Restart Device
After updating the iOS version and firmware, restart your Apple device and connect with the AirPods again.
Even if you have a compatible device and a minimum iOS version, restart the device to eliminate all the bugs in the current session.
Many users have said doing a quick restart has fixed the audio sharing issue in AirPods.
4. Reconnect/Reset AirPods
If your problem remains, you can reconnect the AirPods with your iPhone or pair with another device.
Follow the process below to reconnect AirPods:
- Go to Settings and click on Bluetooth.
- Click the (i) button and press on Forget This Device.
- Confirm the action to remove the device.
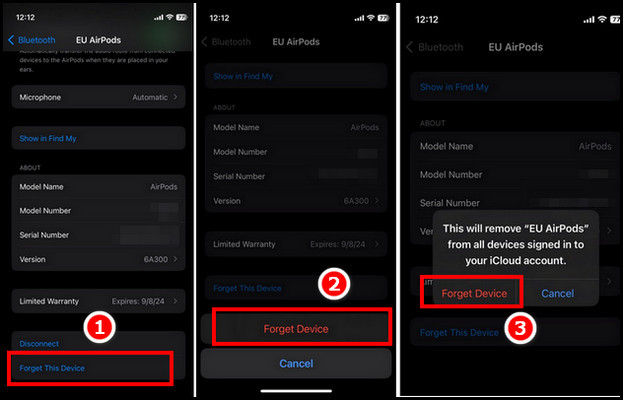
- Put the AirPods inside the case and keep the lid open.
- Press and hold the setup button on the AirPods case until it becomes white.

- Go to the Bluetooth and select the AirPods to reconnect.
The AirPods will register as a new device, and the Share Audio option will work properly.
5. Use Different Music Apps
Many users prefer to hear music with their friend or partner by connecting two AirPods with one iPhone. Sometimes, the music app doesn’t work as intended or encounters bugs hindering audio sharing with other devices.
You must try another music application or the default audio player to fix and use the Share Audio features.
To share the audio between AirPods, you need to use the Share Audio button from your control center and keep the second AirPods in pairing mode.
It works for AirPods, AirPods Pro, and Beats headset. The following procedure will help you share the music with two AirPods simultaneously.
Here are the steps to share audio between AirPods:
- Press the AirPlay button from the Control Center.
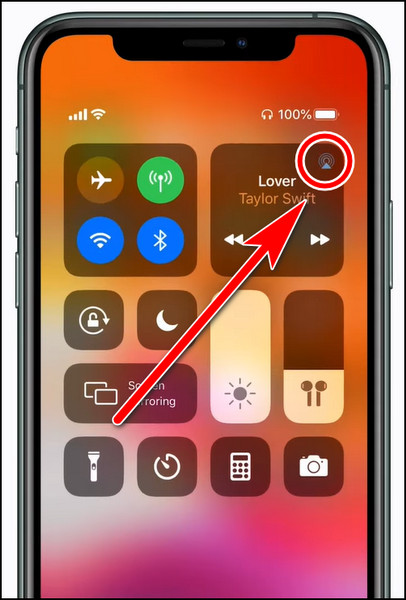
- Click on the Share Audio option.
- Confirm the Share Audio.
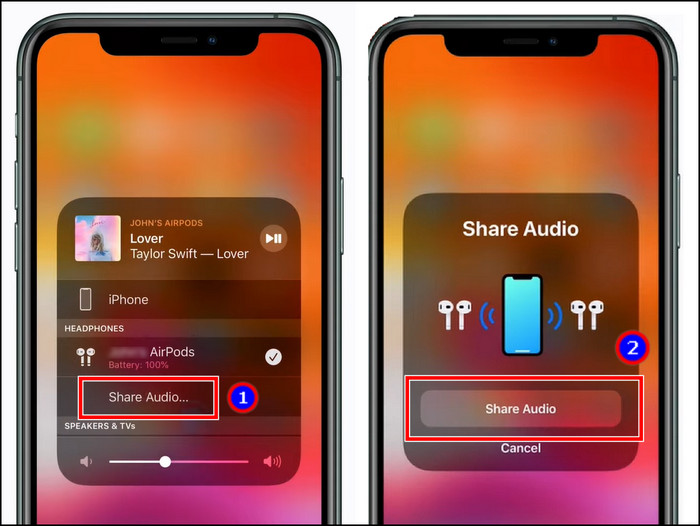
- Keep the second AirPods inside the case and the lid open.
- Bring the case closer to the iPhone and press the Setup button for 15 seconds.

- Pair the second AirPods.
However, if the second AirPod is connected to another iPhone, you can share the audio and press the Join button on the other phone to confirm the sharing.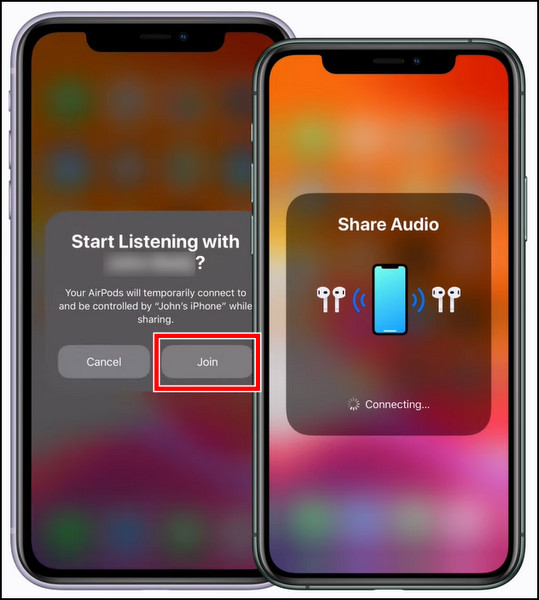
For the Beats headset, you need to hold the pairing button and connect it to the iPhone to share audio.
But, if you see the Temporarily Share Audio option instead of Share Audio, reset the AirPods and pair it again to resolve the problem.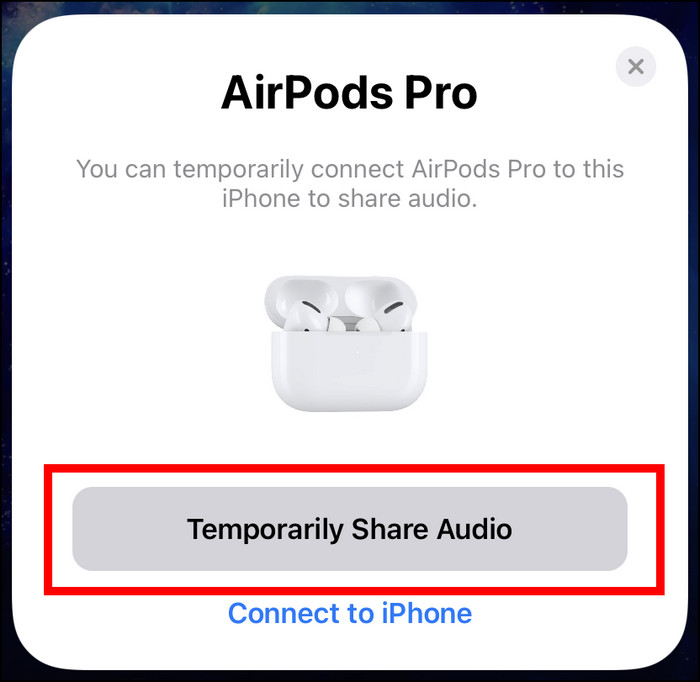
Wrapping Up
The Apple ecosystem has made it easier to connect multiple AirPods at once and share the same music to every device. But sometimes, users face issues while sharing audio with one or two AirPods at once.
The AirPods audio sharing issue can be fixed easily by ensuring compatibility, updating devices, restarting, and reconnecting the devices. You can apply these methods and resume your music with complete happiness.
Cheers!