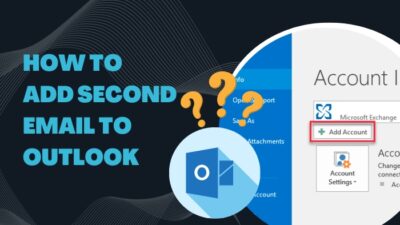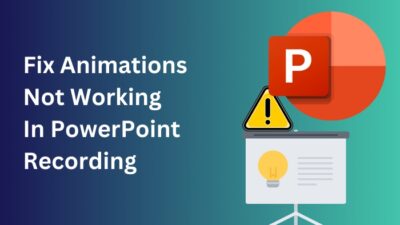Among a vast array of email clients in 2022, Outlook stands out because of some of its exclusive features like offline access and its age.
Despite its initial launch in 2012, there are still many people who don’t know how to access some of its features, like customizing the profile picture. I have already shown how to do this on Windows in a separate article, so check that out if needed.
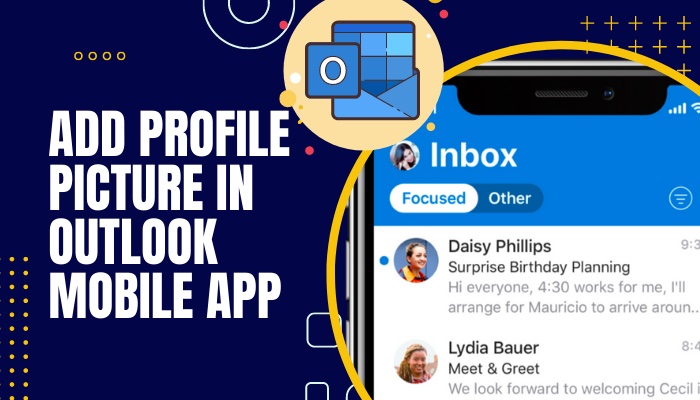
In this one, I have decided to focus solely on the Android/iPhone app for Outlook. I tested a few different methods and decided not to include the ones that didn’t work.
So, if you have some time to spare, grab yourself a cup of coffee and navigate to the following section to start learning a new feature about Outlook mobile.
Also, check out our separate post on add meeting to Outlook calendar easily.
How To Add Profile Picture in Outlook Mobile App iPhone
You should keep in mind that there are two ways to access Microsoft Outlook on both Android and iOS devices. One is through its official app, while the other is from the website. Don’t worry, both will be explained here, but it’s essential to know the difference.
Follow these steps to add a profile picture in Outlook mobile app on iPhone:
- Grab your iPhone and launch your favorite browser from the Apps
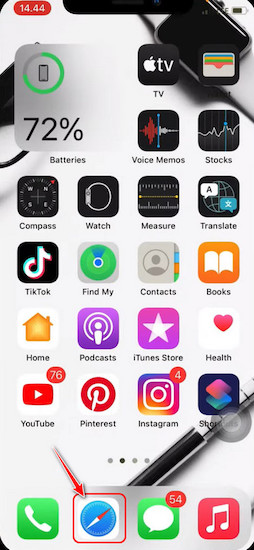
- Type live.com in the address bar and go to it.
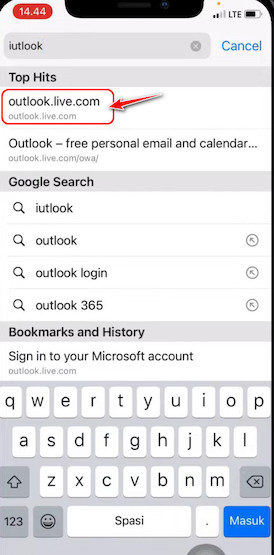
- Tap your profile’s Avatar at the top left corner.
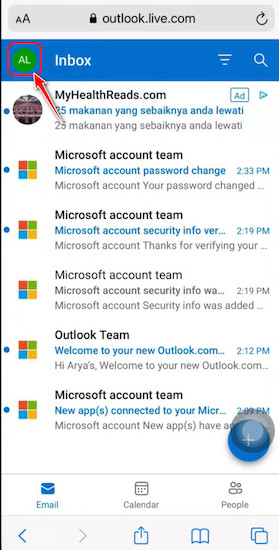
- Select the Gear icon on the sliding menu as soon as it appears.
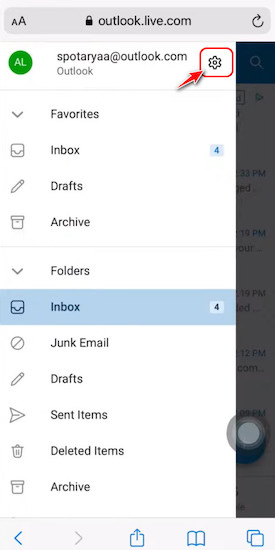
- Locate the Account option in the General section and click it.
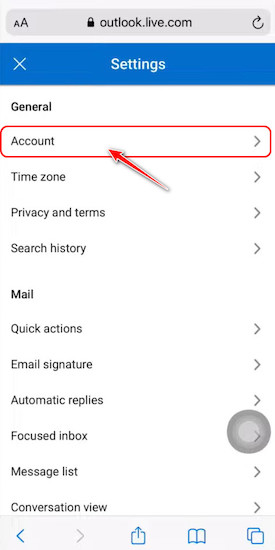
- Tap on the View account option on the next page to proceed.
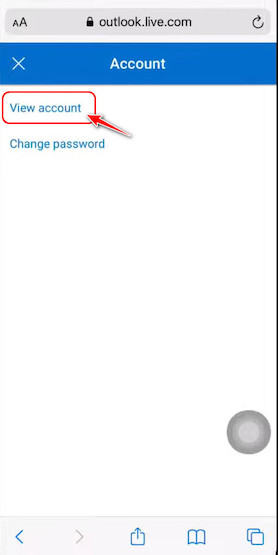
- Select the Change photo button after that.
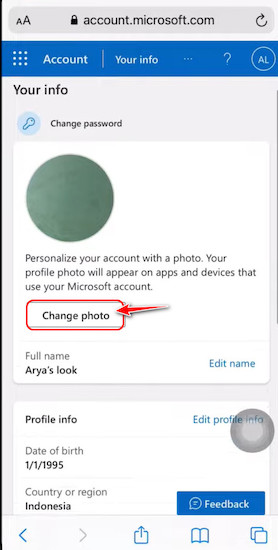
- Select Add a photo on the following pop-up window.
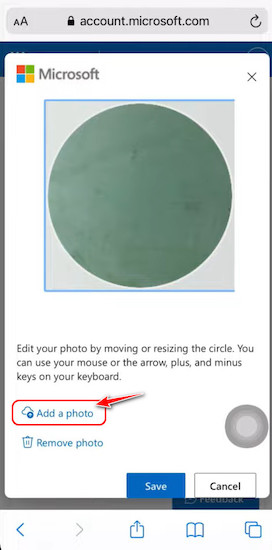
- Click on the Photo Library after that to choose the picture from your iPhone’s gallery.
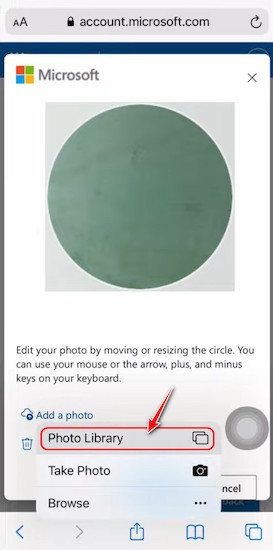
- Choose the Photo you want to set as your profile picture from the list of images that appear.
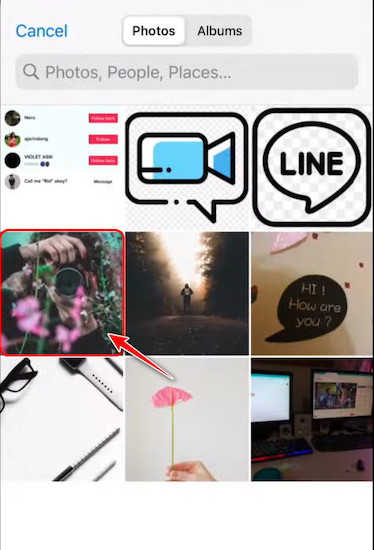
- Tap the Choose button at the bottom right corner once the image is enlarged.

- Close the browser tab once the image is updated.
After this, the profile picture should be updated everywhere on Outlook and all platforms. Note that the steps are precisely the same for the iOS outlook app and web app, so I am not going to show them separately.
What about Android users? I know there are more Android users nowadays than iPhone, so I decided to include them in this article as well.
The good news is you have to basically follow all the steps exactly like the iPhone and change your profile picture from the web app. As of right now, the Outlook mobile app doesn’t provide any feature like this, which is pretty disappointing, in my opinion.
Follow our guide step-by-step to add multiple emails to Outlook easily.
How to Add a Logo to My Signature in Outlook on My Phone?
You can add a logo to your signature in Outlook on your phone by signing into the web version of Outlook from any browser. Unfortunately, the Android/iOS apps do not support this feature yet. You can, however, edit the signature text freely through the apps.
Follow these steps to add a logo to your signature in Outlook on your phone:
- Launch any browser app on your phone that supports Desktop mode and visit live.com. I recommend using the Desktop Fullscreen Browser for this.
- Tap the Sign in button at the top right corner once it loads completely.

- Select the Continue to sign in button if a pop-up confirmation window appears.
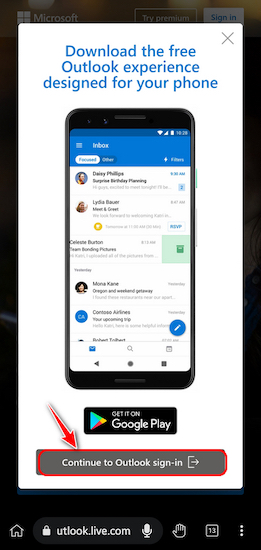
- Enter your outlook email ID on the next page and click on Next.
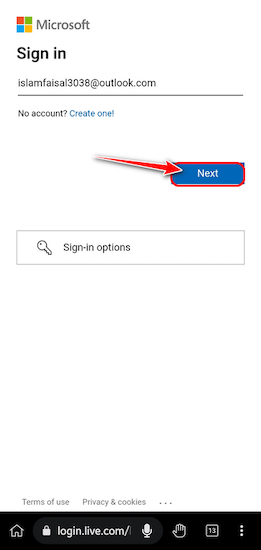
- Type the password associated with your email on the next page and tap the Sign in
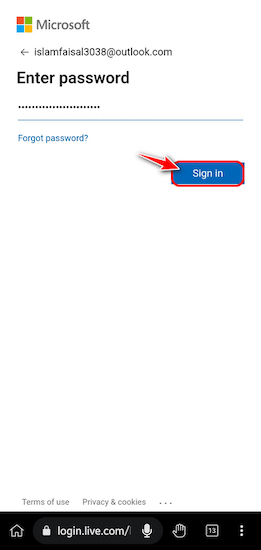
- Wait for some time for Outlook to finish getting your data from Microsoft servers, and tap the Continue to Inbox button when it appears.
- The text and icons will be tiny and barely visible, so zoom in by pinching your fingers. Locate the gear icon at the top right corner and tap on it.
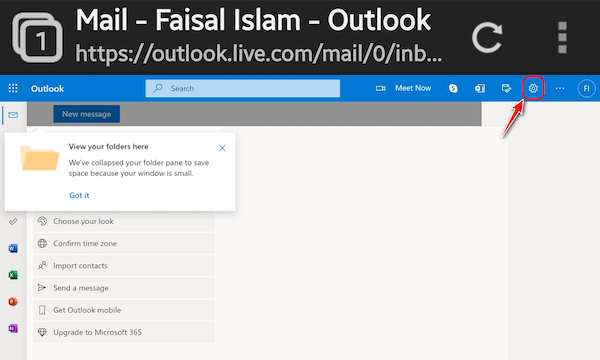
- Tap on View all Outlook settings on the menu that appears.
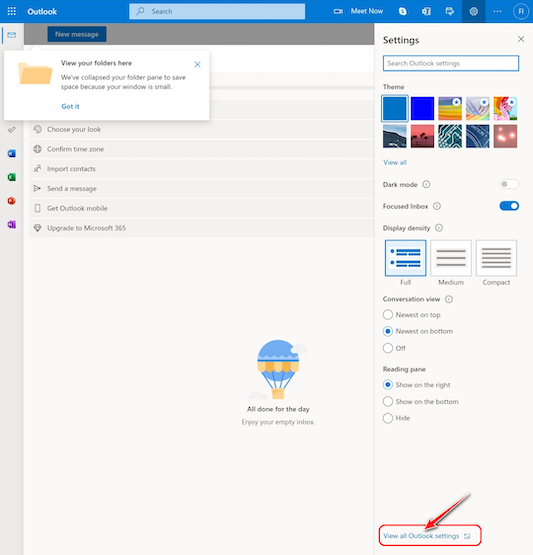
- Switch to the Mail tab from the left panel and then Compose and reply following that.
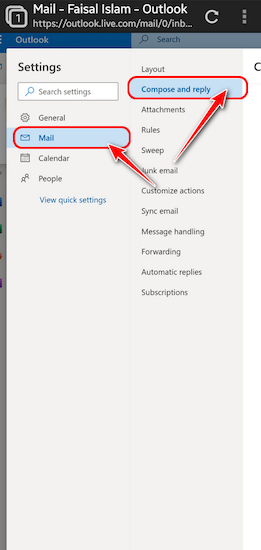
- Press anywhere in the text box below the Email signature section and enter any text you want to include in your signature. Afterward, select the image icon at the top left corner of the text box.
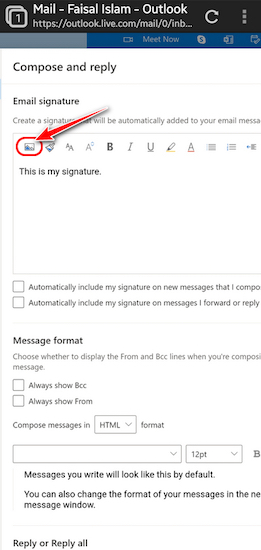
- Tap the menu icon at the top of the File Explorer window on your phone and navigate to where you stored the image you want to set as your signature.
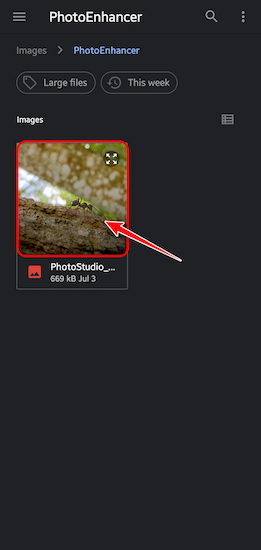
- After the image is done uploading, close the window. The signature should appear on all emails now.
Note that this process is precisely the same as a desktop because you are accessing the desktop version of Outlook this way. This is because the mobile version does not support comprehensive customization like the Desktop versions.
Also read how to add new Mailbox in Outlook easily.
FAQ
Question: How do I change my Office 365 picture on my iPhone?
Answer: You can’t change your Office 365 picture on your iPhone. The only way to edit profile settings is through its website on a Desktop/laptop. All you have to do is sign into your account and click on the Change button below the User photo.
Question: Why is my picture not showing in Outlook?
Answer: Your picture is not showing in Outlook because the Outlook app wasn’t able to reach Microsoft servers to get the required data, or you misconfigured some settings. Make sure your PC is connected to the Internet and enable the show user photographs when available check box.
Question: How do I change my Outlook profile?
Answer: You can change your Outlook profile by clicking the File option at the top left corner and opening Account settings. Select Change Profile and wait for Outlook to restart. Once that happens, you will see a Choose Profile dialog below.
Question: How do I insert a picture into Microsoft Office?
Answer: You can insert a picture into any app from Microsoft Office suite like Word, Excel, PowerPoint, etc. Switch to the Insert tab and click on Pictures. Select This Device to open a File Explorer window to select the picture. Otherwise, select Online pictures.
Question: Who can see my Outlook profile picture?
Answer: Anyone using the Microsoft Outlook platform, whether it’s the mobile or desktop apps or through the browser, can view your Outlook profile picture. However, the recipient also needs to have a Microsoft account. You can’t hide profile pictures from anyone, but you can remove them.
Question: How do I save my profile picture on Outlook?
Answer: You can save your profile picture on Outlook easily by clicking on your profile picture to expand it. Then, right-click on it and select the Save Picture As option. Enter the name you want to set for it on the new window and tap Save.
Question: Where is the Outlook profile stored on a Mac?
Answer: The Outlook profile is stored at /Applications/Microsoft Office 2011/Office/ on a Mac. Not that this location might change in the future if the app decides to choose a different location for its storage after an update.
Question: Why is my profile picture not changing on Google?
Answer: Your profile picture is not changing on Google due to a server error, most likely. Since Google’s profile picture needs to sync with pretty much all of its Google services. Apart from this, you can clear the browser cache or refresh it after a while to get it back up.
Question: What is the size for a profile picture?
Answer: The size for the profile pictures measures 168px by 168 px with a one-to-one ratio. It is typically square, and Though the profile pictures won’t measure too high in size, it’s recommended to upload smaller images to speed up the website.
Question: What is an Outlook email profile?
Answer: An outlook email profile is needed to help Outlook identify the email addresses that were established within it. With the help of that, it can determine where your email and other data are stored. An outlook profile is created automatically when you run Outlook for the first time.
Final Thoughts
In conclusion, you have seen a detailed guide on how to add or change your Outlook profile picture from your phone, whether it’s Android or iPhone.
Before answering some of the frequent questions related to Outlook, I also included a guide to set up your Outlook signature so that it contains an image. One point I would like to mention is that, if you are using Outlook, it’s best to access it through the desktop for the best experience.
Anyway, I would love to know whether you faced any issues following the guide so let me know your experience in the comments below.