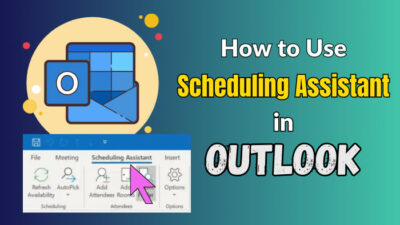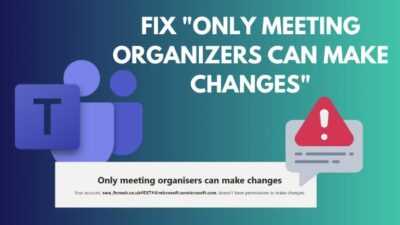Twitter is one of the best and vastly used social media networking sites. According to Twitter, there are almost 217 million monetizable daily active users right now.
Twitter has evolved a lot because, in the beginning, Twitter supported only texts while posting. However, now you can post pictures, memes and videos too.
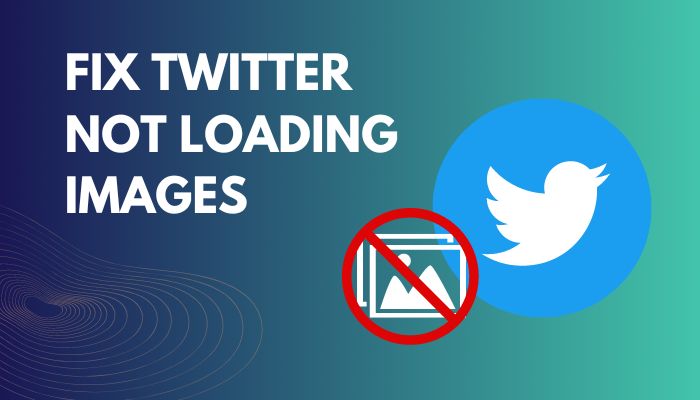
Just like the life of anybody isn’t perfect, things can happen at any time! You could have problems with Twitter when you find it’s not loading or showing any pictures.
Is that the problem happening with your Twitter account right now?
Let me show you how to fix the Twitter picture not loading issue. All the methods are proven and easy too. So, find out which one works the best for you by reading and applying the techniques at the same.
Let’s begin, and don’t forget to read till the end!
Why Are Pictures on Twitter Not Loading?
For excessive load on the Twitter server, slow or not working internet connection, or backdated Twitter app version, your Twitter account images are not loading. Additionally, corrupted cache files and lack of app permission can halt the Twitter image loading process.
Before getting into the fixing part, let’s know the reasons in depth why you may face images not loading issues with Twitter.
Excessive Load on Twitter Server
Around 217 million people use Twitter, and for this Twitter, the server has to handle an enormous amount of data per second. People tweet about it when the media flash breaking news on their Twitter accounts.
That’s when the Twitter server had to handle a lot of data and got busy. As a result, you will see that your Twitter app is not loading any images. So, it’s one of the main reasons behind it.
Slow or Not Working Net Connection
You will not see any Twitter pictures or videos when your network is down or slow. You will need an active internet connection to see or view any images or videos from your Twitter account.
After opening the Twitter app, you might face images not loading or showing when the internet connection got blacked out.
Backdated Twitter App
Don’t be surprised if you are using a backdated Twitter app and images or pictures aren’t appearing. Updates always come with several bug fixes, and you must keep your Twitter app updated.
Sometimes old versions get glitches or bugs, which could be why images are not loading on Twitter.
Corrupted Cache File
Cache files help to load the app opening and screen loading time faster. Social apps like Facebook, Twitter and Instagram piled up with vast cache files while loading tons of image and video files.
Sometimes cache files get corrupted due to storing up these enormous amounts of files in the storage. When too much data clogged up together, they got malfunctioned. As a result, Twitter can’t load or show images.
I hope you clearly understand why Twitter is not loading up images. So, let’s jump into the fixing part now.
How to Fix Twitter Not Loading Images
I have tested several methods to fix this image not loading issue with Twitter. I have only given the truly working ones in this article. So, without any further ado, start fixing the Twitter
not loading images.
Here are the methods to fix Twitter not loading images:
1. Check Internet Connection
The first thing you should do is check the internet connection. Make sure it is working, and the net connection is stable. A slow network connection can cause image not loading issues too.
So, test your internet speed by going to any reliable net tester website such as fast.com and others. If your net speed is slow, restart your router or reset it. Sometimes due to router problems, you can get a slower internet connection.
Still, if your getting a slow speed, contact your ISP provider and report the problem. Check whether the Twitter app is loading images or not after the ISP resolves the net issue. Go for the next one in case the problem still exists.
2. Check Network Permission for Twitter
You must check whether network permission is granted or allowed for the Twitter app or not from your mobile device. When network permission is restricted or blocked for Twitter, you will not get to see any images.
So, check for the network permission for Twitter and allow it if it’s restricted to the internet connection.
Here are the steps to check and enable network permission for Twitter:
For Android
- Go to Settings and tap on Apps.
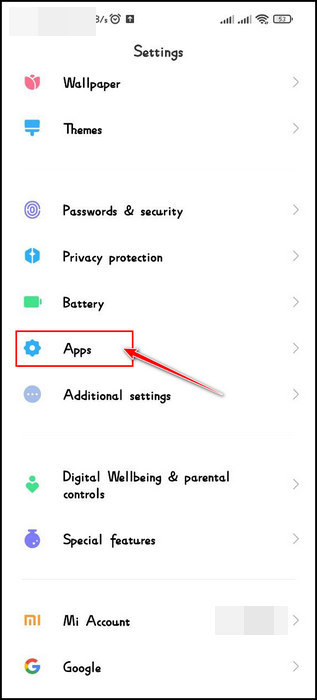
- Choose Manage apps.
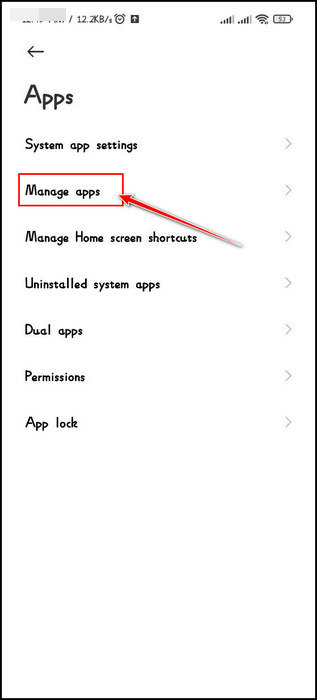
- Scroll down for Twitter or search directly for it.
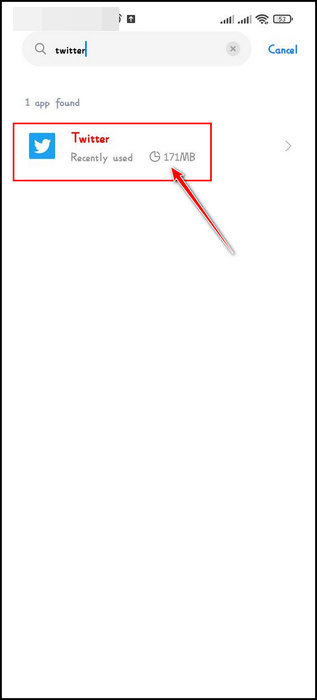
- Tap on it, and it will take you to the App info UI.
- Tap on Restrict data usage and check both Wi-Fi and Mobile data are selected.
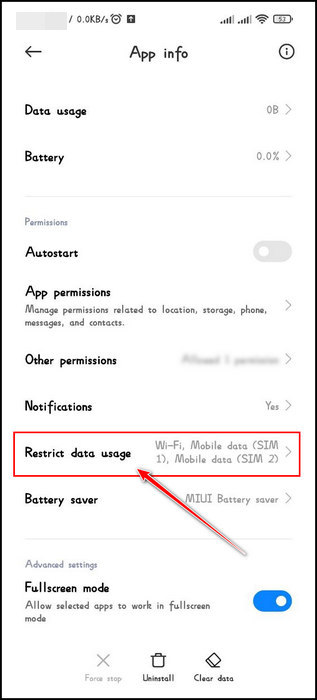
- Select both network data usage if those are not selected.
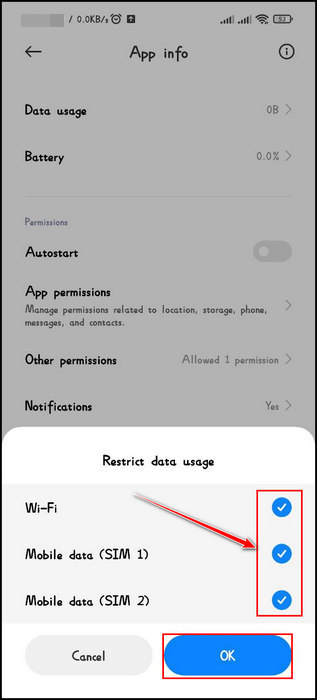
After checking or enabling data usage accessibility for Twitter, look for whether Twitter is loading images or not. I hope it will load images now after enabling or allowing data usage for Twitter.
For iOS
- Go to Settings and look for Twitter in the app list.
- Tap on Twitter from the list.
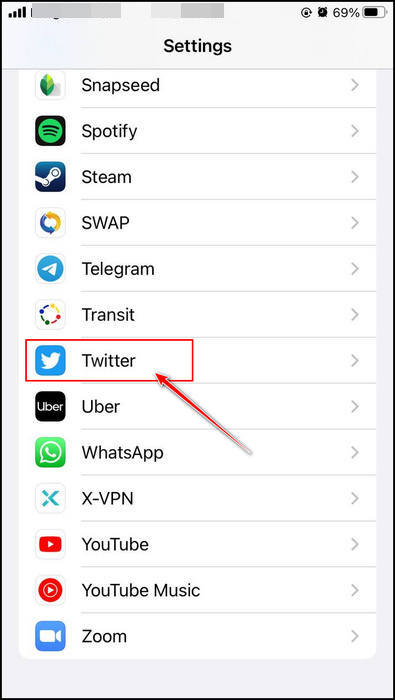
- Check whether Mobile Data is enabled or not.
- Toggle on the button to enable Mobile Data if it’s not allowed.
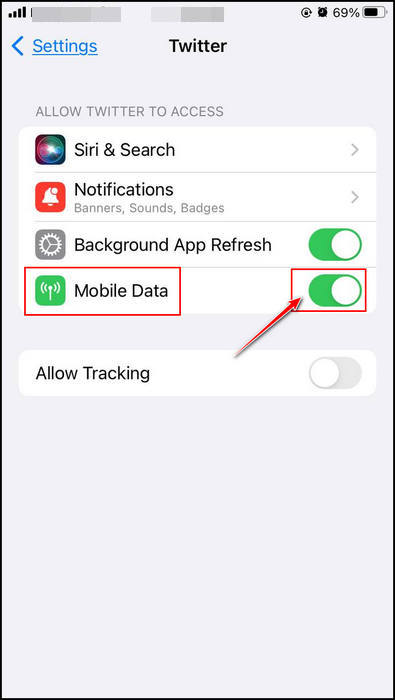
I hope after enabling the Mobile Data for Twitter from your iOS will solve the issue. If you still have the image not loading issue on Twitter, go for the following method.
Pro Tip: While checking for network permission of Twitter, also check for other App permissions too. Check for different permissions like Camera, Contact, Files and media, Location, and Phones are also allowed. If those are not allowed in the app permission, allow permission or all of them. 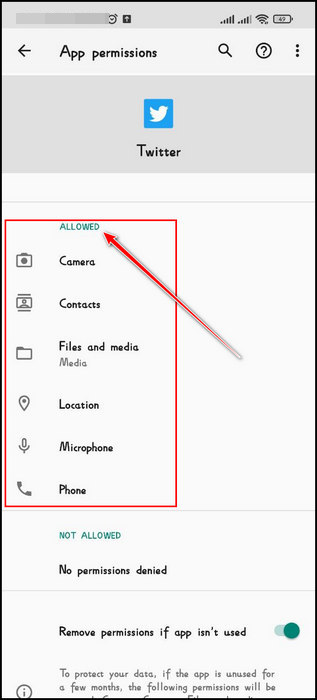
3. Update Twitter App
Update the Twitter app if you are running an old version and facing pictures or videos not loading problems. Sometimes backdated version gets malfunctioned due to bugs or glitches. Update the app now when you are using an old version.
Here are the steps to update the Twitter app:
For Android
- Go to Play Store and search for Twitter in the app search box.
- Tap on the Update button.
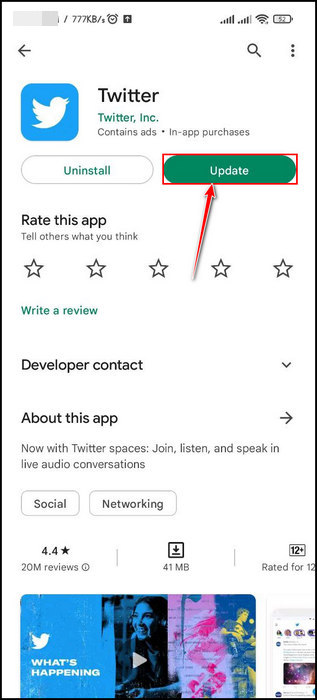
After tapping the Update button, the play store will automatically install the updated version.
For iOS
- Go to App Store and search for Twitter in the search box.
- Tap on the Update button.
I hope after updating the Twitter app to the latest version will solve the problem.
4. Clear Cache Data for Twitter
Twitter loads lots of cache data for faster app opening and screen loading. Sometimes too much cache data gets stored in the device and clogged up. Maybe that’s why you are having a problem with image loading on Twitter.
To solve this problem, you must clear cache data for Twitter. Follow the below steps to do so.
Here are the steps to clear cache data for Twitter:
For Android
- Go to Settings.
- Navigate to Apps > Manage apps.
- Search for Twitter and tap on it.
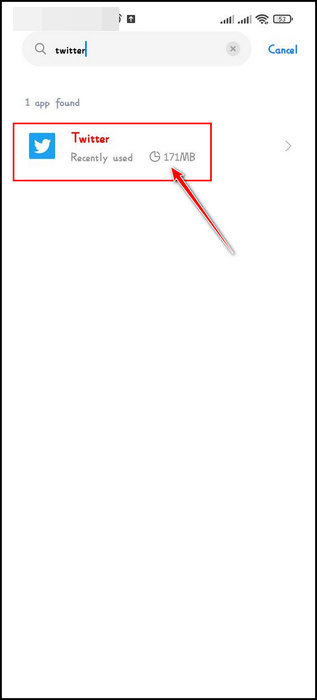
- Tap on Clear data and choose the Clear all data option.
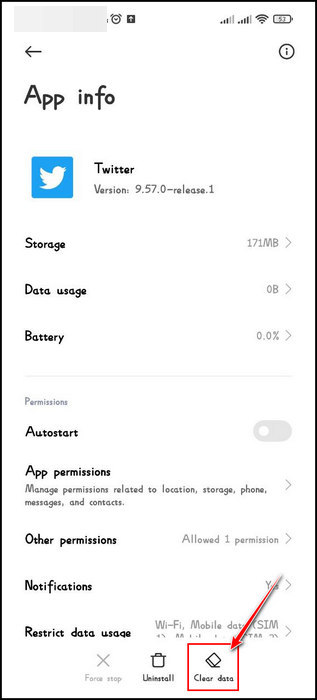
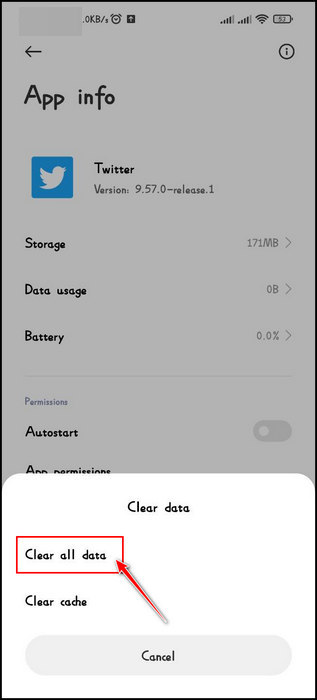
- Tap on the OK button to Delete all data.
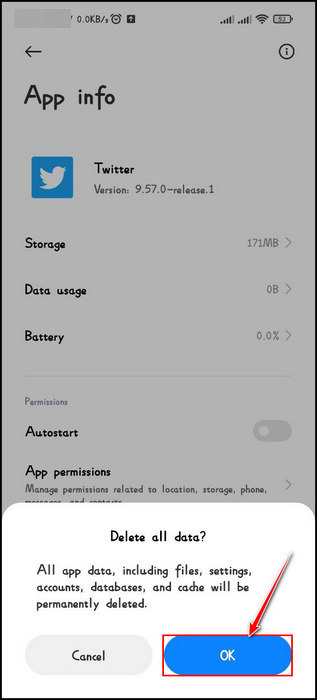
Clearing all the cache and data files will fix Twitter images not appearing or loading issues when cache data malfunctions.
For iOS
- Go to Settings.
- Navigate to General > iPhone storage.
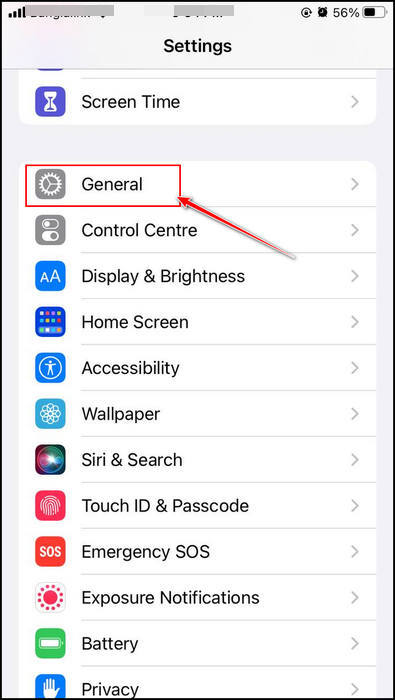
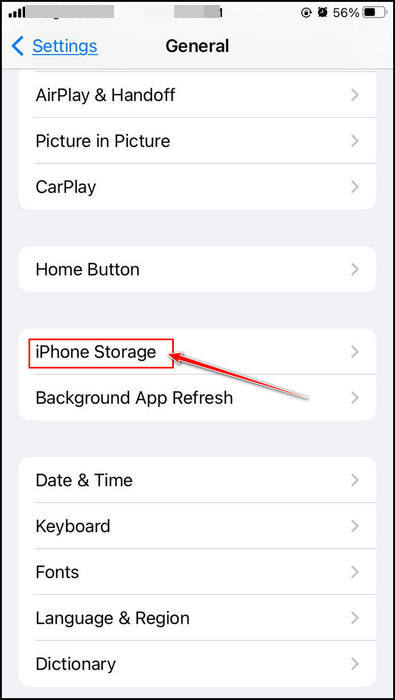
- Search for the Twitter app and tap on it.
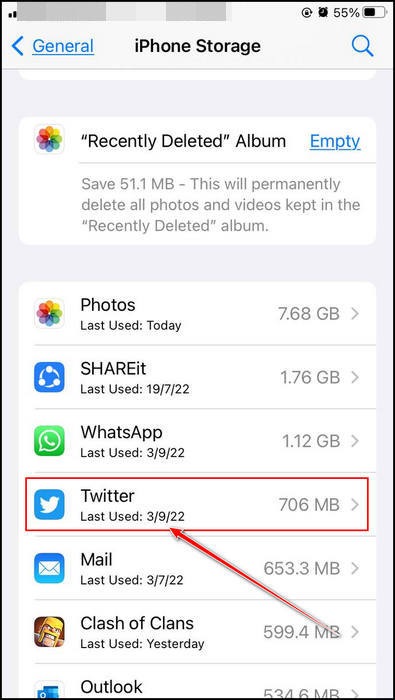
- Tap on the Offload App button.
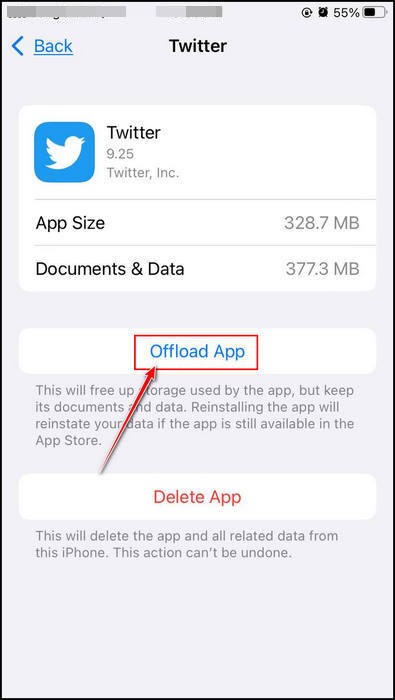
- Tap on the Offload app button from the popup confirmation box.
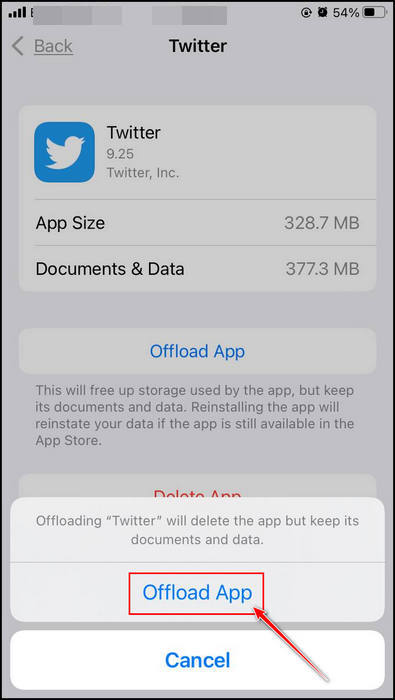
After clearing all the cache and data files for the Twitter app, the problem will fix automatically.
5. Uninstall and Re-install Twitter App
It’s time for a fresh start by uninstalling and re-installing the Twitter app. Sometimes a new installation of an app can resolve most of the critical problems.
Here are the steps to uninstall and re-install the Twitter app:
For Android
- Tap and hold the Twitter app icon.
- Tap on the Uninstall option.
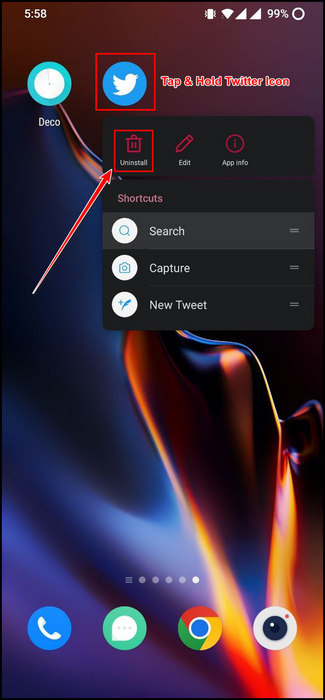
- Tap on OK from the uninstall confirmation message box.
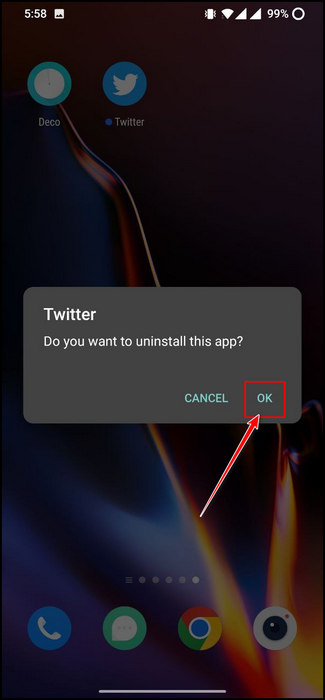
- Go to Play Store and install the Twitter app.
- Enter login credentials for signing in.
I hope after a fresh installation of the Twitter app, you will find all images are loading smoothly on the Twitter app.
For iOS
- Tap and hold the Twitter app icon.
- Tap on the Remove app.
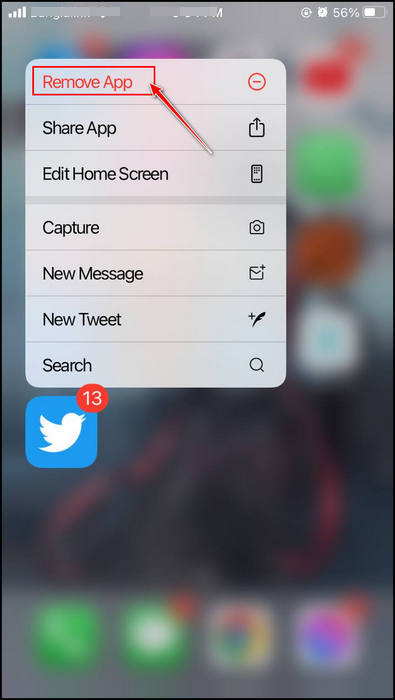
- Tap on Delete App from the listed options.
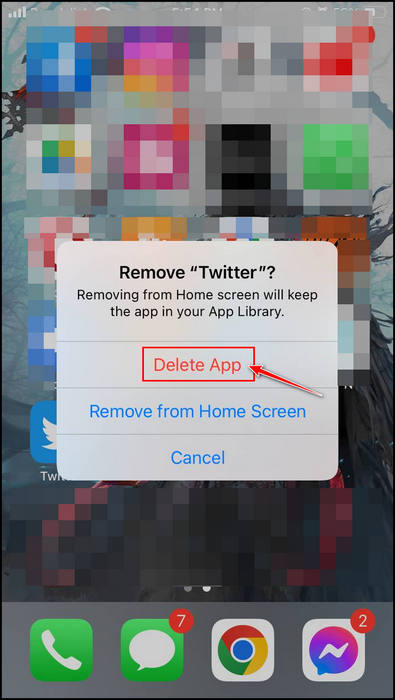
After that, you may tap on the OK to confirm Deleting the Twitter app. Next, go to App Store and install Twitter. Type in login credentials for signing in to your account.
6. Install Old Version from a Trusted Site
Sometimes updated version comes full of bugs, and for this, you might face your Twitter app not loading any images. To solve this problem, you can uninstall the latest version of the Twitter app and install the old version.
To download the old version, go to the APKMirror website, and it’s a trusted one. Users of APKMirror give this site A+ ratings. So, search for an older version of the Twitter app. Next, download and install it on your device.
But Google may not allow installation from unknown sources. To resolve this, go to your phone’s default browser’s App info section to enable installing apps from unknown sources.
Assume Google Chrome is your default browser. Just navigate to Settings > Apps > Manage apps. Scroll down and search for Chrome. Tap on it, and it will open the App info UI.
Tap on Install apps from unknown sources and toggle on the button of Allow from this source.
Now, you are free to download and install the older version of the Twitter app from a reliable website.
FAQs
Why can’t I view media on Twitter?
You can’t view media on Twitter due to clogged-up Twitter cache files, loss of internet connection, or the Twitter server being down.
How do I fix Twitter not loading?
To fix Twitter not loading issue, check your internet connection and Twitter server status, sign out and sign in again in your Twitter account and clear out all the apps or browser cache files. Plus, you can try updating the app to the latest version.
How to clear the Twitter cache from an Android device?
First, go to Settings and then navigate to Apps > Manage apps > Twitter. Tap on the Clear data option from the bottom. Choose Clear all data and confirm by tapping OK.
Final Word
Twitter users spend many hours in the Twitter app to consume daily news, celebrity and tech-related tweets and tons of other feeds. But I know what it feels like when you find out Twitter images aren’t loading.
I have given all the proven fixes in this article. I hope you have read and applied all the steps carefully.
Still, if you need further assistance from my side, feel free to knock in the comment box below. Peace out!