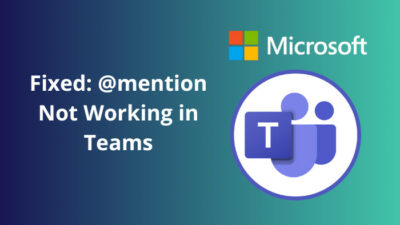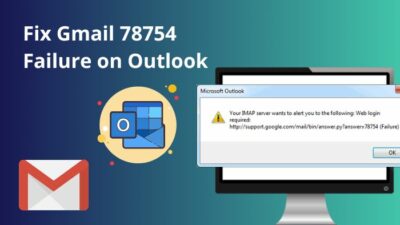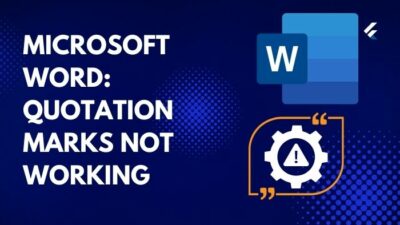The Avatars app is an excellent option to make your meeting fun and interactive in Microsoft Teams.
Recently, it has completed the beta phase, but still, many users are facing problems while opening the Avatars tab from the Microsoft Teams app. It shows a licensing error, and there’s no proper guideline to fix the problem. ![]()
I’ve researched this issue thoroughly and described the solutions below to fix the licensing error quickly.
So, let’s start.
How to Fix “Avatars for Microsoft Teams is Not Supported for This License” Error
To fix the Avatars for Microsoft Teams is Not Supported for This License error, you must use the supported license and correctly allow the app in your organization. In addition, you need to use the latest Microsoft Teams client and clear the cache files to resolve the problem.
The following methods will describe the requirements, show you the proper way to set up Avatars apps in Microsoft Teams and provide additional procedures to fix licensing errors.
Here are the methods to fix license errors for Avatars in Microsoft Teams:
1. Use Correct License
The Avatars app may show in the application section, but it’s not supported for every Microsoft license. The Avatars app is not available for the free Microsoft Teams account. Currently, only the following license supports the Avatars app in Teams.
- Teams Essentials
- Microsoft 365 Business Basic
- Microsoft 365 Business Standard
- Microsoft 365 Business Premium
- Microsoft 365 E3/E5
- Office 365 E1/E3/E5
Microsoft 365 A3 and A5 license does not support the Avatars in Teams. The Avatars app should run properly in your Microsoft Teams if you’ve any supported licenses.![]()
2. Ensure Minimum System Requirements
Aside from the license requirement, there is a minimum system requirement to run the 3D Avatars app in Teams. Microsoft suggests using at least a two-core processor and 6GB RAM to run it smoothly.
If your PC has a lower configuration, try switching to another computer and test the Avatars app.
3. Allow Avatars App for Teams
Some users have informed us they face licensing errors even after having the correct license. It may appear because you are not adding the Avatars app from your Microsoft Teams admin center.
To use Avatars in Microsoft Teams, the IT administrator needs to include the app for the organization. The following procedure will show how to add them from the admin center.
Here are the steps to allow the Avatars app from the Teams admin center:
- Go to the Microsoft Teams admin center.
- Press on the Teams app and select Manage apps.
- Search and open Avatars.
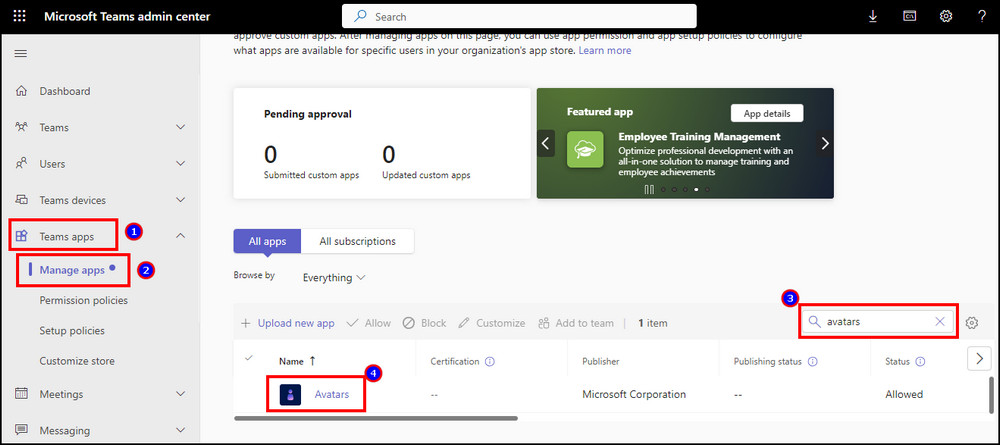
- Allow the Avatars app.
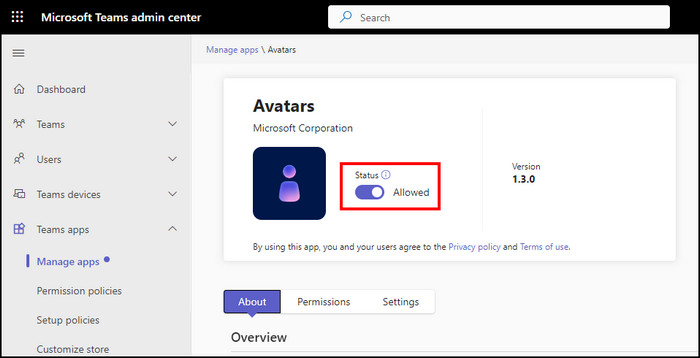
After that, you must change the Teams setup policy to add them for the organization member.
4. Change Teams Setup Policy
After adding the Avatars app to your organization, you need to change or add a new policy in your Teams to allow the members to use Avatars.
Follow the procedure below to change the Teams setup policy:
- Proceed to the Microsoft Teams admin center.
- Click on the Teams app and select Setup policies.
- Add or modify an existing policy.
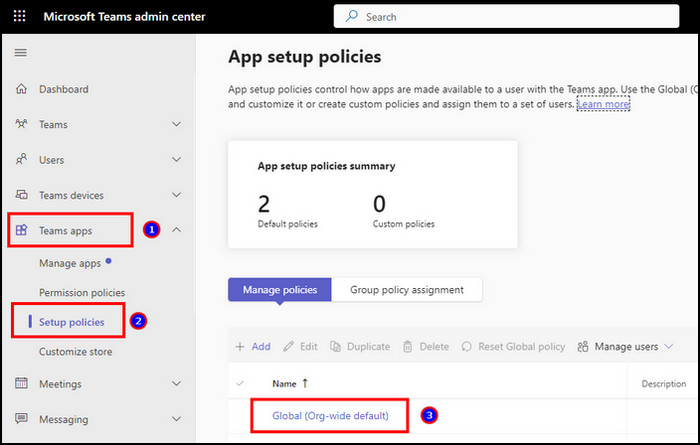
- Press on Add apps under Installed apps.
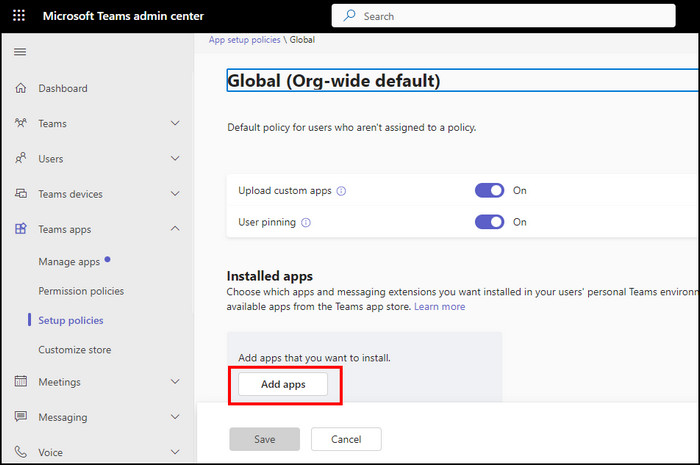
- Choose Global under Search based on this app permission policy.
- Search and add Avatars.
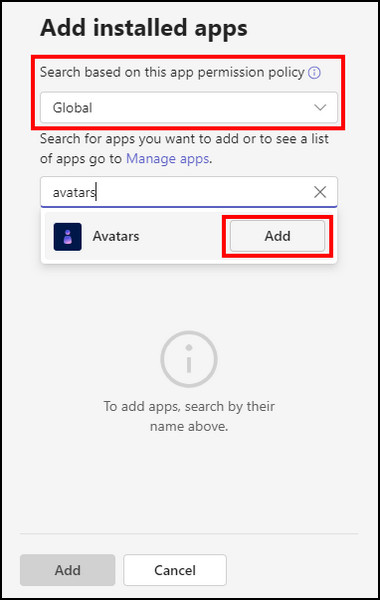
- Press on Add.
- Turn on User pinning.
- Click on Save.
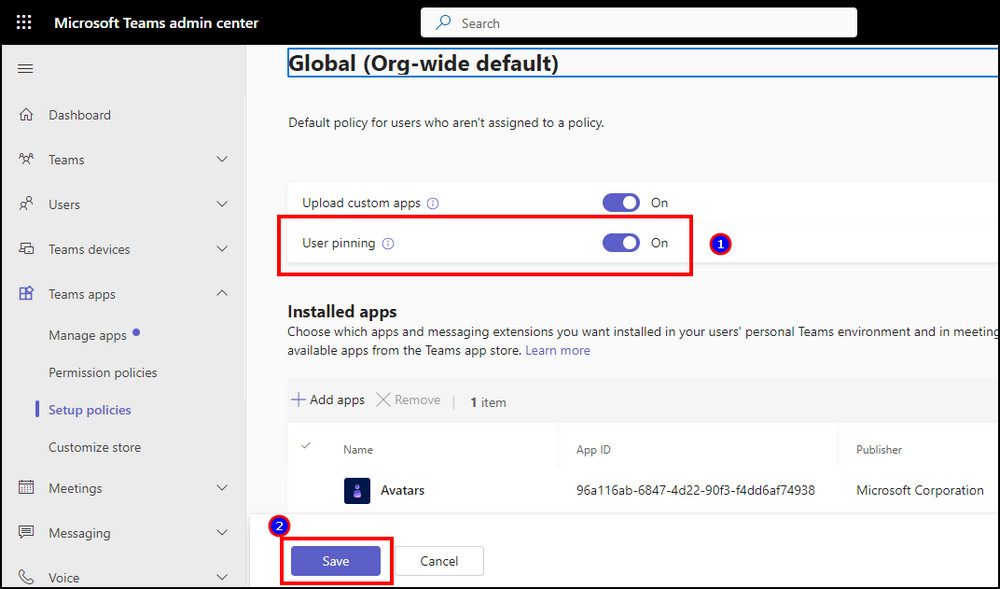
Now, the Avatars app is configured for every member of your organization. It may take some time to change the effects.
5. Update MS Teams
If you’re still facing an error, then it’s time to apply the additional solutions. Avatar’s app is very recent and requires an updated Microsoft Teams client.
You can update the old Teams client on Windows and Mac by following the process below.
- Open Microsoft Teams desktop client.
- Press on Settings and more.
- Click on Check for updates.
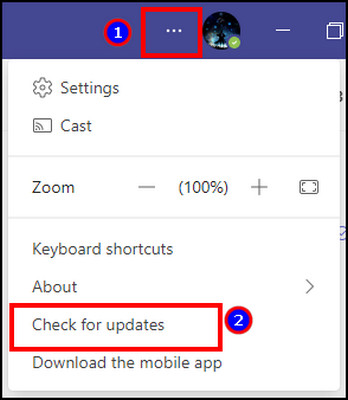
After updating, the Teams client will automatically restart and fix the license error and compatibility issue with Avatars.
6. Clear Teams Cache
Sometimes, the temporary cache files can create issues with your apps. You need to clear the Microsoft Teams cache to solve the problem.
Read the following process to clear MS Teams cache:
- Close Microsoft Teams from the background.
- Press Win + R to open the Run dialog box.
- Type %appdata%\Microsoft\Teams and click OK.
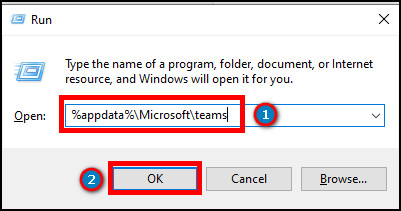
- Delete all the files and folders.
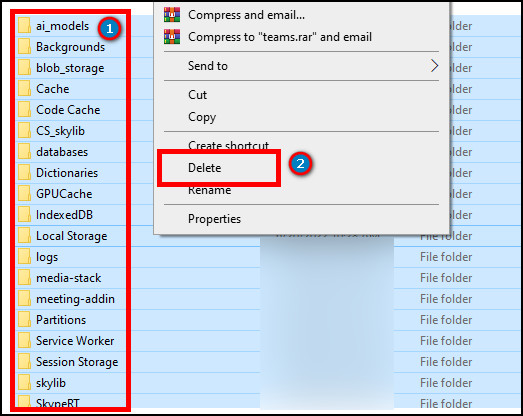
Restart your computer and open Microsoft Teams. Now, the Avatars app should run properly without any errors.
7. Reinstall Microsoft Teams
However, if the problem remains, you should reinstall the Microsoft Teams desktop client to resolve the bugs and issues.
Here is the way to reinstall Microsoft Teams:
- Search and open Apps & Features.
- Press on Microsoft Office or Teams.
- Uninstall Office or Microsoft Teams.
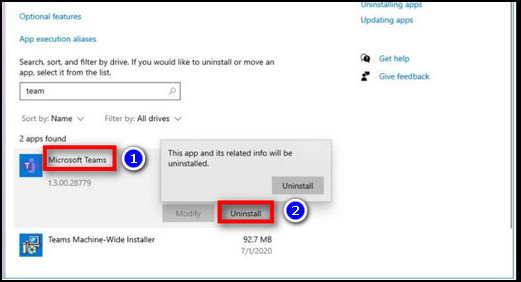
- Navigate to the MS Teams download page using a browser.
- Download and install Microsoft Teams.
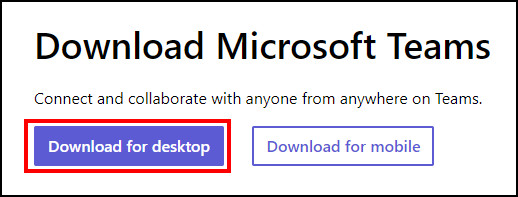
8. Contact Support
I hope the above reasons have resolved the licensing issue in your Microsoft Teams Avatars. But, if you are still encountering the problem, contact Microsoft Teams support for further instructions and guidelines.
Ending Note
The functionality of the Avatars app depends on the supported Microsoft Teams license and proper integration. It will show a licensing error in your MS Teams client without the accurate setup.
This article has provided all the license requirements and configuring processes from the Teams admin center to add the Avatars app and resolve the licensing error correctly.
Cheers!