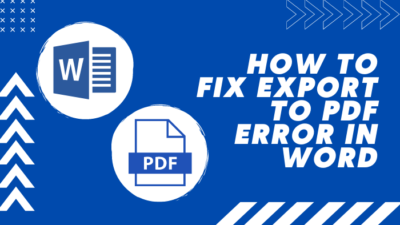GPU is one of the most prized possession of a gamer. We pay a huge amount of money just to get hands-on with the best GPU in a price range. But even after getting the latest GPU, your PC’s performance has not gone up? No need to worry; you have come to the right place.
One of the best courses of action after a new GPU installation is to check if it is working as intended. One of my friends recently bought a brand new RTX 3090 but got frustrated as it was not working properly.
So I researched a bit on the internet about all possible ways to check the matter. I have compiled all of them here for your convenience.
You may also like to read about how to resolve GPU overheating issues?
Why does GPU needs checking?
GPU needs checking because you have to make it so that it utilizes its full power. Especially checking for any visual defects, temperature problems, cooling system defects, etc., is too important to pass on.
GPU is the specialized processor that is used to accelerate graphics rendering. It boosts your PC’s capability to do high processing when it comes to graphics and games. Even with a powerful GPU, all is pointless if it does not work as intended.
Nothing is more frustrating than seeing your brand new GPU not working properly. So, before coming to any baseless conclusion, you should check the GPU and then take appropriate steps. If there are visual defects, immediately send it to the warranty from the store you bought it.
Read more on Is CPU or GPU More Important for Gaming?
How to check if GPU is working properly
There are many ways to check whether a GPU is working properly or not. There are both physical and software ways to do these types of things. Each one is needed to get a clear view of your GPU condition.
Here’s what you have to do to check if GPU is working properly:
1. Check the hardware
This is the most important thing to check even before the GPU is connected to the PC. Check if there are any physical defects anywhere on your card.
If there are any burn marks, or the pins of GPU components seem to get fried here and there, then it indicates your GPU is not working properly and getting fried little by little.
2. Inspect the cooling fan
The cooling fan is the component that keeps the heated GPU under working conditions. A GPU naturally gets too heated, and this heat must be dissipated in order to work as intended.
The fan blades, fins of the coolers, etc., must be nice and clean. Dust and other particles disrupt the heat transfer between GPU and the fins, which might be why your GPU is not working properly.
Related contents you should read about what is a Good Idle GPU Temp?
3. Replace the thermal paste
If your GPU is one or more years old and it is not working as it did in the past, you are to check the thermal paste. After a year or so, you should replace the thermal paste to make sure there are no heating issues because of the thermal paste.
It is important to know that never try to replace the thermal paste on your own and use experts’ help. Replacing thermal paste on your own might put it at a greater risk than any other.
4. Do a stress test
A way to test your GPU performance while it is installed into your PC is to do a stress test. A stress test implies adding loads to your GPU little by little and checking how it is responding to it.
There are many tools for doing a stress test. You can download MSI Afterburner and install it to stress check. 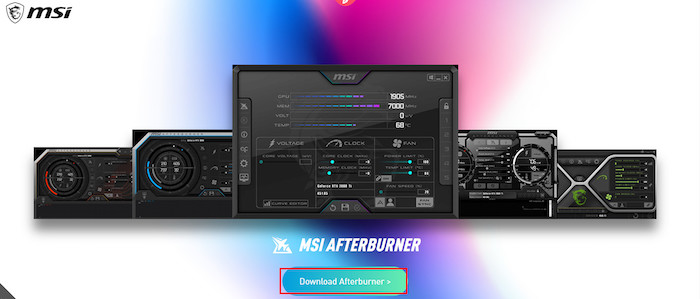
One thing you have to do during the stress test is to check if the fans are rotating as they should. The fan speed should rise dramatically as loads are added to your GPU. It is nothing to worry about, as it means there are no cooling issues with your GPU.
5. Perform a Temperature test
Another way is to check your GPU temperature during a high graphics process. It can be done using any temperature checking softwares like GPU-Z or GPU Shark.
During the test, make sure your GPU temperature does not exceed 60 to 70 degrees Celsius. If they are lower, then it is no problem. The lower the temperature is, the better for the GPU. But high temperatures are a concern as they might fry your card easily.
Related guide about why is My GPU usage so Low?
6. Play a high graphics game
Horizon Zero Dawn, Resident Evil Village, Control, Shadow of the Tomb Raider, Hitman 3, etc., are some of the high graphics games. Play any of these or any one of your favorite games for an hour or so.
If things go smoothly, GPU temperatures remain within limits, and the fans rotate as intended, then your GPU is working properly.
Also, check out our separate post on how to Check if GPU is Working Properly?
7. Use the Device Manager
You can use the Device Manager to check if the GPU is working properly according to Windows.
Here are the steps to use the Device Manager:
- Click on the Windows icon located on your desktop and type Device Manager in the search bar. Select the best match.
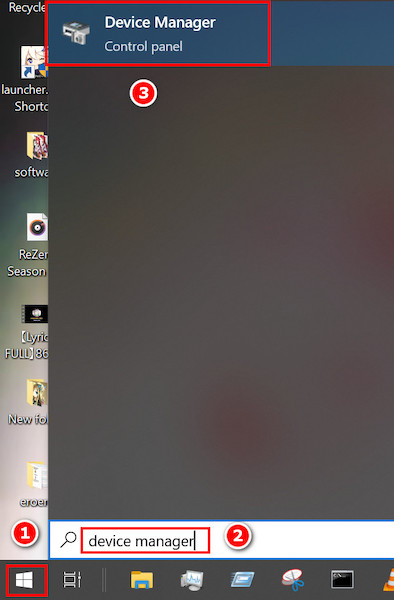
- Click on Display Adapters and select the GPU you want to check.
- Right-click on the GPU and select Properties.
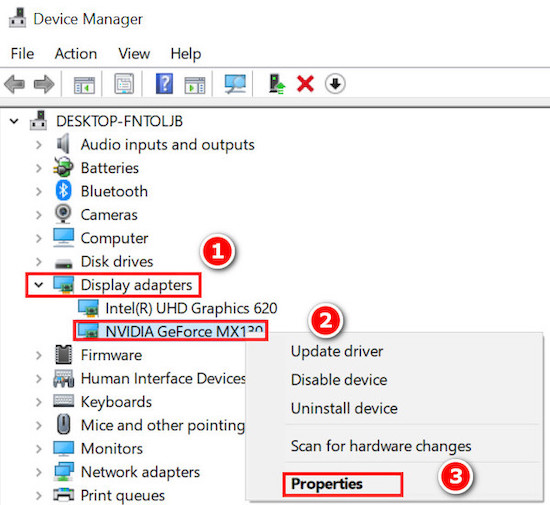
- See if the box says The Device is working properly, which pops up. Click on OK.
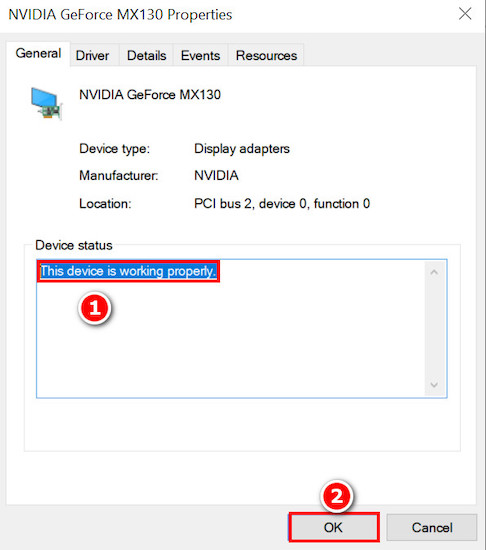
NOTE: If the Device Manager does not say the device is working properly, then surely there are problems with your GPU. Seek expert advice without any further ado to minimize the damage.
8. Use compatible Driver softwares
Using compatible driver softwares is a must to make your GPU work properly. Each manufacturer provides necessary driver softwares for GPUs, and they even get updated after a certain time.
For example, NVIDIA Geforce Graphics drivers get about 2 updates a month, and each update boosts certain aspects. However, if your GPU performance downgrades after an update, you should roll back to the previous update as soon as possible because they might not be compatible.
Follow the steps below to check for updates in NVIDIA:
- Click on the hidden icon located in the Taskbar. Right-click on the NVIDIA icon and select GeForce Experience.
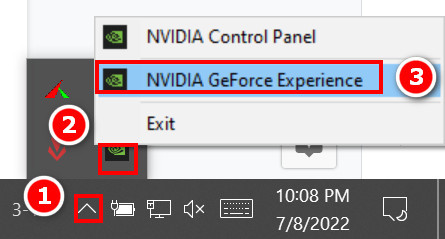
- Select the Drivers tab and click on Check for Updates.

If you already have the latest version of Driver installed, you will not see any new updates here. If not, then you will see the Download option pop up after a newer version on that particular spot. Click on Download, which will download the newer version and install it.
FAQs
1. Will my GPU get fried?
If you do not maintain optimum cooling, your GPU might get fried. The card will have burn marks, and pins might get damaged. So before any irreparable damage occurs, check if your GPU is working properly or not.
2. Why is my GPU not running more than 2% of it’s capacity?
GPUs are made to run at 100% capacity indefinitely. But if you are not doing any heavy graphics work, it will obviously not work at full capacity. On the other hand, if you are using any high graphics work but still GPU is not working to its full capacity, there are problems in your GPU or your GPU cooling systems.
Conclusion
As a sophisticated machine part, GPUs are to be maintained very carefully. If you only use them without taking care or checking them properly, they will not last long. So you should check your GPUs after a certain period, preferably once a month, and clean them.
If there is any indication of GPU failing, like shuttering gameplay, broken images, or corrupted renders, immediately find a solution and seek expert advice.
I hope the methods I mentioned above will help you all check if your GPUs are working properly or not. Follow them one by one and see if you can resolve the problem yourself. But if the problem is out of your scope, do not hesitate to take it to the experts.
If you have other computer part queries, feel free to share them with us. We will try our utmost to give you the correct info. Happy gaming!