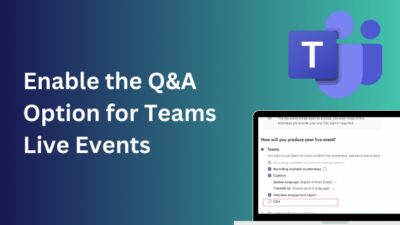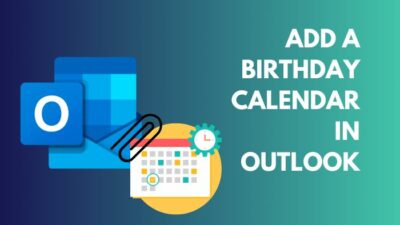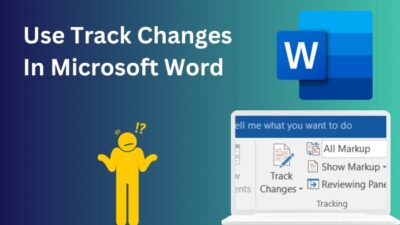Hiding the edit or version history in Google Docs can be beneficial when sharing a document without revealing the detailed evolution of changes.
While Google Docs prioritize transparency and collaboration in documents by showcasing the edit history, you can use some alternatives to protect the version history from sharing.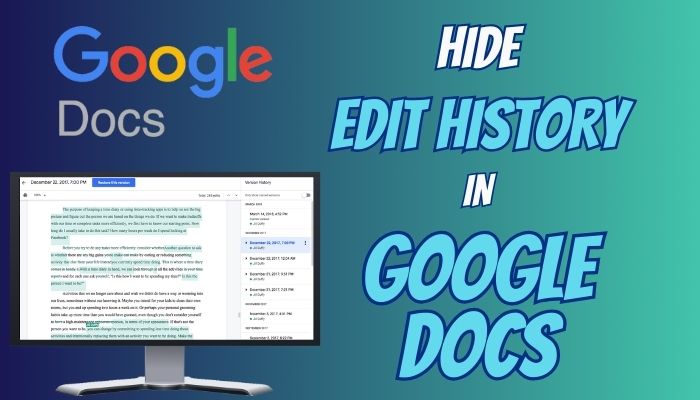
In this article, I’ll share the methods to hide the edit or version history in Google Docs and secure the history from others.
So, let’s start.
Can You Completely Hide Edit History in Google Docs?
No, Google doesn’t have the option to hide a document’s edit history or version history completely. The edit history in Google Docs shows the changes made in documents from the previous version, and people with editing permission are able to see it.
It’s a safety feature for the document editor to redo the changes or retrieve information from a past version. Therefore, there’s no way to completely remove the version history from Docs.
However, there are a few workarounds that you can use to hide or remove the edit history from others. But, it’s important to note that none of the alternatives will entirely hide the version history from the original documents to others.
Follow the procedures below to learn the workarounds for hiding edit history in Google Docs.
Alternatives to Hide Edit or Version History in Google Docs
To hide the version history from Google Docs, you can create a copy of the original document and share it with others. In addition, you can set or change the document permission of a user to Viewer or Commenter to remove the edit history from them.
Here are the ways to hide the edit history in Google Docs:
1. Make A Copy
When you make a copy of a Google document, the version history doesn’t transfer to the newly copied document. Then, you can share the Google Doc without a history with other users.
Follow the procedures below to make a copy of Google Docs and share it with others:
- Open the document.
- Press on File and click on Make a copy.
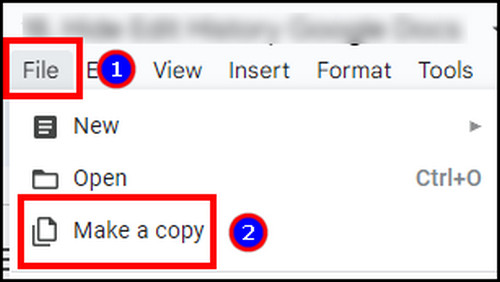
- Change the document name and select the folder.
- Press on Make a copy.
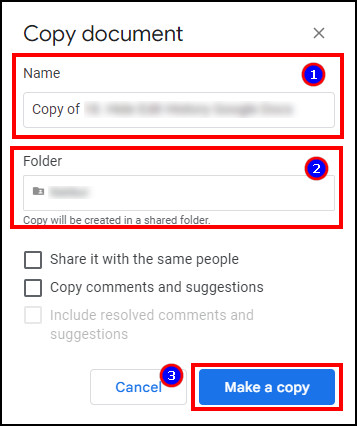
- Add people and set their permission.
- Click on Done.
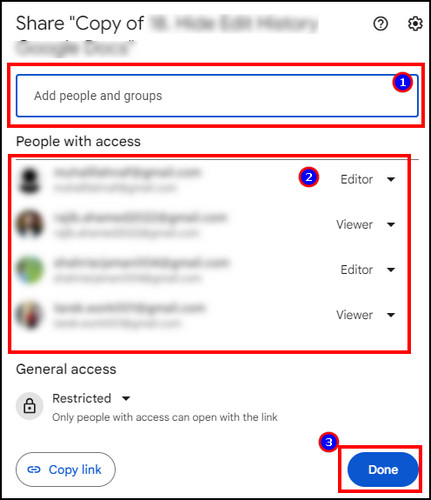
You can give any permission to the user, and it will hide the last modification in Google Docs.
2. Change Permission
If you want to avoid creating a new document copy, change the original document permission to Viewer or Commenter instead of Editor.
Here are the steps to change the permission of Google Docs:
- Open the docs.
- Press on Share from the top right corner.
- Click the drop-down menu beside a user.
- Set the permission to Viewer or Commenter.
- Press on Done.
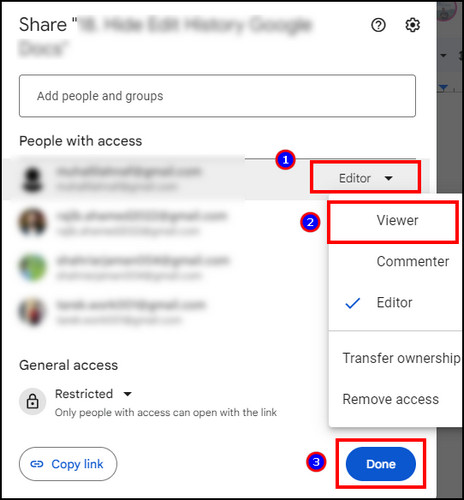
Only the user with Editor access can see the edit or version history in Google Docs. Changing the permission to Viewer or Commenter will remove the access to seeing the edit history.
Frequently Asked Questions
Who can see edit history on Google Docs?
Only the user with Editor permission can see the edit history or version history of Google Docs. People with Commenter and Viewer aren’t capable of seeing the edit history.
How to stop editors from seeing version history in Google Docs?
There’s no way to stop the editors from seeing version history in Google Docs. The Editor permission is meant to collaborate by making changes to the document.
How to share a Google Doc without history?
You need to make a copy of the original document to share the Google Doc without the version history. Making a copy of a document doesn’t import the edit history from the main docs.
Conclusion
If you are concerned and focused on your work, you may want to keep the changes hidden from others. It preserves your techniques and talents from disclosing to your collaborators.
This article has provided ways to hide the edit history of your documents in Google Docs. I hope you have found it helpful and are using it to protect your secrets.
Cheers!