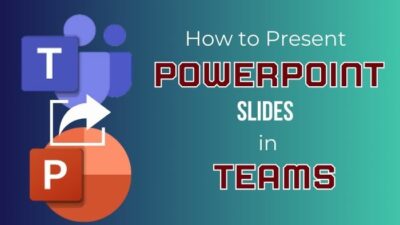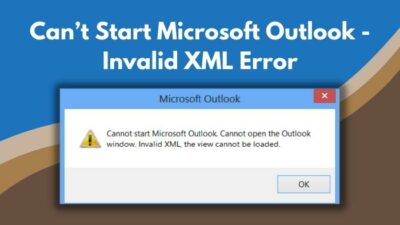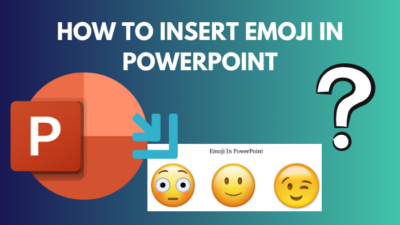Most of us like to keep notes during meetings or events. You would especially use it for Outlook meeting invites. That helps to remember the key points when you need it later on.
But recently, many users could not add any notes to meeting invites they received on Outlook. This was after they updated Outlook to the latest version.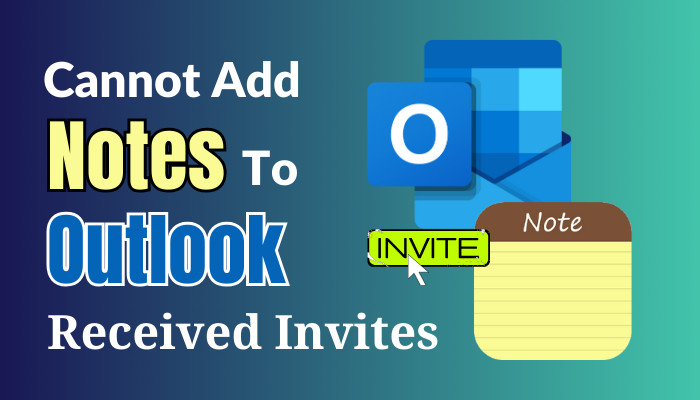
In this article, I will go over the reasons for which this happens and what to do if you are facing the same problem on Outlook. So, let’s start.
Why Cannot You Add Notes To Received Invites on Outlook?
You cannot add notes to received invites on Outlook because this feature is no longer supported. Previously, you could add notes for yourself in Outlook invitations (calendar, meeting, or a file share). But Outlook removed this feature with the 8th Aug 2023 security update.
You can open the invite to the Outlook email, but after clicking on Add Notes, nothing happens. The text area below the meeting invite becomes read-only and does not allow you to add anything.
But if you have an older version of Outlook, then you are not affected by this. The note-taking ability is present and works as usual.
Microsoft states that they will release an update in the coming months to re-enable this. I guess numerous user comments on Microsoft forums prompted this.
So, what are the alternatives we can use to take notes on Outlook? I have listed some of them in the following section.
How to Add Notes to Invites on Outlook
You can add notes to Outlook meeting invites using OneNote. When you are in a meeting, you can open OneNote from Outlook or even use the standalone app to take notes. Microsoft Teams also allows you to take notes during meetings that you can use later on.
So, let’s see the different processes in detail.
Here are the methods to add notes to invites on Outlook:
1. Using OneNote
You can use OneNote to take notes during a meeting. It opens up as a separate app, so the notes will be private to you.
But remember, this will only work with Outlook that does not have the August 2023 security updates installed. Otherwise, you cannot make any edits to the mail section.
Here is how to add notes on Outlook invites using OneNote:
- Open Outlook.
- Double-click the invite email.
- Click on Meeting Notes.
- Press the Take notes on your own button. This will open OneNote.
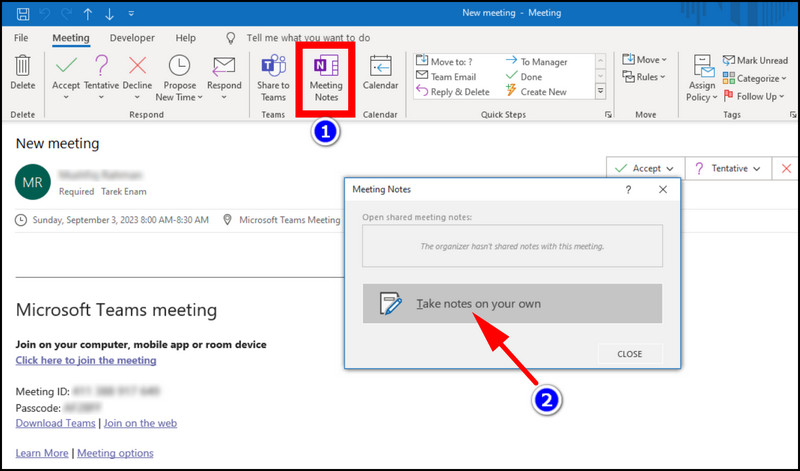
- Create a new folder. This will help you organize your notes and help you find them easily.
- Type in your notes.
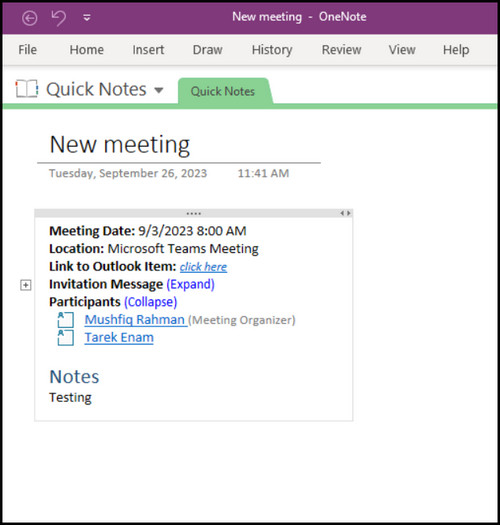
It will be saved automatically. Now, every time you open the Outlook invite, the note shows up next to it.
The desktop OneNote app is always there to save your notes. You can use it to save notes not only for your meeting but for literally anything. But you may not find it convenient, as the note will not show next to the meeting invite on Outlook.
2. Using Microsoft Teams
Microsoft implemented Loops within Teams as a note-taking app. This enables you and those joining the meeting to add notes for the meeting.
Anyone joining the meeting can view these notes and edit them. The notes will also be visible during the meeting, so you can go and collaborate there.
However, if the meeting is not a Team meeting, then only the meeting host can edit the meeting notes. This can then be viewed by all participating members.
Here is how you can add Outlook meeting notes using Microsoft Teams:
- Open Teams.
- Click three dots and search for Calendar. Click to add it.
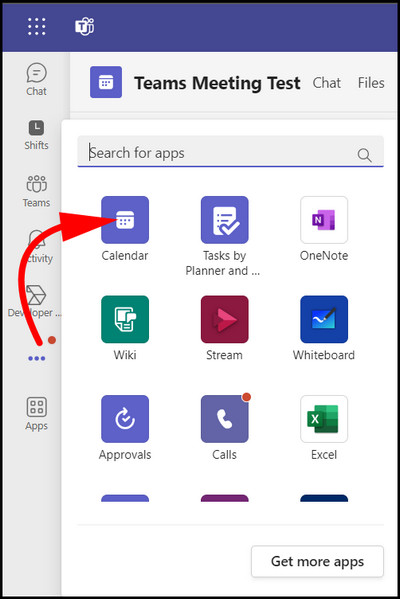
- Double-click to open the Outlook invite.
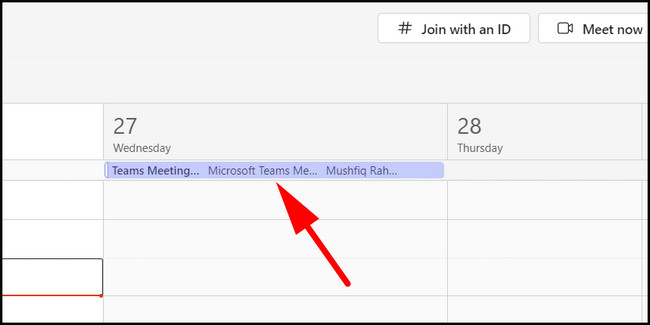
- Click on Add an Agenda others can edit.
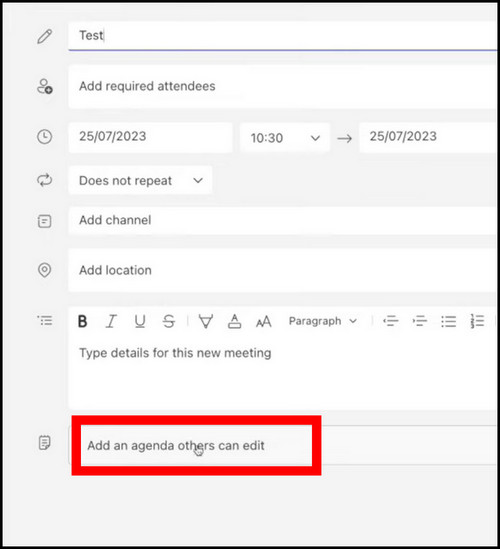
- Type your notes under Meeting Notes. You can assign people tasks and add bullet points.
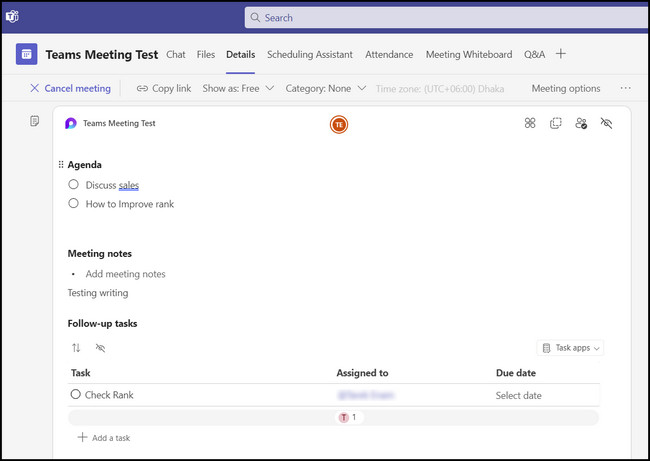
The notes are saved immediately. The recipients of the invite can view them in the meetings on Teams. Since the note is editable, everyone can collaborate and make changes to them.
You can also export Outlook notes to OneNote. We have detailed this in a separate article. Do check it out.
How to Add a Note to Someone Else’s Outlook Calendar
To add a note to someone’s Outlook calendar, first type in a new note on Outlook. Then, select an existing appointment and add the note in the event’s description.
In this way, when the other person opens the event, they can view the notes you left there.
Here’s how you can add a note to someone’s calendar on Outlook:
- Open Outlook.
- Click on the three-dot icon and select Notes.
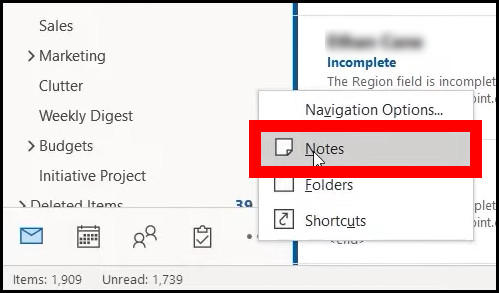
- Press the New Note button.
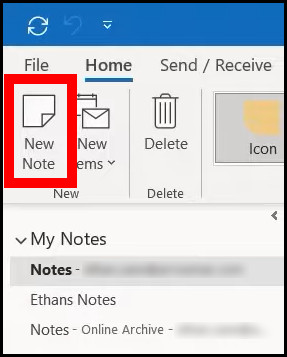
- Type in the note’s contents.
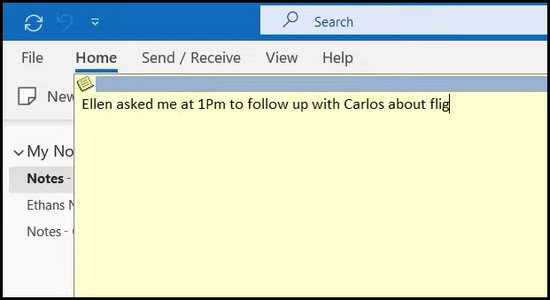
- Close the notes dialog box.
- Right-click on the note and set its category. An urgent note can have a red accent next to it.
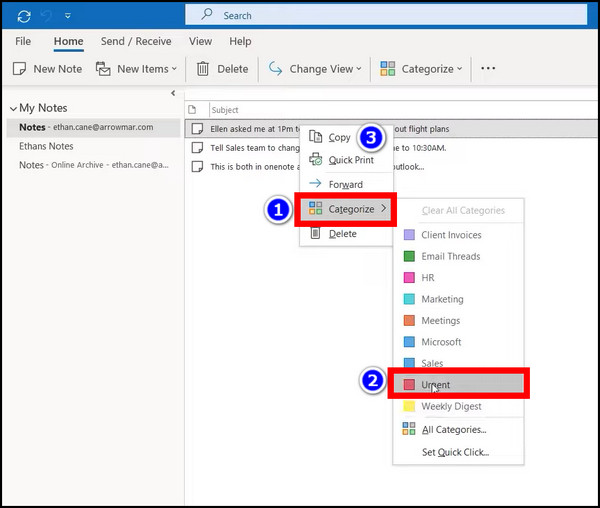
- Click on the note and press Ctrl + S. This saves the note into your clipboard.
Now, you need to create a new appointment. You can also attach notes to existing appointments too.
- Click the calendar icon.
- Select a shared calendar.
- Double-click on any appointment.
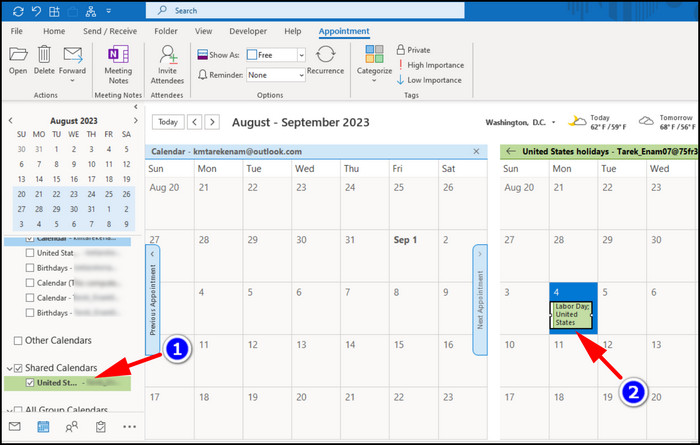
- Right-click on the text body and select paste.
- Press the Save button.
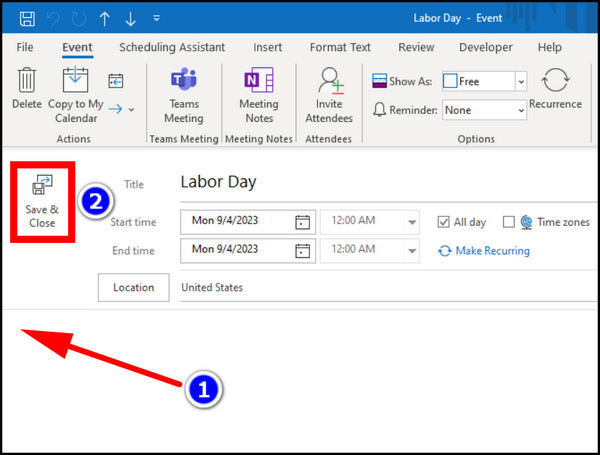
You should see the comment in the event dialog box. If you click on it, the note opens in a new window, showing everything that you have placed there.
Frequently Asked Question
How to add notes to my Outlook calendar invites?
To add a note to an Outlook invite, open the invite from your Outlook calendar. Then click on Meeting Notes. After that, select Take notes for your own. Compose the note on OneNote, and it should show up on your Outlook invite.
Is there a notes section in the Outlook calendar?
Yes, Outlook has a separate section for all your notes. It stores all your previously created notes. To access these, click on the More Options icon next to the calendar icon and open Notes.
Final Words
Meeting notes are an important part of Outlook. It helps you to remember what ideas to present to everyone without closing Outlook. And you can also take notes during meetings, which makes it less distracting.
Even if Outlook does not allow you to add notes to events, there are alternate methods to do so. The article describes both of them.
So, use these and take your note-taking ability to the next level.