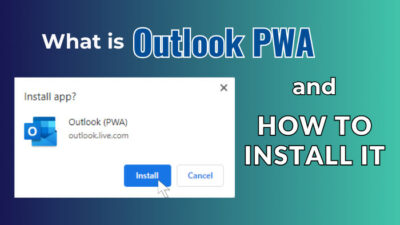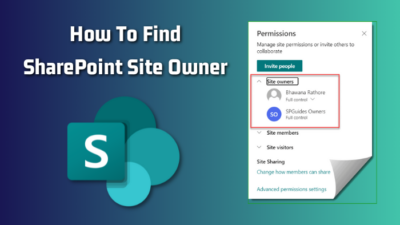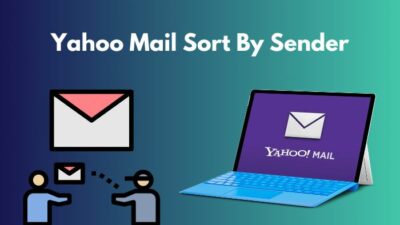Switching between columns in Google Docs is easy and useful for formatting documents. This feature allows you to create newspaper-style layouts, schedules, calendars, and more.
However, there are multiple facets to switching columns. For example, you may need to navigate from one column to another, move columns around, or switch from two columns to one.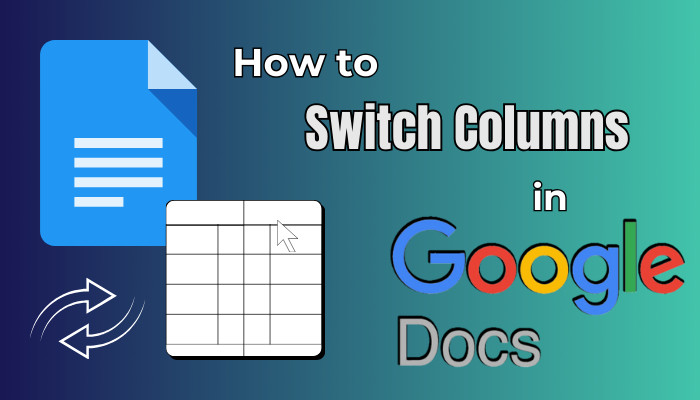
This article will discuss all aspects of switching columns in Docs. Therefore, without further ado, let us begin.
How to Create Columns In Google Docs
To create columns in Google Docs, highlight the text portion that you like to make columns. Click on the Format option from the navigation bar and choose Columns. You will see multiple options once you hover your mouse on the Columns option. Click on the option to make columns.
You can also make a column with the Table in Google Docs, which has some benefits. The table column helps you to navigate flawlessly with the keyboard. Also, you can switch column positions when it’s created with a table.
Here are the steps to create columns in Google Docs:
Make Column with Format
- Highlight all the text that you like to make columns.
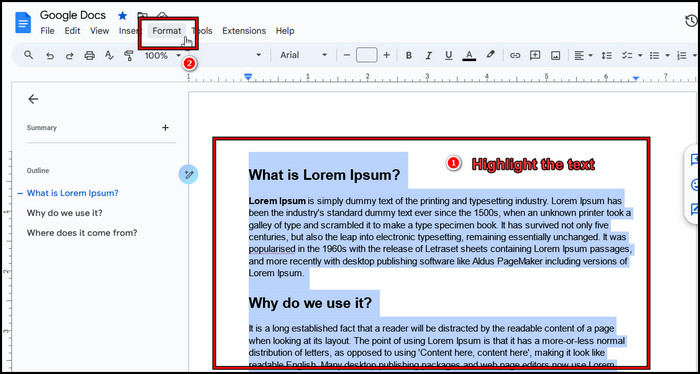
- Click on the Format and pick Columns.
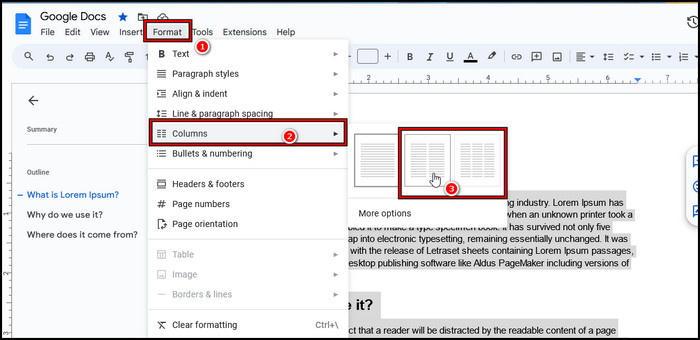
If you like to adjust column settings, go to Format > Columns again and select More Options. Here, you can change the spacing between columns, the line dividing them, and column width and alignment. 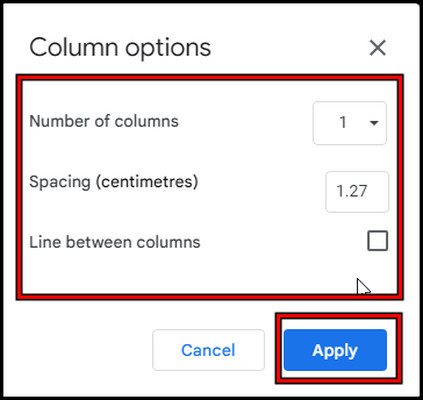
Make Columns with Table
- Click on Insert from the navigation options and choose Table.
- Choose the number to columns and click to add a table on the Google Docs.
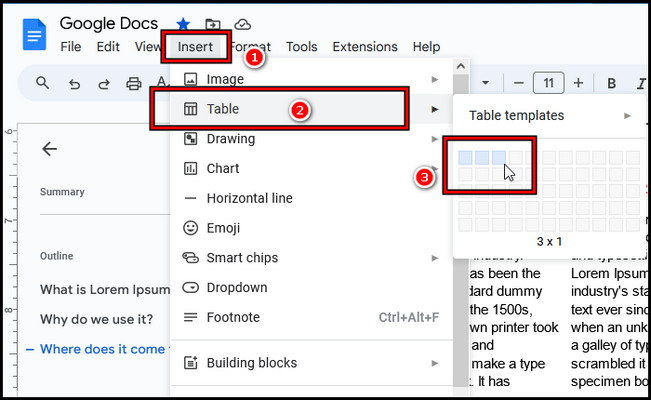
These are the methods to add Google Docs two columns for part of page. Now, let’s see how you can switch between columns in Google Docs.
How to Switch Columns in Google Docs
To navigate among columns, simply click the left mouse button. Columns and tables contain text or images; you can click on them to move through them. However, you must use the appropriate options to switch the position of columns or merge two columns into one.
Follow these methods to switch columns in Docs:
Once you set up multiple columns, you’ll need to know how to navigate between them as you edit or add text.
Here is how you can navigate through Columns in Google Docs:
- Use the arrow keys to move up/down within a column.
- Click directly into any column with your mouse.
- Use Ctrl + Alt + Shift + Left/Right arrow keys to jump between Column Breaks quickly.
Note: On mobile, tap into a column, then swipe left/right to move between them. Also, the procedure is the same for both Windows and iOS devices.
Switch Columns Position
It is advisable to use a table to create columns when you have to change their positions. This is because columns created with tables can be easily moved by dragging them.
I already showed you how to create columns with a table. Now, let’s see how you can switch positions between them.
Here are the steps to switch columns position in Google Docs:
- Hover your mouse on top of the Table column section, and you will find a grab option.
- Click, hold your mouse button, and move it to the desired position.
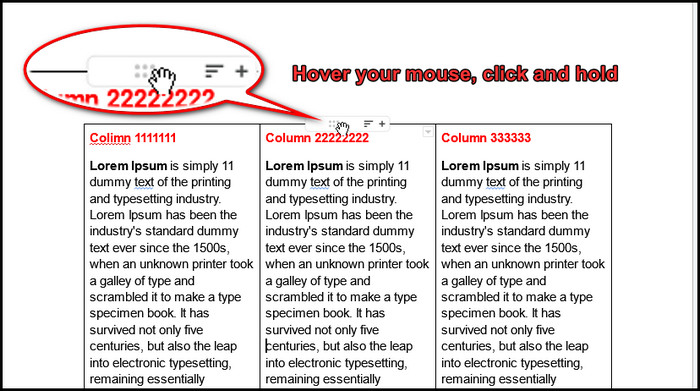
- Release the grab, and the columns will switch their positions.
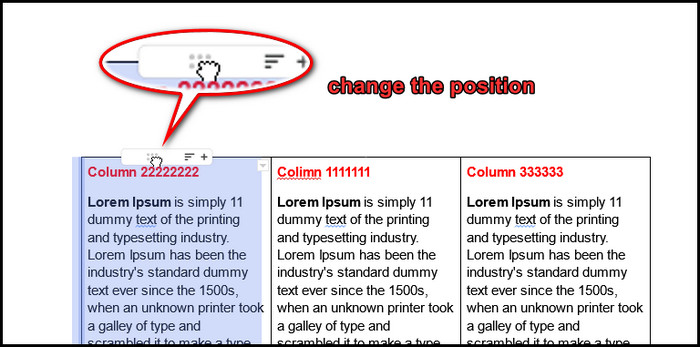
As you can see, switching positions is easy when you create a column with a table. If you start with formatting, you have to copy and paste to change the positions.
Switch back to Single Column
There are many situations when you like to switch your double or triple columns back into a single column, which is an easy process in Google Docs.
Follow the below steps to switch back your columns into a single column:
For Columns Created with Columns Format
- Mark all the double or triple-column text.
- Click on Format and choose Columns.
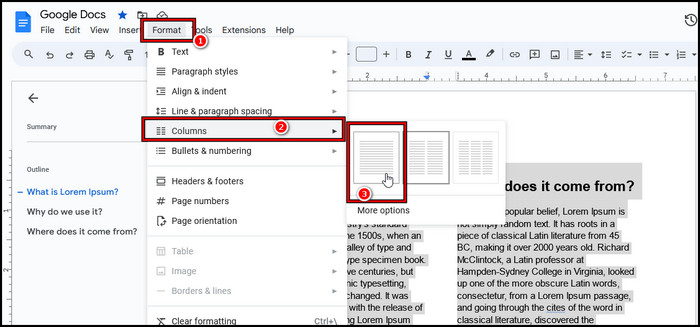
- Pick the Single Column format from the options.
With the process, all your text will revert to a single column. If you make the format with a table, follow the method below.
For Columns Created with Table
- Mark the two-column text from the table.
- Right-click on your mouse and select Merge cells.
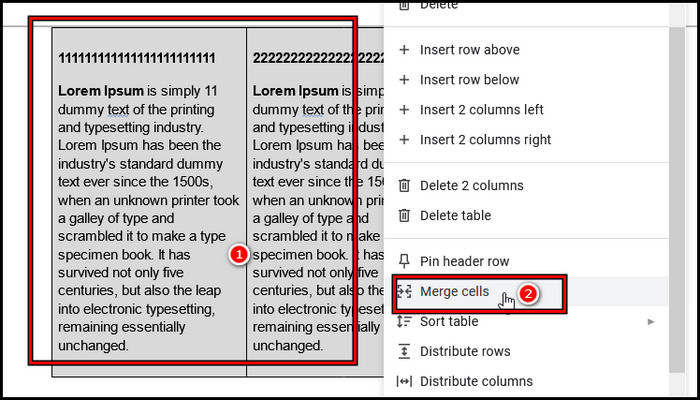
The two columns will get merged and make a single column. You can also apply the process for the three columns.
FAQs
Can you copy or duplicate text between columns?
Yes, you can copy or paste text between columns. Columns are merely a structural element, so you can do anything with them that you can do with regular text. You can even copy and paste images and charts in columns.
Do the columns have to be equal in width?
No, you are not limited to making equal-sized columns. You can make unequal-sized columns based on your layout needs. For example, you could make one column wider than the other to accommodate a larger image or heading.
How can you add a line between columns?
To add a line between columns in Google Docs, navigate to Format > Columns > More options. You will find the option Line between columns. Put a checkmark on the option, and a line will be added between your text columns.
Wrap-Ups
Mastering the art of switching columns in Google Docs allows you to create visually appealing and well-structured documents. Just experiment with different column layouts, adjust settings and make your content professional.
If you have any further questions or need additional guidance, don’t hesitate to ask in the comment section.