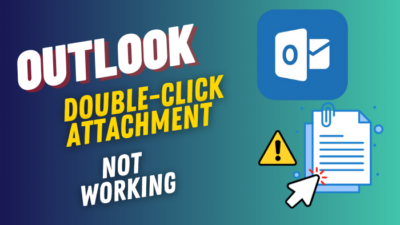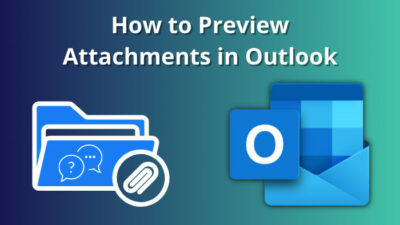You’re scrolling through your Outlook emails, and you come across an intriguing link. With a click, you anticipate a seamless transition to your trusty Chrome browser for a hassle-free web experience. But it takes an unexpected turn and refuses to open in Chrome.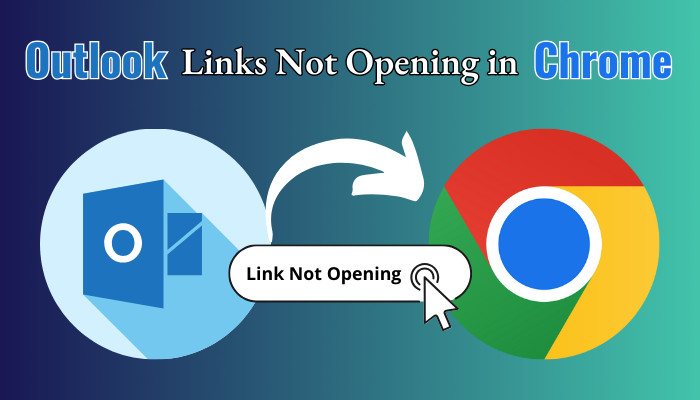
This turn of events happened because of the new option Microsoft added, Link Handling. In the following article, I will show you how to reopen the links in Chrome. Let’s start.
How to Fix Outlook Links Not Opening in Chrome
To solve the Outlook hyperlinks not opening in the Chrome Browser, first, Launch Outlook. Click on the File and go to Options. From the Advanced tab locate Link Handling and change the browser option to Default Browser. Besides, set the default browser to Chrome from Windows settings.
Ideally, when you click on a link within an Outlook email, it should seamlessly open in your default web browser, which, for many, is Chrome. Nevertheless, there are instances when Outlook links do not open in Chrome.
That said, there are several reasons why Outlook links may not open in Chrome, one of the most crucial being the new update that Outlook implemented in their new Outlook Build 16.0.16227.20280 and later.
However, let’s fix this.
Follow these two steps to make the Outlook link launch in Chrome:
Step 1: Change the Outlook Link Handling to Chrome
- Launch Outlook and Click on File from the top navigation bar.
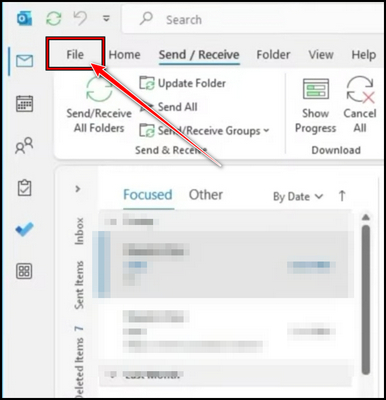
- Click on Options.
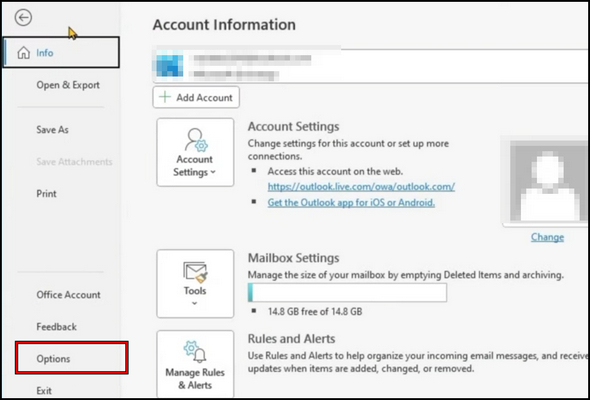
- Choose Advanced from the prompt window and locate Link Handling / File and browser preferences.
- Click on the Open hyperlinks from Outlook in options and choose Chrome.
- Click OK to complete the process.
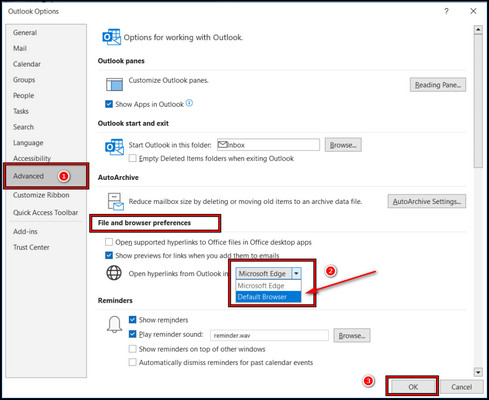
Link Handling or File and browser preferences overwrite your system’s rule. That’s why your links open in the Edge browser even when the default browser is set to Chrome. Changing Link Handling from Outlook options is enough to solve this issue.
However, don’t take this matter lightly. After you set up the options in Outlook, I suggest you navigate to your Windows or Mac settings to set up your default browser.
Step 2: Set Chrome as Your Default Browser
For PC
- Press Win + I together to launch Windows settings, and choose Apps.
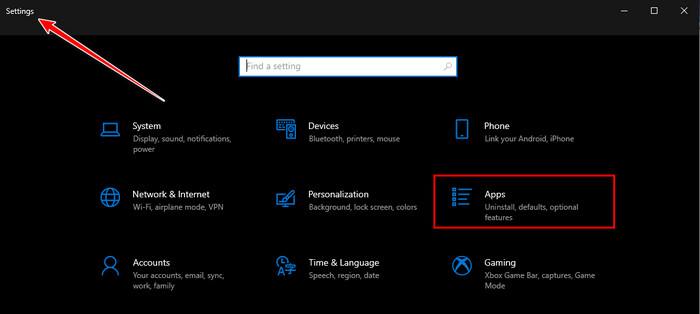
- Click on the Default apps.
- Scroll down, find the Web browser, and set it to Chrome.
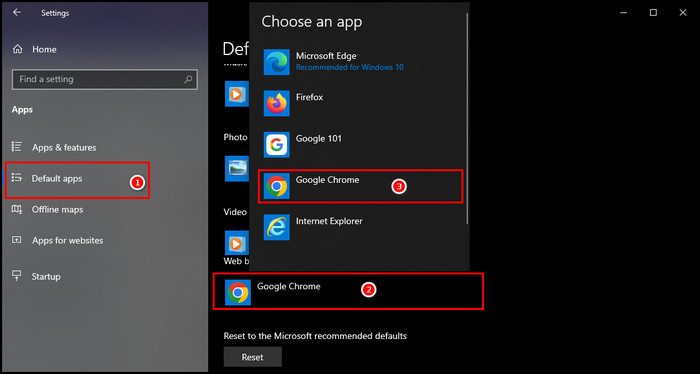
For Mac
- Click on the System Preference from the Dock.
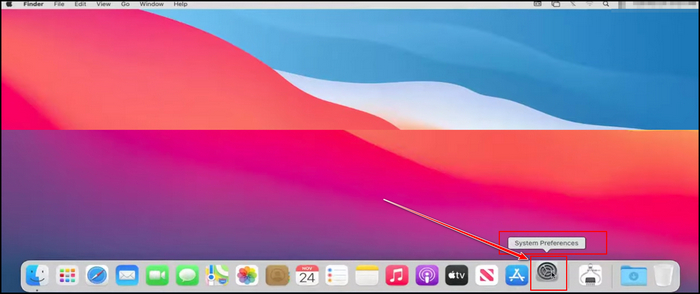
- Select General.
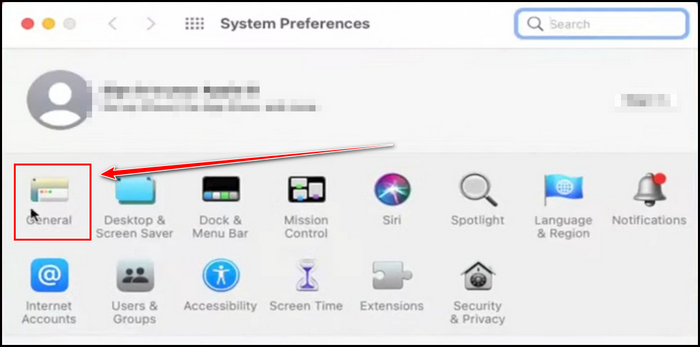
- Click the arrow button from the Default web browser option and pick Chrome.
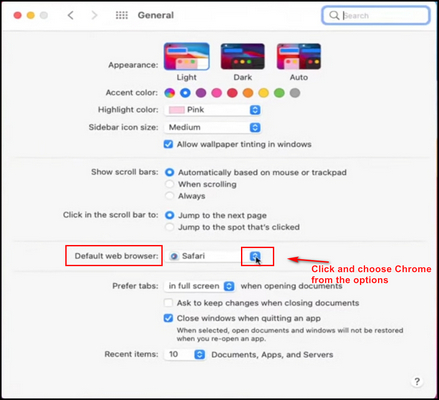
With the process, you can set your system’s default browser. Also, when you use an older version of MS Outlook, setting up the default browser to Chrome is enough to solve the Outlook hyperlinks to open in Chrome.
How to Make Outlook Open Links in Chrome in Mobile Devices
It’s obvious you use your Outlook app on your mobile device, and in case you also have an identical issue on the Mobile device, you can try the below approaches.
Here are the steps to make Outlook links open in Chrome on mobile:
For Android Devices
- Navigate to your device’s Settings and select Apps.
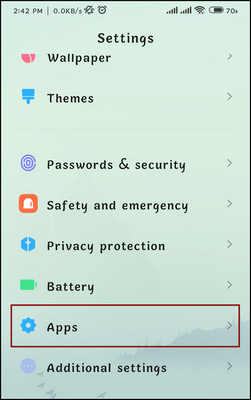
- Choose Manage apps.
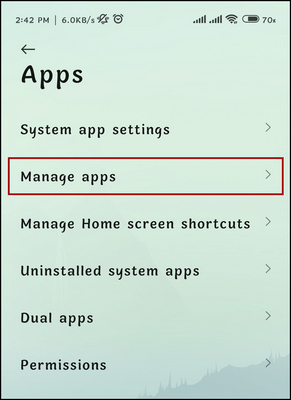
- Click on the three dots from the top right corner and pick Default apps.
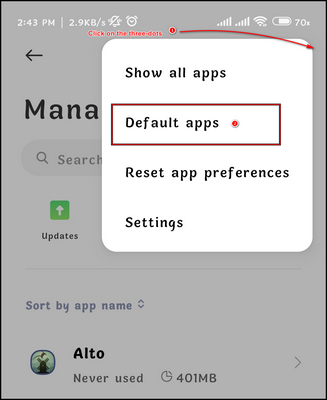
- Select the Browser option and pick Chrome.
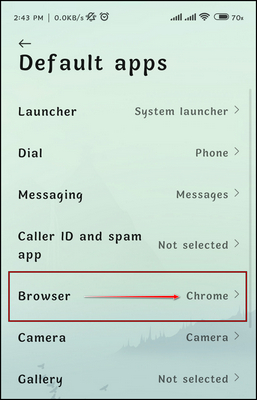
For iOS Devices
When you first click on a hyperlink from any mail on Outlook, it will show you the options of browsers. And you can select your preferred one as Chrome. And after that, your link will always open in Chrome. 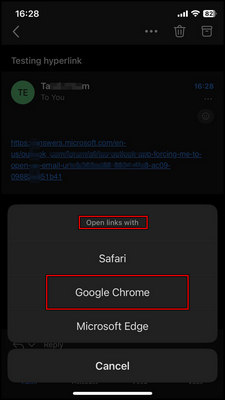
That said, if you miss the chance to select Chrome when you first open the link, then the link will open on a different browser. In that case, you can get into the Outlook app and select the appropriate settings to open the links in the Chrome browser.
Change Link open settings in the Outlook App
- Launch Outlook on your Android or iPhone.
- Press the Account icon at the top of the screen and then tap the gear icon.
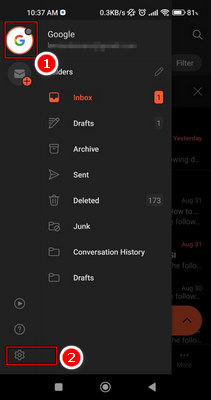
- Scroll down at the very bottom and choose Open links in.
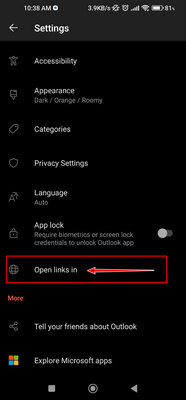
- Select Default browser.
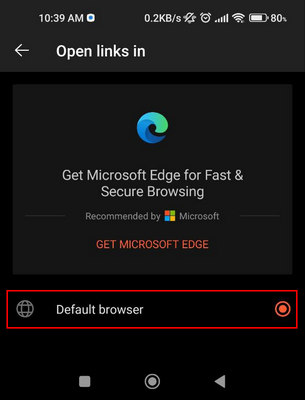
Just set Chrome as your default browser and change the setting from the Outlook app. This process will ensure all your links will open in Chrome from now on.
FAQs
Why are Outlook links opening in Edge instead of Chrome?
By default, Outlook relies on the default web browser set at the Windows operating system level. Even if Chrome is a user’s primary browser, Windows may still identify Edge as the default. For that reason, Outlook opens links in Edge.
What can you do if links won’t open Chrome after changing the default browser?
If the links still do not open in the Chrome browser after you have set it as the default browser, then you should clear the browser’s cache and cookies. Additionally, ensure that your browser has the necessary permissions.
Final Thoughts
The Outlook hyperlinks not opening in Chrome mostly happens with the newer version of Outlook. But, resolving it is crucial for a seamless browsing experience.
Outlook hyperlinks can be opened in Chrome again with simple tweaks, as elaborated in the article. Hopefully, you’ve applied them, solved the issue, and maximized the workflow efficiency.
However, for additional queries, comment below.