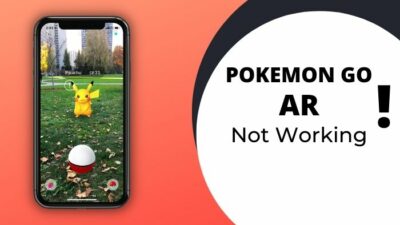Most of the recent games use the XInput to collect inputs from peripherals like a keyboard, mouse, or game controller. But Genshin Impact has a buggy implementation of XInput.
Because of this buggy XInput execution, Genshin often fails to detect and use controllers.
In this article, I will demonstrate how you can quickly fix the issue and use your existing controller to play an action-driven battle of Genshin again.
Why is the Genshin Impact Controller Not Working?
Usually, the controller is not working on Genshin Impact due to certain bugs and glitches. Most players reported that controllers are not detecting after updating Genshin Impact. Besides, the system may fail to detect the controller if multiple controllers are connected.
Gamers often face the controller not functioning error while playing Genshin Impact on PC using Xbox or PlayStation controllers. Below are the reasons for the controller not working issue.
Bugs and Glitches; Bugs are common for online games and apps. Genshin Impact cannot detect the controller for bugs and glitches, restricting the game from using the controller.
Multiple Controllers; Another reason for the controller not working on Genshin Impact is multiple controllers connected to the computer.
Controller Not Selected; If the controller is not selected in the game menu, Genshin fails to detect and use the controller during the game.
Issues with Steam; If the Steam overlay is not running on Genshin Impact, the game fails to access the controller, leading to the controller not working issue.
How to Fix the Genshin Impact Controller not Working on PC
Primarily running Steam overlay with administrative access resolves the controller not working issue of Genshin. Disconnecting other controllers from the PC and closing the Steam launcher in the background also helps to solve the Genshin controller not functioning issue.
You must ensure the controller is compatible with Genshin. The following is the supported controller list for Genshin Impact.
Genshin Impact Supported Controller List:
- PlayStation 5 DualSense
- PlayStation DualShock 4
- Xbox Series X|S controllers
- Xbox Wireless controller
- Xbox Elite Wireless Controller Series 2
- MiFi Bluetooth controllers
- Razer Kishi
If your controller is in the supported controller list, consider the following methods to resolve the controller not working for the PC version of Genshin Impact.
Here are the methods to fix the GI controller not functioning on the PC:
1. Run Steam Overlay
Let’s start with the most unusual and most effective solution. During the research, I noticed the Steam overlay was not running for Genshin Impact.
Steam is responsible for translating the controller into the game and acts like a driver for the controllers. Without Steam, Genshin Impact has no direct controller support on PC.
As a result, Genshin Impact fails to detect and utilize the controller.
In such scenarios, you must change the compatibility settings of steam.exe and SteamOverlayUI.exe. To do so, navigate to the Steam installation folder, locate both apps, and set them to Run as Administrator.
Once the options are set, launch Genshin Impact on your PC, and you will be able to play the game using your controller without any issues.
2. Disconnect Controllers
Gamers often choose to connect multiple controllers for various types of games. For instance, I have T.Flight Hotas X and Logitech G29 connected to my PC for flight and car games.
When I tried to play Genshin using my DualShock 4 controller, the controller was not working. However, after disconnecting my Hotas X and G29, the DS4 worked smoothly as butter.
So, you have multiple controllers connected to your PC, disconnect them, relaunch Genshin Impact, and certainly, you’ll be out of the controller not functioning issue.
3. Close Steam Apps
Another unusual fix that resolved the issue for numerous players was closing the Steam apps while playing Genshin with a controller.
When the Steam app runs in the background, it can conflict with the in-game settings and fail to detect the controller. However, you can force close the Steam app before starting a match in Genshin Impact. It will allow Genshin to detect and use the controller without issues.
4. Change Steam Controller Settings
Unless you perfectly configure your Steam controller settings, your Xbox or PS4 controller won’t work on Genshin Impact.
Here’s how to configure Steam controller settings:
- Launch Steam, and click on Big Picture Mode next to the minimize option.
- Navigate to Settings > Controller Settings.
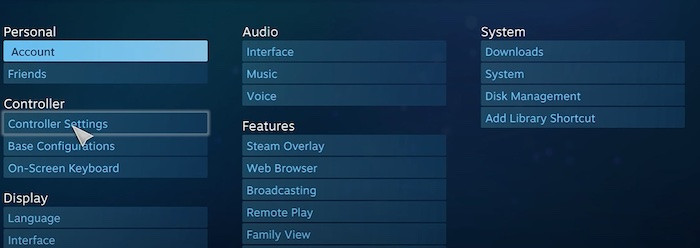
- Check the following boxes:
- Xbox Configuration Support
- Generic Gamepad Configuration Support
- Guide Button Focuses Steam
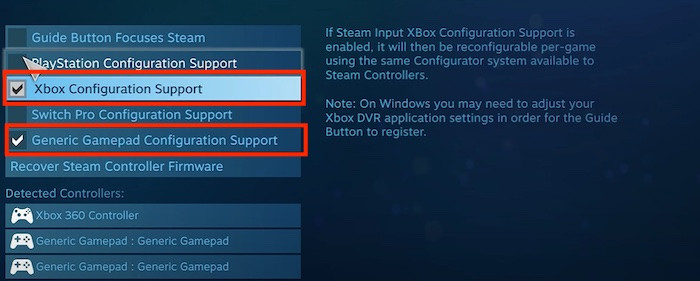
- Close Steam.
Once you turn on the above controller settings, you must add the game to the Steam launcher to resolve the controller not functioning problem.
5. Add Genshin Impact to Steam
Connecting Genshin with the Steam launcher is crucial if you want the controller to work on Genshin.
Note: If Genshin is already added to your Steam launcher, skip this method and move down to the next one.
Perform the steps below to add Genshin to Steam:
- Exit Big Picture Mode by pressing the Power button.
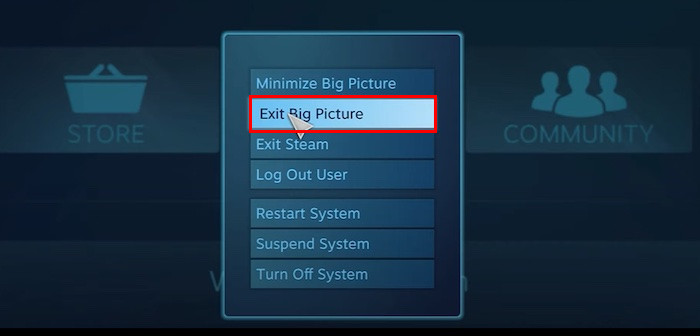
- Click the + (plus) icon before the ADD A GAME option.
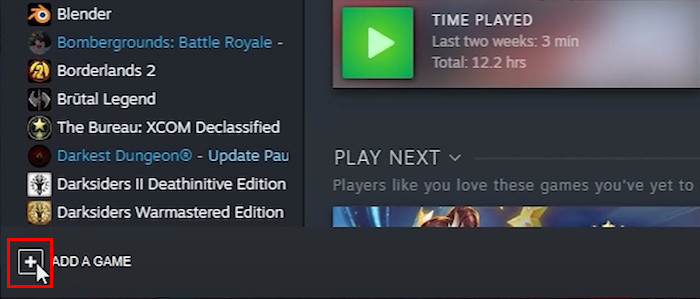
- Choose Add a Non-Steam Game from the pop-up window.
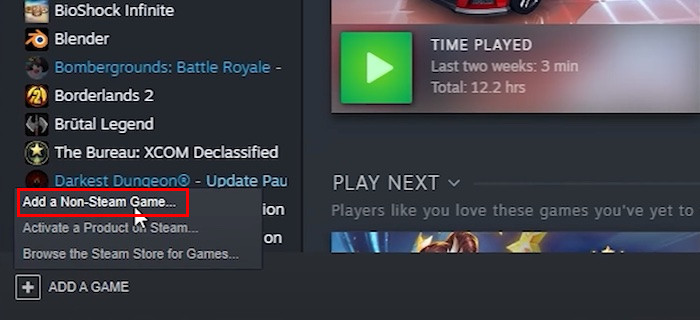
- Click Browse and locate the Genshin Impact execute file in the installation folder.
- Select Genshinimpact.exe and click Open.
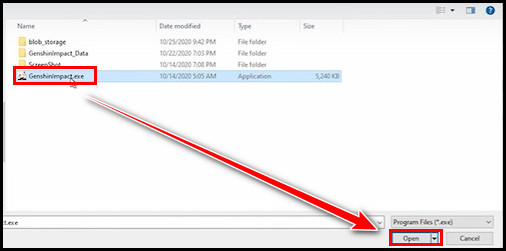
- Click Add Selected Programs.
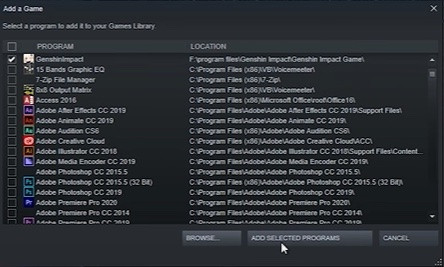
After successfully connecting the Gensin Impact to Steam, you should change the control type from the in-game settings.
6. Change Control-Type
Changing the control type from the keyboard to the controller will force Genshin to utilize the controller instead of the keyboard and mouse.
Execute the following instructions to change the control type of Genshin:
- Launch Steam and right-click on Genshin Impact.
- Navigate to Manage > Controller Configuration. Here, change the configuration as you need.
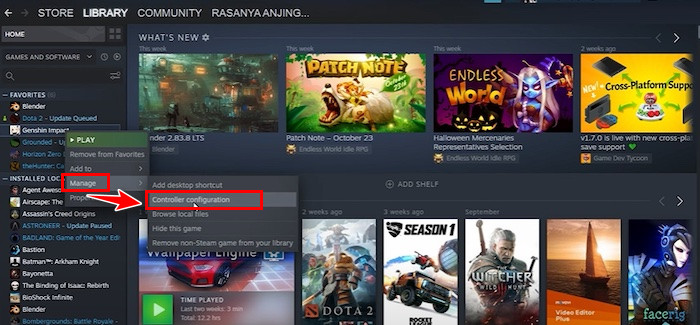
- Close the program, select Genshin Impact, and click on Play.
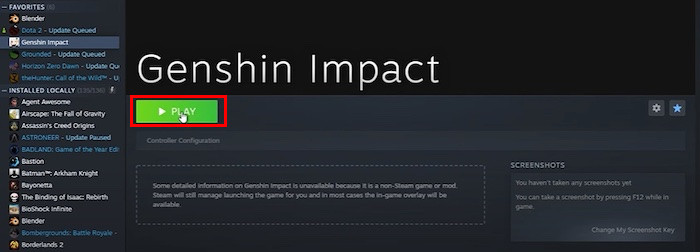
- Go to Settings, and you’ll land on the Control tab.
- Click on the dropdown menu next to the Control type, and choose Controller.
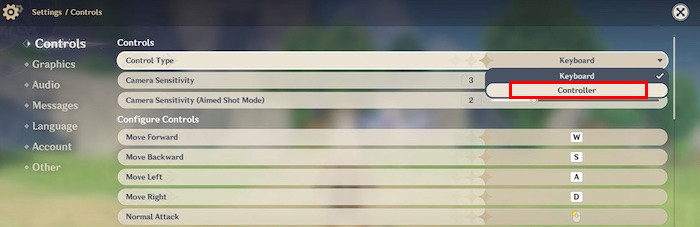
Now close the program and restart Genshin Impact. Certainly, you won’t face the controller not working issue on your PC while playing Genshin Impact.
How to Fix Genshin Impact Not Detecting Controller on iOS
If Genshin Impact fails to detect controllers on iOS devices, ensure the device is updated to iOS 14 or higher. Use a different USB cable, reset the controller, use an old controller, and change the control type from the game settings to fix the controller not detecting issue on iPhone and iPad.
Here are the methods to fix Genshin not detecting controller on iOS:
Update to iOS 14 or Higher
If you haven’t already updated your iOS device to iOS 14 and higher, you must update the device to solve the controller not detecting issue.
To update your iPhone or iPad, navigate to Settings > General > Software update and select the update to install on your device.
Use a Different USB Cable
If you’re using a USB cable to connect the controller to your device, use a different cable to check whether that resolves the issue.
In case changing the cable fixes the problem, you should replace the original cable with a new one.
Reset the Controller
Sometimes, resetting the controller can solve the error. Locate the reset button at the back of your controller, and press the reset button with a pin. 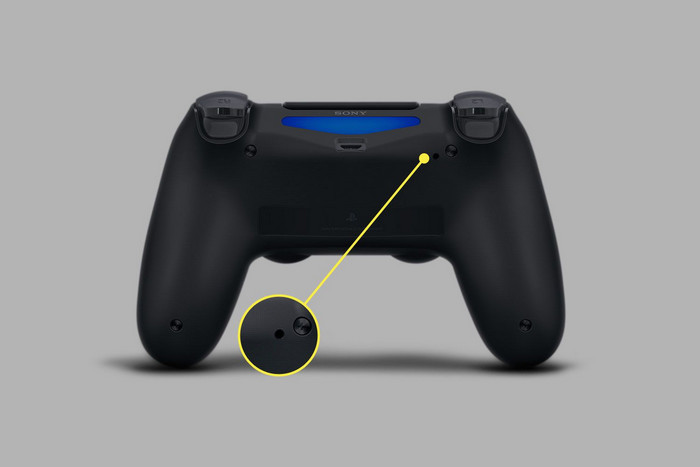
Use an Old Controller
Unfortunately, the latest Xbox Series X/S controllers do not support the Genshin Impact. So, if you’re using the latest controller, replace it with an old Xbox One or Elite controller.
Change Control Type
Changing the control type from Touchscreen to Controller is necessary for Genshin to detect and use the controller.
To do so, launch Genshin Impact > open the Paimon Menu > select the Gear icon, and change the value from Touchscreen to Controller under the Control Type option. 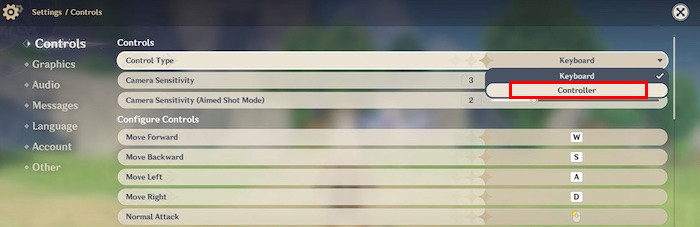
This time, the game will respond to the controller movement, and the Genshin Impact not detecting the controller on iOS issue will be solved.
How to Fix Genshin Impact Not Detecting Controller on Android
Currently, Genshin Impact does not include support for gaming controllers on Android. The HoYoverse (developer of Genshin) doesn’t give any official reason why Android users cannot use a controller while playing Genshin on Android devices.
However, you can still use a controller with the Genshin Impact Android app. Choose a compatible controller for the game, connect the controller to your Android device using Bluetooth, and switch the Control Type option to Controller.
Now, you should be able to use the controller to play Genshin Impact on your Android.
In case the game fails to detect the controller, ensure the controller is supported (check Genshin Impact’s official website for compatible controllers list), turn off Bluetooth, turn it on again, and then reconnect the controller.
Indeed, this time, you won’t face any difficulties while playing Genshin on Android using a compatible controller.
Frequently Asked Questions
Can you use another brand of controller to play Genshin on a PC?
As long as Windows detects the peripheral as a controller, you can use any brand controller to play Genshin Impact on your PC. However, on the official website of Genshin, you will find the compatible controller list.
Can you use a keyboard and mouse on a console for Genshin Impact?
Though for several games, you can use a keyboard and mouse on a console to play the game, the situation is different for Genshin. The game does not accept keyboard and mouse inputs on PlayStation and Xbox.
Why is Genshin Impact not detecting your controller on mobile?
According to HoYoverse, Genshin Impact supports external devices on iOS devices but not Android. If you’re on an Android device, there is an excellent chance that Genshin will fail to recognize the external controllers.
Wrap Up
The anime-style graphics, elemental magic, and open-world adventure of the Genshin become worthless when the controller stops working. However, if you cautiously go through all the above-mentioned methods, you’re certainly out of this annoying issue.
Need further assistance regarding this issue? Simply leave a comment below, and I’ll get back to you as soon as possible.