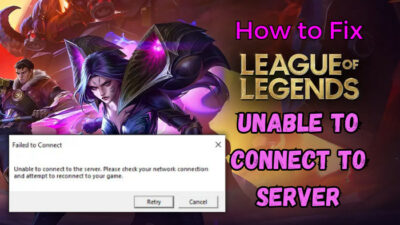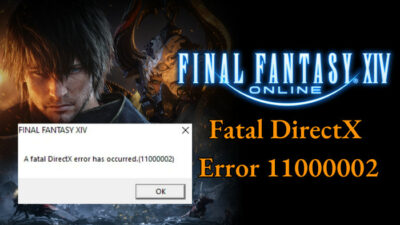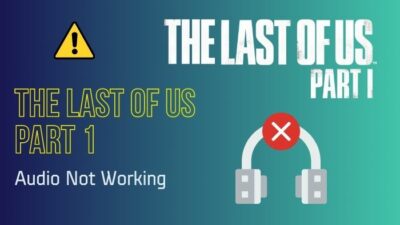When logging in to your Fortnite account, have you got An Unexpected Error Occurred message on your screen? Many users have also complained that this happens on both Xbox Series S/X and Xbox One.
But how do you get rid of it?
Unfortunately, there is still no official word on why this error keeps happening, but we suspect it has something to do with the Xbox servers, Fortnite’s temporary files, and a spotty internet connection.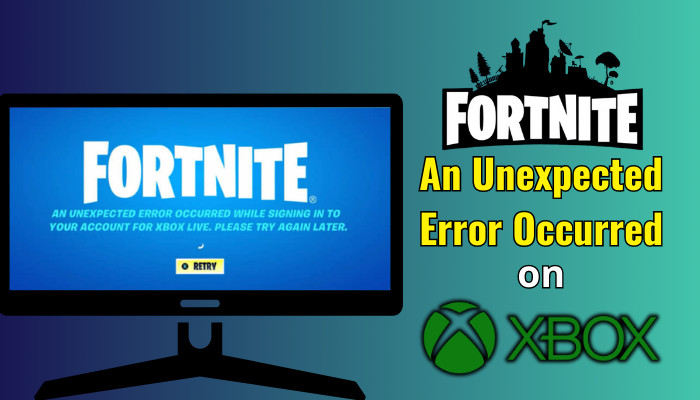
Let’s fix this so you can immediately jump into Fortnite again.
How to Fix Fortnite an Unexpected Error Occurred on Xbox
To fix Fortnite’s Unexpected Error Occurred on Xbox, quit Fortnite and restart your console. Next, factory reset the Xbox keeping all your game and saved data on it. Also, clear the local save files and the DNS server address to fix this issue.
As the developers have not officially released a statement acknowledging this issue, users discover the fixes by implementing a trial-and-error method.
These are the same users who faced connectivity issues while signing in to Fortnite. And guess what? The error message no longer shows up on their devices.
So, hopefully, the methods mentioned in this article will help you too.
These are the methods to fix Fortnite’s An Unexpected Error Occurred on Xbox:
1. Restart Fortnite and Xbox
The first and obvious thing would be to restart your console. You may wonder why people keep suggesting the same fix, no matter what device you are troubleshooting.
Well, doing this clears the temporary files and memory. After you restart, the game loads again from scratch, removing any corrupted data causing this error in the first place.
So here is how you would close Fornite and restart your Xbox:
- Press the menu button while Fortnite is still running.
- Select Quit and press the A button.
- Press the Xbox button in front of the console for 10s. The console should shut down.
- Unplug its power and HDMI cables and wait for a few minutes before plugging them back in.
- Now turn on your Xbox and fire up Fortnite.
Does the same error message pop up when connecting online? If so, jump to the next step.
2. Do a Factory Reset
Some Xbox system files may not be working properly, which can cause trouble with Fortnite. But once a complete factory reset of Xbox, users were able to reconnect successfully. So, this is a recommended fix that you must try out.
We will only reset the Xbox without making any changes to your games or its data. That implies you do not need to download Fortnite all over again.
Here is how you can factory reset your Xbox:
- Go to Xbox Settings.
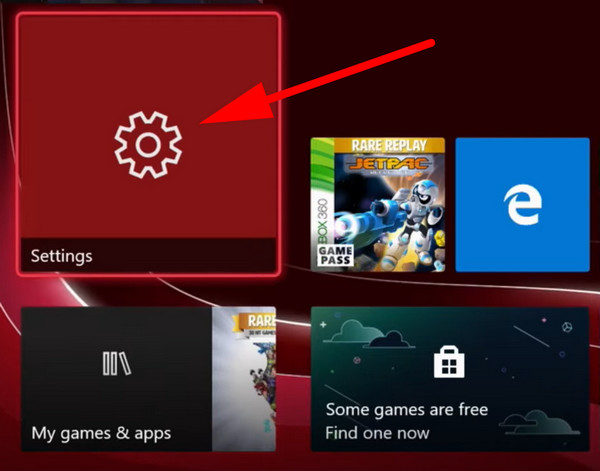
- Navigate to System > Console Info.
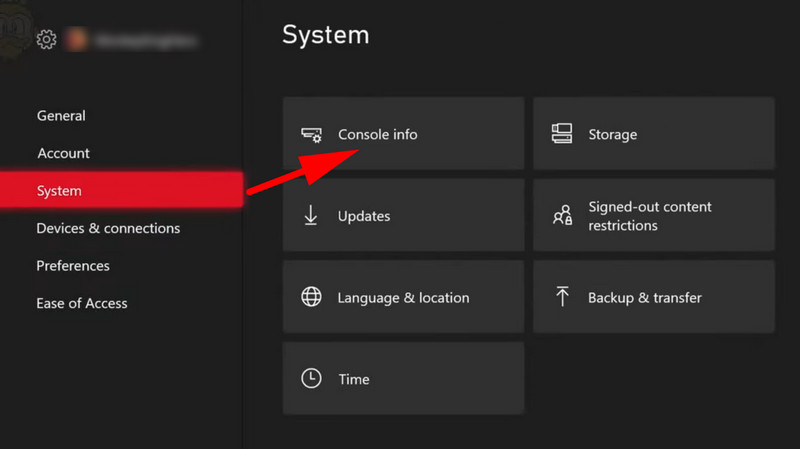
- Select Reset Controller.
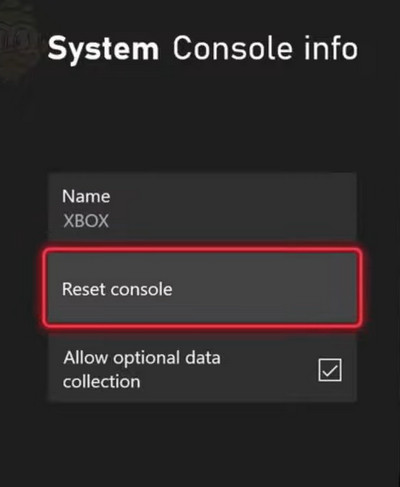
- Choose Reset and Keep My Games & App.
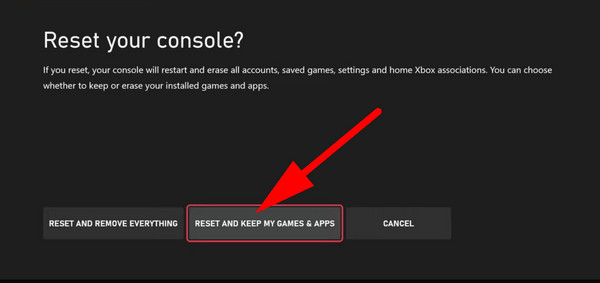
Now wait until the system completes the factory reset. After the console restarts, sign in to your account and open Fortnite. If there is no problem with your internet connection or Fortnite’s servers, then you will get the same error while loading the game.
3. Check Your Network Connection
At this point, checking whether your internet connection is causing all the troubles is a good idea. Because if that’s the case, Fortnite will not even load, as it requires an active internet connection.
So, go to the speedtest webpage from your Xbox browser and run an internet connection test. See if the internet speeds are okay. If you are not getting slower downloads and uploads, run the same test on your phone or laptop.
This should eliminate the case when your Xbox is not getting a good internet connection. Then reconnect the Xbox to your Wi-Fi network or re-insert the ethernet cable. You can also restart the router to see if that changes anything.
Contact your ISP if you determine that the internet connection is not working.
Also, visit the Epic Games’ Status Page. Here you can see if Fortnite’s servers are down. Plus, they have listed the past outages so you can know if the issue is universal or only limited to you.
4. Clear Local Saved Data
Sometimes Fortnite’s progression data can get corrupted. And this can also prevent the game from starting up normally.
In that case, delete the locally saved files from Xbox. This will not delete the save made in the cloud. So your data syncs to the console the next time you connect Fornite to the internet.
These are the steps to clear the locally saved data on Xbox:
- Press the Xbox button on the controller from the home screen and navigate to My Games and Apps > See All.
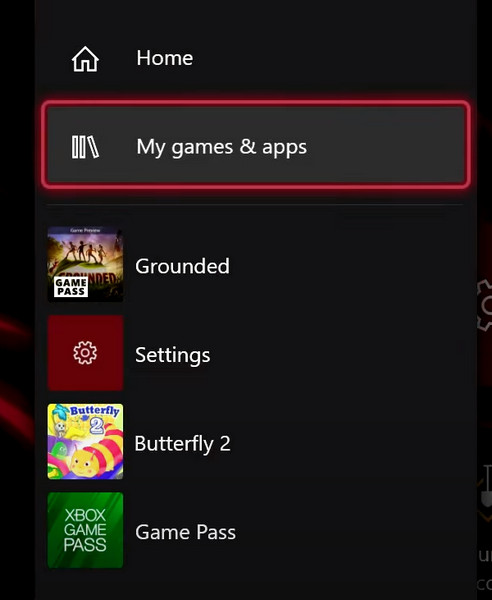
- Select Fornite and press the menu button.
- Go to Manage game and add-ons.
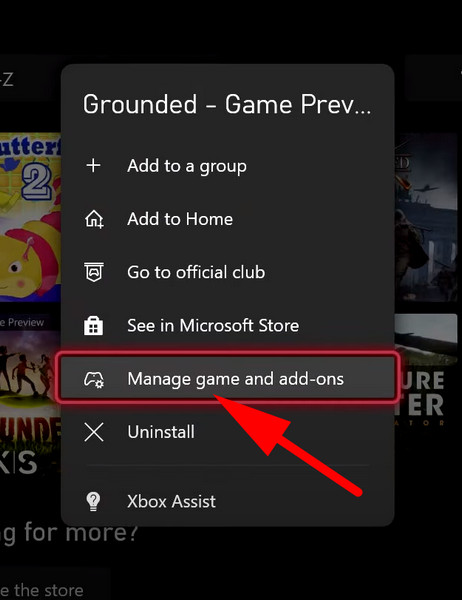
- Click on Delete All.
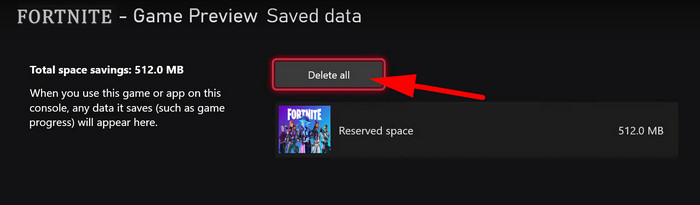
- Follow the prompts on the screen, which asks you for confirmation.
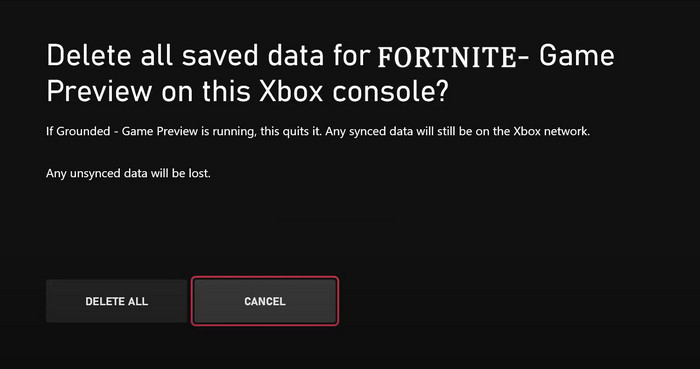
Now open Fortnite. It will automatically download your data from the cloud. See if you can sign in to your account and go past the loading screen. Once the game loads without an error, you have fixed this issue successfully.
5. Clear Alternate Mac Address
Xbox uses a separate Mac Address to connect to your networking devices, such as a router. Normally these fields are empty. But when if you enter an incorrect address here, that can cause connectivity issues.
So, clear the alternate Mac address from your Xbox and see if that resolves Fortnite’s connectivity issues.
Here are the steps to clear the alternate Mac Address on Xbox:
- Open Settings.
- Go to General > Network Settings.
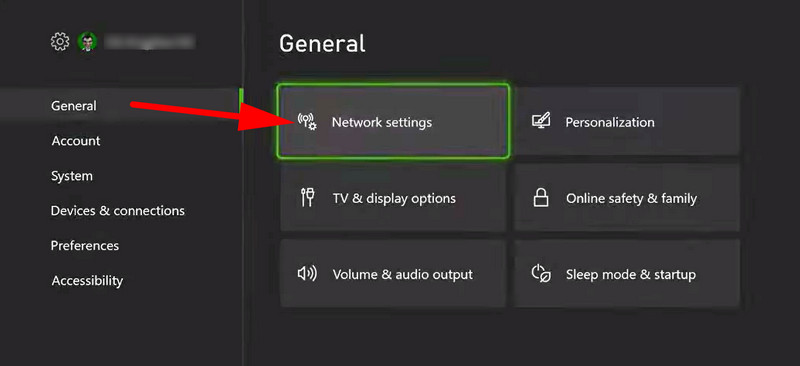
- Open Advanced Settings.
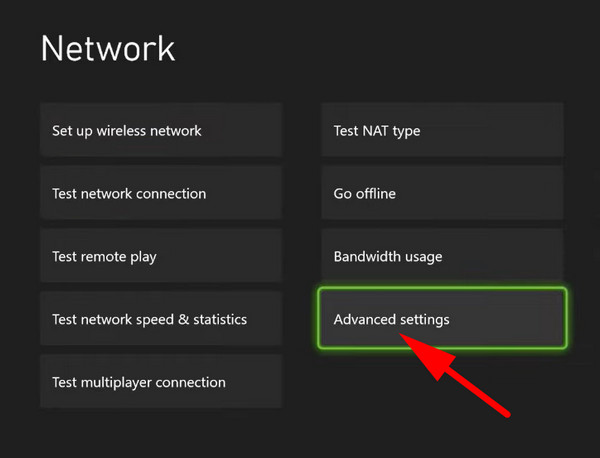
- Go to Alternate Mac Address.
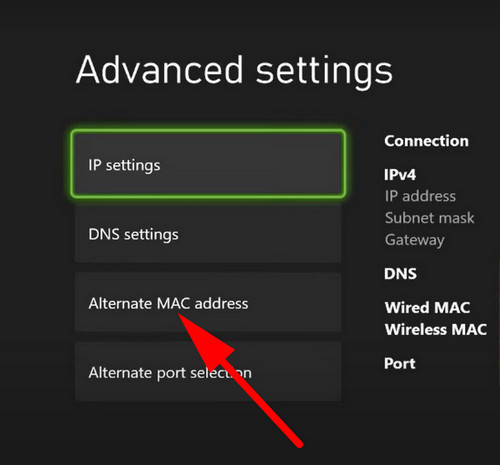
- Press the Clear button to remove this Mac Address.
Next, we will change Xbox’s DNS address.
6. Change DNS Server
A DNS server translates domain names into IP Addresses. When a particular server experiences a load, that can slow down your internet. So change the DNS Server and see if that solves the network issue.
We will use Google’s DNS Server here. It is pretty fast, and many gamers, including professional ones, use it too.
These are the steps to change the DNS server on Xbox:
- Go to Network Settings From Xbox’s Settings Menu.
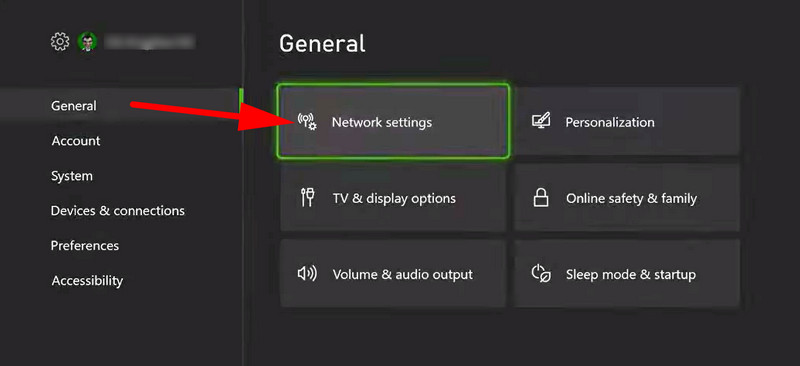
- Navigate to Advanced Settings > DNS Settings.
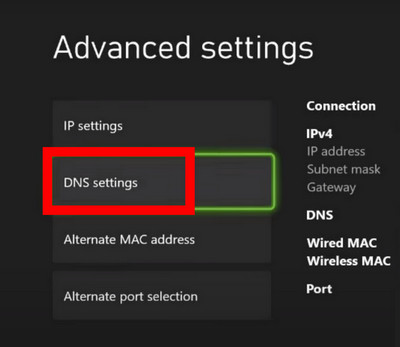
- Select Manual input.
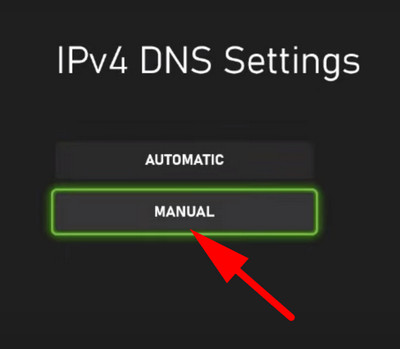
- Write 8.8.8.8 in the primary address field and press the arrow icon on-screen.
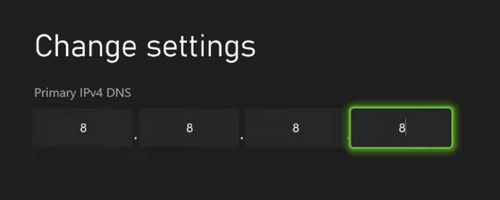
- Type in 8.8.4.4 in the secondary address field.
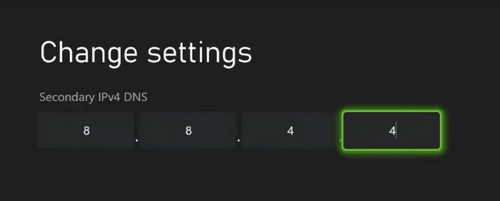
Now press the Xbox button on your controller and restart it. Once the console boots up, run Fortnite and check the results.
Final Words
Fortnite is great fun when you join your friends. But all the fun comes crashing down when you cannot join the game.
The fixes mentioned should solve Fortnite’s connectivity issues on Xbox. Even if nothing works out, simply uninstall it and perform a fresh install. See how that works out. If nothing seems to work, contact the Epic Games Support team. Maybe they will know what is wrong with your individual unit.
So, that’s all for today. Hope your troubleshooting went successfully.