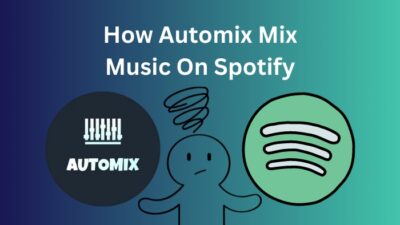For almost a year, Razer Synapse is not opening for a lot of people. It doesn’t flash open, and nothing shows up on the taskbar — It just freaks out on the very startup!
And sometimes, it’s only the Razer symbol that pops up, but even that doesn’t do anything, either.
There are different scenarios for people on their Razer Synapse, but to conclude all — Razer Synapse doesn’t open. And in this article, we’re gonna fix that.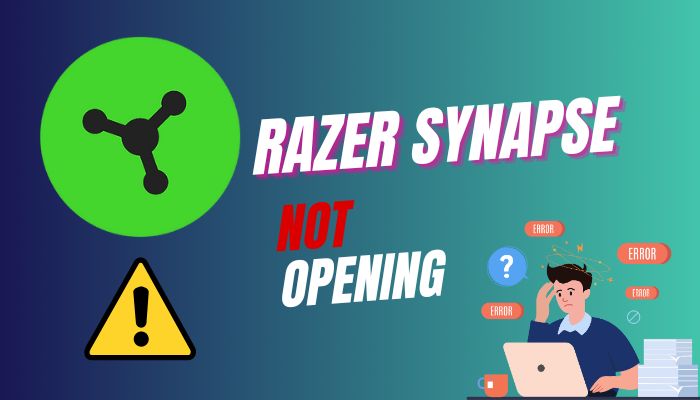
So, let’s get started.
Why is Razer Synapse Not Launching?
Primarily Razer Synapse fails to start due to the system and firewall restrictions. If the program doesn’t have the necessary permission or is restricted in the firewall, Razer Synapse won’t launch. Besides, corrupted or missing files and log-in issues can lead to the same problem.
Unexpectedly, outdated Razer drivers are another culprit that restricts Razer Synapse from a smooth launch.
Here is the list of reasons for the Razer app not opening:
System Admin Restrictions; When the system administrator restricts the Razer app, it cannot launch properly, and the user gets stuck on the opening page.
Corrupted or Missing Files; If Razer Synapse has any corrupted or missing files, Razer Synapse won’t open.
Firewall Restrictions; Razer app fails to start if the Windows Firewall doesn’t allow it.
Log-in Issues; Another common reason for Razer Synapse not starting is log-in issues with the application. For instance, if the app cannot access your login credentials, Razer Synapse won’t launch.
Outdated Drivers; Sometimes, outdated Razer drivers conflict with the app, and users cannot open the program.
How to Fix Razer Synapse Not Opening
Running Razer Synapse with administrative privileges resolves the program not launching issue for most users. Allowing Razer through the Firewall and updating the drivers can also resolve the issue. When nothing works, reinstalling the application will surely open Razer Synapse.
As I mentioned earlier, each user’s scenarios differ, and several working methods exist for all plots. Consider the following fixes to launch Razer Synapse without issues.
Here are the methods to solve the Razer Synapse not running issue:
1. Run Razer Synapse as an Administrator
Without proper administrative permissions, Razer Synapse often fails to download & install the updates for the program.
On most systems, running the application with administrative privileges helps to resolve Razer Synapse won’t launch issues.
Perform the following steps to run Razer Synapse as an Administrator:
- Locate the Razer Synapse launcher (usually named RazerSynapse.exe) on your desktop or search for it in File Explorer.
- Right-click on the Razer Synapse application shortcut.
- Select Run as administrator from the context menu.
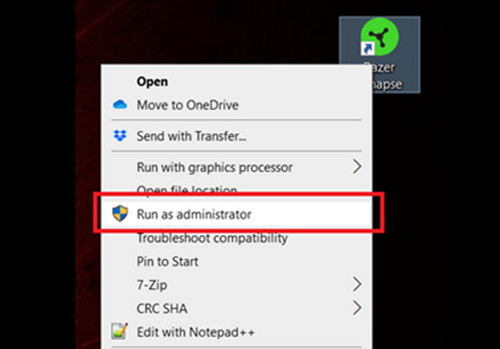
- Click Yes when prompted.
Now you should be able to access the application without issues. However, if the above steps don’t help, move on to the next fix.
2. Restart Razer Synapse Services
Razer Synapse runs with multiple active services, which often clash with the program itself. Because of these conflicts, Razer Synapse fails to launch properly.
In such scenarios, restarting all the services will resolve the issue. For step-by-step instructions, consider the following procedure.
- Press Ctrl + Shift + Esc to open the Task Manager.
- Switch to the Services tab.
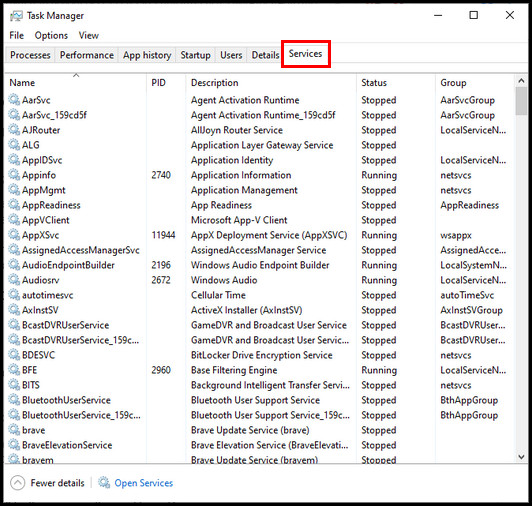
- Locate Razer Synapse Service, right-click on it, and select Restart.
- Locate Razer Central Service, right-click on it, and select Restart.
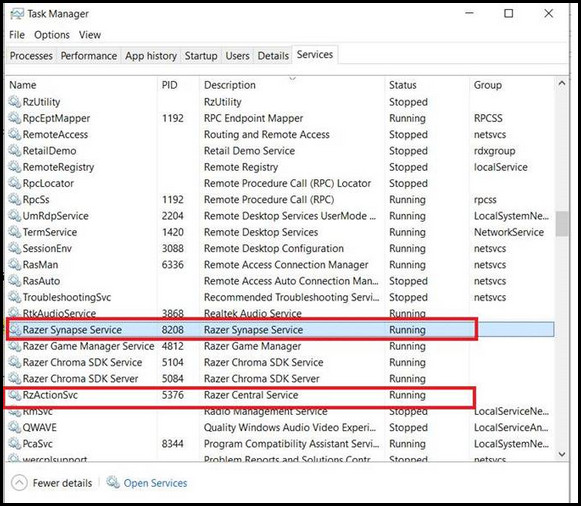
Close Task Manager and relaunch Razer Synapse. This time Razer Synapse will open without any errors.
3. Disable Razer Surround
Razer Surround, aka Razer’s 3D 7.1 surround sound, is a program that allows users to experience extraordinary sound with any headset.
This incredible program often conflicts with Razer Synapse. However, disabling or uninstalling the program will fix the issues with your Razer Synapse.
Here’s how you can disable Razer Surround:
- Click on the Windows System tray at the bottom right corner.
- Locate and click on the Razer Surround icon.
- Use the slider to turn on or off the Razer Surround.
You should uninstall the program if you don’t use Razer Surround often. To uninstall the Razer Surround app, navigate to Apps and Features, right-click on Razer Surround, and select Uninstall.
4. Allow Razer through Firewall
If you use a third-party antivirus program to protect your PC, disable the program before launching Razer Synapse. However, default Windows Defender users can allow Razer Synapse through the Firewall to fix the issue.
Here’s how to allow Razer Synapse through Windows Defender Firewall:
- Open the Run dialog by pressing the Windows + R keys.
- Type windowsdefender: in the text field and hit Enter.
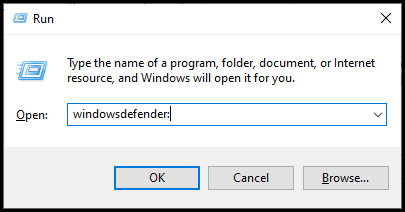
- Click on Firewall & network protection.
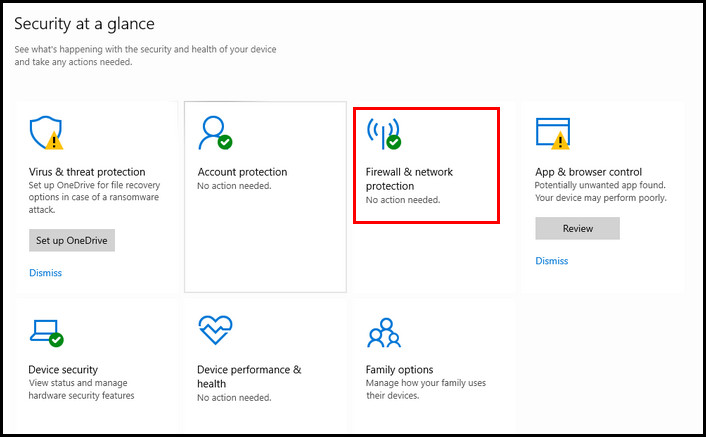
- Select Allow an app through firewall.
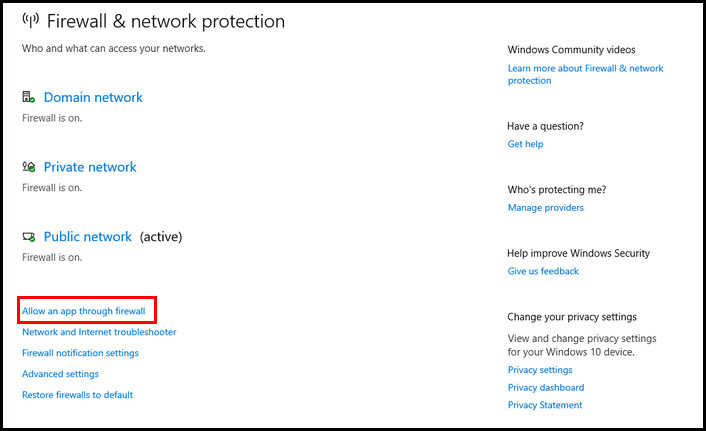
- Locate Razer Synapse in the app list.
- Click on Change settings.
- Tick the Private & Public boxes for Razer Synapse.
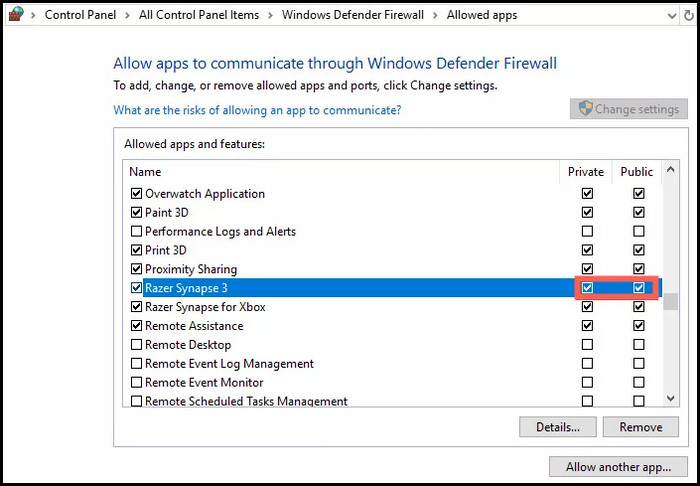
- Click OK to save the changes.
If you don’t find the Razer Synapse application on the app list, click Allow another app and select Razer Synapse from the app directory.
5. Update Razer Drivers
Outdated drivers cannot connect the system with Razer peripherals, and that’s the reason why the Razer symbol pops up, but Synapse doesn’t open. Reinstalling or updating the drivers can solve the problem.
Perform the following instructions to update Razer drivers:
- Press Windows + R keys to launch the Run dialog box.
- Type devmgmt.msc in the text field and hit Enter.
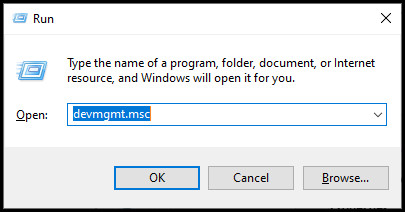
- Locate all the Razer devices.
- Right-click on the device name and select Update driver.
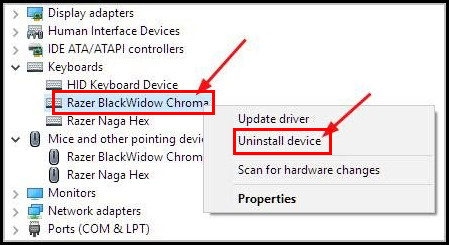
- Respect the process for all peripherals.
Here you can also uninstall all the drivers, remove the Razer devices, and reconnect them to reinstall the drivers. Reinstalling the necessary drivers will force the program to launch without errors.
6. Reinstall Razer Synapse
If none of the above methods resolve the issue and you’re still stuck on the loading page of Razer Synapse, reinstalling the app will surely resolve the problem.
Before uninstalling the app, close the application from the Window system tray and follow the these instructions:
- Press Windows + X, and select Apps and Features from the list.
- Select Razer Synapse and click on Uninstall.
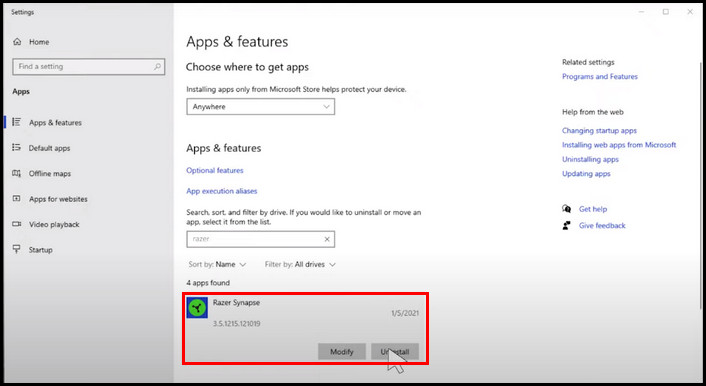
- Click Yes when prompted.
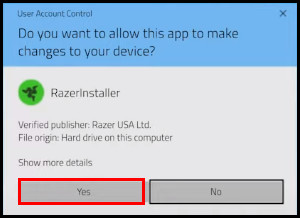
- Select Uninstall in the Razer installer window.
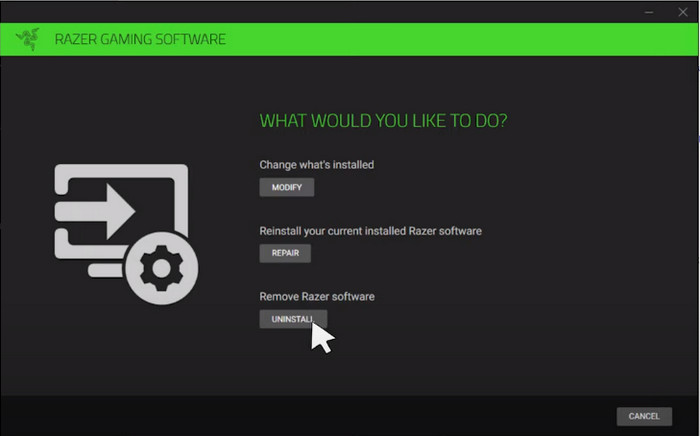
- Click on Select All to uninstall all additional programs.
- Click Uninstall.
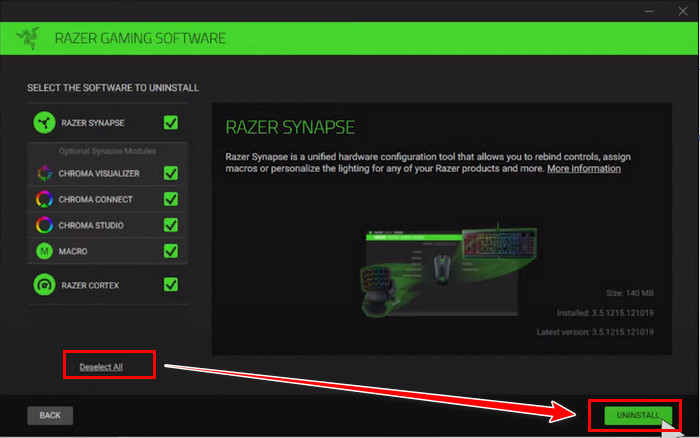
- Select YES, REMOVE to start the uninstallation process.
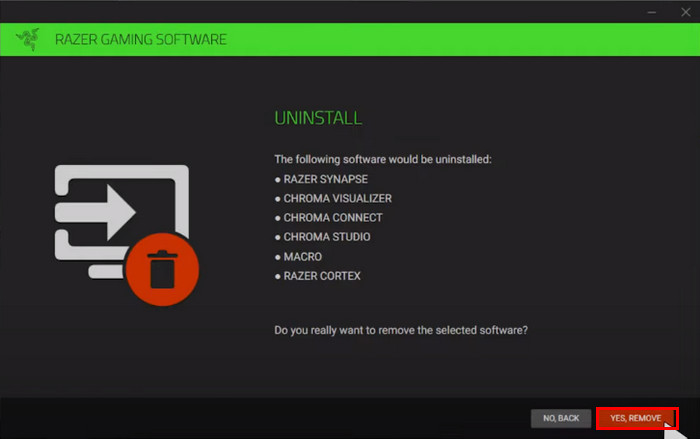
- Click on Close when done.
- Repeat the process for other Razer programs.
After uninstalling the programs, clean all the remnants using File Explorer. Now download and install the latest version of Razer Synapse from the official website.
Frequently Asked Questions
Should you leave Razer Synapse open?
You must keep the Razer Synapse open to use the Razer peripherals with your preferred settings. Closing the app will shift the color and other settings to default.
How to force Razer Synapse to open?
To forcefully open the Razer Synapse application, right-click the Razer Synapse shortcut on your desktop and select Run as Administrator. You can also Restart the Razer Synapse services from Task Manager to force Razer Synapse to launch.
Where is Razer Synapse EXE located?
The default location of the Razer Synapse executable program file is C:\Program Files (x86)\Razer\Synapse3\WPFUI\Framework\Razer Synapse 3 Host. Here you will find the Razer Synapse EXE file.
Wrap Up
Razer gaming gear loses its customizations and gaming-centric exclusive features when you cannot open Razer Synapse. But if you successfully execute all the above-mentioned methods, your Razer Synapse app will undoubtedly launch without issues.
Still facing the same issue? Comment below.