For the generation that revered Harry Potter so much, Hogwarts Legacy is a divine endowment. Reliving the fantasy of being in the magical world of Harry Potter, strolling around the premises of Hogwarts castle, and engaging with mythical creatures has become a reality.
But all the zesty thrill and excitement fall on its face when the game randomly keeps crashing. However, in this write-up, I will show you how to fix Hogwarts Legacy crashing or lagging issues.
Let’s begin.
How to Fix Hogwarts Legacy Keeps Crashing
To fix Hogwarts Legacy crashing, tweak graphics settings according to your hardware’s capability, update the graphics driver, check and fix any issues with game files, and disable GPU or CPU overclocking. Also, make sure your gaming computer matches the minimum system requirements.
The below chart shows the required PC specification to play Hogwarts Legacy:
| Component | Minimum | Recommended |
|---|---|---|
| OS | 64-bit Windows 10 | 64-bit Windows 10 |
| Processor | Intel Core i5-6600 @3.3Ghz or AMD Ryzen 5 1400 @3.2Ghz | Intel Core i7-8700 @3.2Ghz or AMD Ryzen 5 3600 @3.6Ghz |
| RAM | 16GB | 16GB |
| GPU | Nvidia Geforce GTX 960 4GB or AMD Radeon RX 470 4GB | Nvidia Geforce GTX 1080ti or AMD Radeon RX 5700XT or Intel Arc A770 |
| Storage | 85GB (HDD Supported, SSD Recommend) | 85GB (SSD Recommend) |
| Target Graphics Quality | 720p/30FPS @Low Preset | 1080p/60FPS @High Preset |
After checking the system requirements if everything matches perfectly let’s see how you can deal with the crashing problem.
Here are the methods to fix Hogwarts Legacy keeps crashing issue:
1. Update GPU Driver
The old GPU driver has missing optimization and compatibility patches for newer games. If your graphics card is rocking such software, you must update it to the latest version. This will sort out crashing, freezing, and other in-game performance issues.
Based on what GPU you own, go to Nvidia, AMD, or Intel support download page. Find your graphic card model and download the correct driver. Choose the correct OS, by the way.
And before you install the latest driver, uninstall the old one and delete all of its files. With that, the new driver does not produce any conflict between the two versions.
To clean up the old driver, press Win + R > Write control and press OK > Click on Uninstall a program > Right-click on Nvidia, AMD Radeon, or Intel driver > Press Uninstall.
To wipe the remaining data folders of the old driver, type %localappdata% in the Run command box. Press Enter and delete Nvidia/AMD/Intel folder. Reboot your computer and install the latest driver afterward.
2. Verify File Integrity
Even if your PC has the latest version of the graphics card driver installed and meets the requirements to run Hogwarts Legacy, it can still crash. That’s largely due to the game files being damaged on your local machine after an update. So run Steam’s file integrity checker, and fix any issues.
Here is the process to verify the integrity of the game files:
- Run Steam and go to Library.
- Right-click on Hogwarts Legacy, then click on Properties.
- Click on the Installed Files tab.
- Press the Verify integrity of game files.
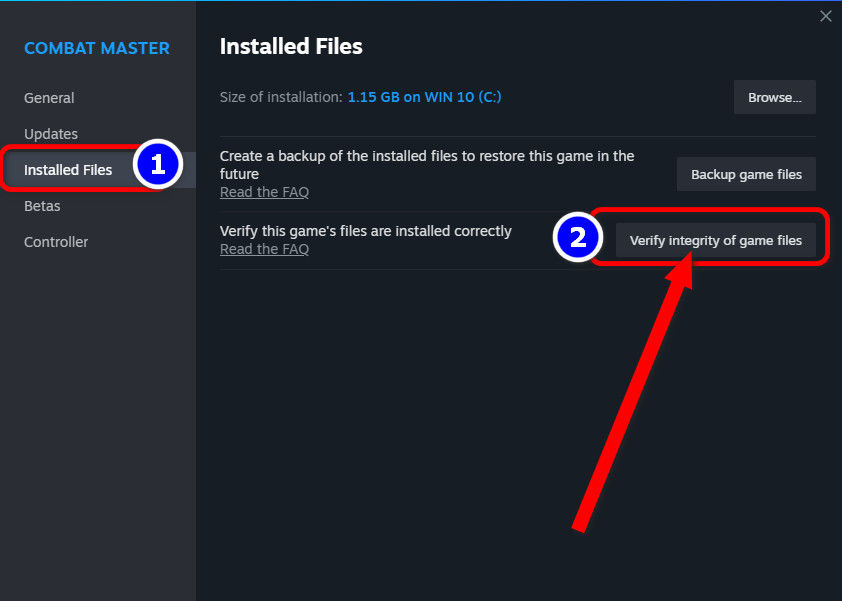
- Patiently wait until the scan and repair is complete.
By doing this, Steam will automatically replace corrupted files.
3. End Background Apps
Too many programs running in the background engulfing enough resources can cause crashes in Hogwarts Legacy. End such unnecessary apps to free up memory, CPU, and GPU resources.
Here’s how to close background processes:
- Hold down Ctrl + Shift + Esc to launch Task Manager.
- Close any browsers, unwanted game clients, or other software.
- Go to the Startup tab.
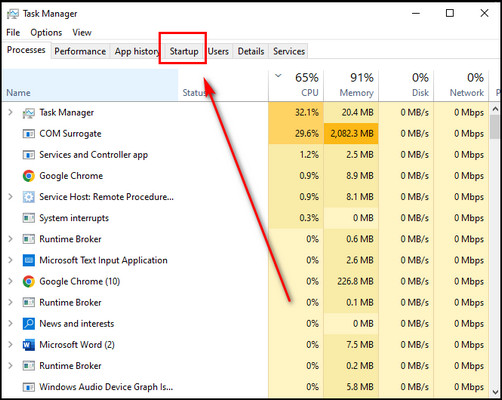
- Disable apps as much as you can to prevent them from loading at Windows startup.
Open Hogwarts Legacy and play for a good while, and it should not cause any crashes this time.
4. Run the Game on SSD
Hogwarts Legacy is a vast open-world RPG game. It boasts a huge map with far too many graphical assets. If you run this game on an HDD, the disk’s slower read/write speed can not keep up when loading new areas or during fast travel. And you see, the game brings you back to the desktop.
Therefore, upgrade to an SSD, whether it be a SATA III or NVMe drive. These drives are faster in reading and writing new data. And you’ll notice a noticeable difference in stuttering and lags. Not to mention, no crashes while loading a level or preparing shaders should occur.
5. Lower Graphics Settings
Hogwarts Legacy on Windows has brought down the highest-end PCs to their knees at 4K. That brings us to the conclusion that on an average or low-medium-end PC, you should run the game by lowering some graphics settings. This will make sure you don’t run out of RAM, VRAM, or CPU. This is highly effective in mitigating random crashes and freezing.
Here’s a quick look at some suggested settings in Hogwarts Legacy:
From DISPLAY OPTIONS
- WINDOW MODE – Windowed Fullscreen
- UPSCALE TYPE – DLSS 2 or 3 /AMD FSR 2
- UPSCALE MODE – Nvidia DLSS 2 or 3 /Balanced/AMD FSR 2 Balanced
- FRAME GENERATION– Enable (for Nvidia RTX 4000 series)
- FRAMERATE– Uncapped
- NVIDIA REFLEX LOW LATENCY– On
- MOTION BLUR, DEPTH OF FIELD, CHROMATIC ABERRATION – On
- FILM GRAIN– Off
From GRAPHICS SETTINGS
- GLOBAL QUALITY PRESET – MEDIUM
- EFFECTS QUALITY – Low/Medium
- MATERIAL QUALITY – Low/Medium
- FOG QUALITY – Low
- SKY QUALITY– Low/Medium
- FOLIAGE QUALITY – Low
- POST PROCESS QUALITY – Medium
- SHADOW QUALITY – Low/Medium
- TEXTURE QUALITY – Low (4GB VRAM)/Medium (6GB VRAM) / High (8GB VRAM)
- VIEW DISTANCE QUALITY – Medium
- POPULATION – Low (4 Cores CPU)/ Medium (6 Cores and up)
Once you set these values, restart the game to force the changes to save properly. On the next launch of the game, you’ll experience a significant framerate boost and minimum lag or stutter; besides, no crashing at all.
6. Turn Off Ray Tracing
Not only Ray-tracing takes a heavy toll on the FPS, but it also can cause stability issues on Hogwarts Legacy. At least, that’s what we found after going through hundreds of user reports.
Even if you own a formidable video card that can handle Ray-tracing without a hitch, disabling it in the game can solve the game crashing issue. Although we believe this is a bug, and Portkey Games will resolve this in future patches. But for now, turn off Ray tracing and check if it makes any difference.
7. Disable Frame Generation
Turning off the frame generation feature on RTX 4000 series cards solves freezing, artifacts, and crashing in Hogwarts Legacy. At least, that’s what is reported by many users.
So use DLSS 3 in the Upscale Type and choose Disable for Frame Generation in Hogwarts Legacy Display Options.
Play the game and check whether any crashes take place during the session.
8. Increase Virtual Memory
Even if your computer meets the minimum requirement to run Hogwarts Legacy, the RAM can be maxed out after a while, and the game closes automatically. This is because of the memory leak in Hogwarts due to poor optimization. To avoid this, allocating more virtual memory helps to a great extent.
That said, you can identify when your PC is memory limited by navigating to C:\Users\YOURUSERNAME\AppData\Local\Hogwarts Legacy\Saved\Crashes.
Open the Hogwarts Legacy crash log and it may say something like this “LowLevelFatalError [File:Unknown] [Line: 197] Ran out of memory allocating 12587008 bytes with alignment 0”.
Here are the steps to increase virtual memory on Windows 10/11:
- Go to File Explorer.
- Right-click on This PC and select Properties.
- Press Advanced system Settings text.
- Click on Settings under the Performance menu.
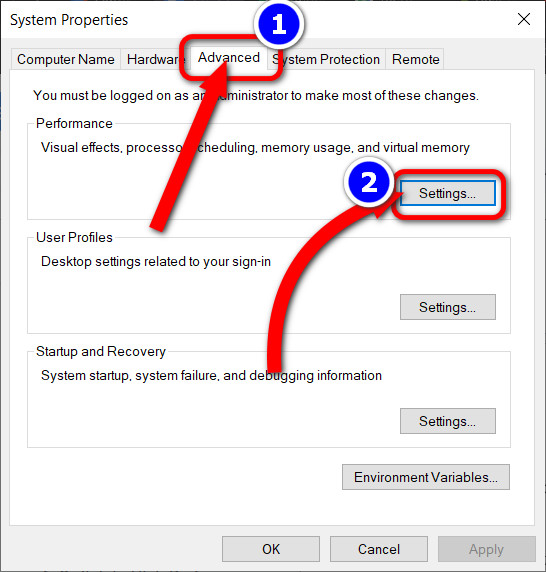
- Change to the Advanced tab in the Performance Options window.
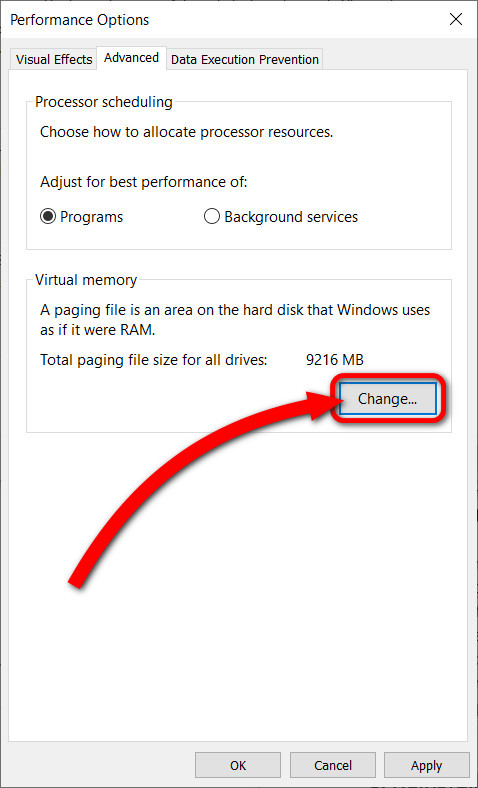
- Press the Change button below Virtual memory.
- Remove the tick from Automatically manage paging file size for all drivers.
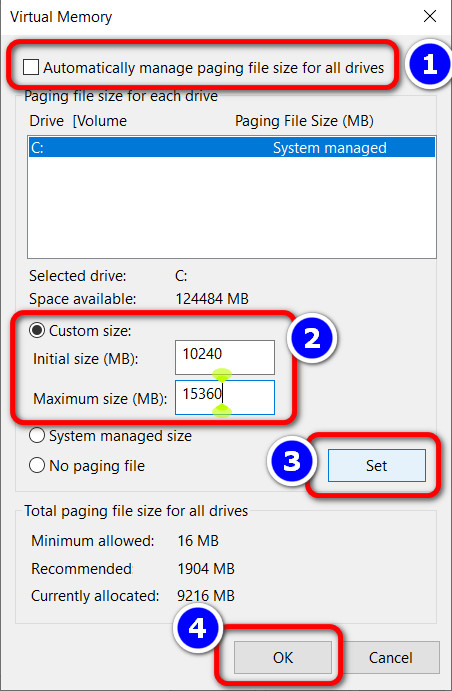
- Select the Hogwarts Lecacy drive.
- Pick the Custom size option.
- Set an Initial size (10GB) and Maximum size (15GB) in megabytes.
- Press Set, then OK.
- Click on Apply from the Performance Options window.
Reboot your PC once you complete the process. This will set the new page file size for the drive. Now the next time you play Hogwarts Legacy, it will use this extra space as a temporary memory. You would no longer face any random crash.
9. Disable Antivirus
Antivirus programs behave unpredictably with different games. Hogwarts Legacy, as it turns out, barely co-exists with such an app. Be it a third-party or built-in Windows default antivirus.
These anti-malware apps can block certain game files causing a crash in Hogwarts Legacy.
Here’s how to disable Antivirus:
- Type virus in the Windows Search bar.
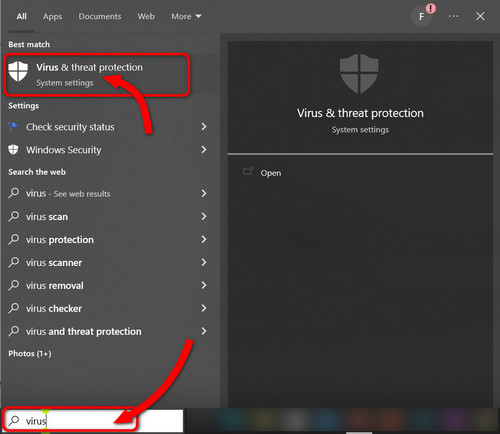
- Open Virus & threat protection.
- Press on Manage settings under Virus & threat protection settings.
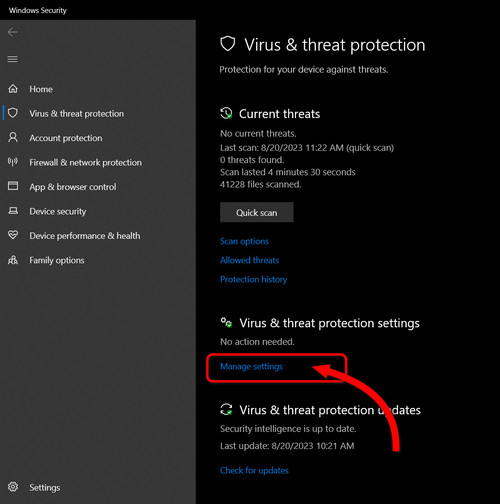
- Toggle off Reat-time protection.
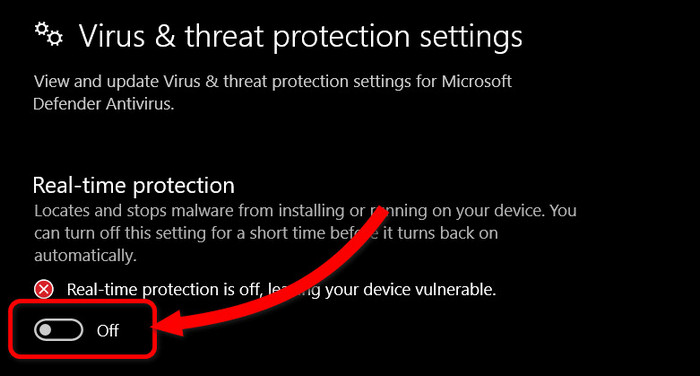
10. Update DirectX
DirectX is an essential piece of software to run any game on Windows. Typically, it gets installed on your PC while installing a game. But if somehow your computer runs an older version of DirectX, Hogwarts Legacy can crash out of nowhere.
To update DirectX on your computer:
Automatic Update
- Press Win + I to open Settings.
- Click on Windows Update.
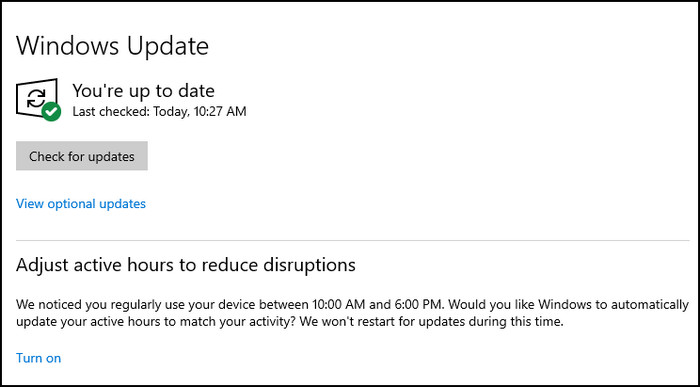
- Press on the Check for updates button.
- Press Download if any update is available. This will automatically update DirectX.
Manual Update
For the manual approach, go to the Microsoft DirectX download page. Click on Download and run the web installer. Once done, restart your computer.
11. Disable GPU Overclocking
Any overclocking applied to the GPU for performance boost can cause an advert effect in Hogwarts Legacy. Hence, game crashing happens. And the worst part is you see no error message or such to figure out what’s going on.
Simply revert back your GPU’s power limit and clock speed to the factory default specification. Do this to your CPU as well if any overclocking profile is applied.
12. Reinstall Hogwarts Legacy
Portkey Games regularly rolls out new updates and patches to iron out bugs, glitches, and performance issues. Also, the methods I’ve explained above should fix crashing issues in Hogwarts Legacy.
However, if nothing seems to be an effective solution, reinstall Hogwarts Legacy altogether. Also, remove bits and pieces that can relate back to the old version of the game.
Here are the step sot reinstall Hogwarts Legacy:
- Launch Steam and go to Library.
- Right-click on Hogwarts Legacy and select Uninstall.
- Close Steam.
- Press Win + R to open Windows Run.
- Type %localappdata% and hit Enter.
- Delete the Hogwarts Legacy folder.
- Go back to Steam and install the game again.
Upon completing the installation, run the game. It should not pose any issues like crashing or freezing again.
Why Does Hogwarts Legacy Crash?
Hogwarts Legacy keeps crashing because your computer does not meet the system requirements to run this game. Even if the PC meets the minimum requirements, choosing high graphics preset can also cause the game to crash or freeze. Besides, an outdated graphics driver triggers the game to close abruptly.
With that being said if the game file gets damaged, it causes numerous issues, even though your system has all the capability to run it. Sometimes, third-party apps like antivirus can stop game files from utilizing the CPU or RAM, leading to a crash during the gameplay.
Apart from that, any performance-boosting tweak on any component, such as the CPU or GPU overclocking, often conflicts with Hogwarts Legacy game files. As a result, issues like game crashing comes to pass.
Though, factors like poor optimization, early adoption, and unfinished game update largely force Hogwarts Legacy to crash on the highest-end computers.
FAQs
Will Hogwarts Legacy Run Smoothly on PS4?
Yes, Hogwarts Legacy will run smoothly on PS4. Though, the graphics fidelity will be much lower compared to PC and PS5. The developers have optimized the game on PS4 with custom settings that offer smooth gameplay.
Why Is Hogwarts Legacy Glitchy?
Problems with the current build of the game file or incompatible drivers can cause glitches in the game. This also provokes micro stuttering, input lag, and overall low FPS. Update the game and the graphics driver to resolve it.
How Much RAM does Hogwarts Legacy use?
At 1080p and 720p resolution, Hogwarts Legacy eats up 16GB of memory. This number can fluctuate depending on the graphics settings. Once you increase the resolution, however, it will consume more than 16GB of system memory.
Last Bit
For any title at the early stage, unexpected behavior has become common lately with PC game releases. So wait for updates to roll out because they mostly fix issues like crashing and other bugs. The same goes for Hogwarts Legacy.
But if any update breaks the game or can’t resolve issues like crashing, follow the methods I’ve put together above.
If you still face problems, let me know in the comments.



