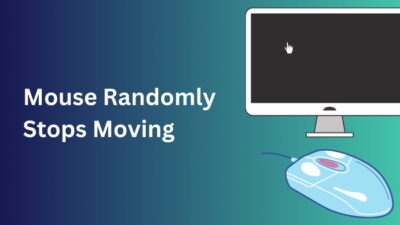The excitement of downloading a newly released AAA game soon turns into disappointment when the Steam download speed suddenly drops to zero.
If you’re unfortunate enough to face this same issue, don’t worry, you’ve come to the right place.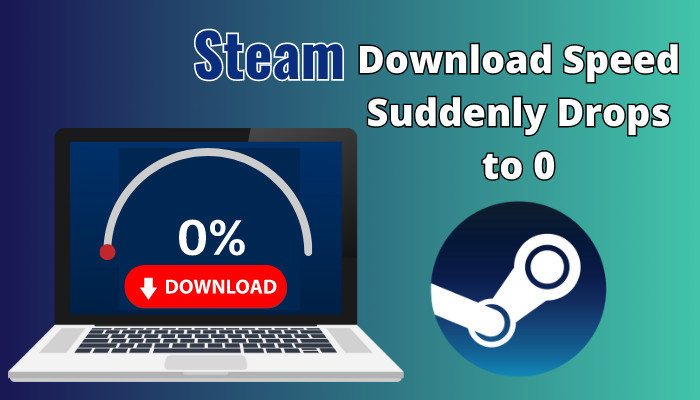
Let’s dive into this article, as I have shortlisted the most concise solutions to fix any download speed-related errors on Steam.
Why Does Steam Download Speed Keep Dropping to 0?
Steam download speed can drop to 0 due to poor/unstable internet connection, outdated network driver, background apps/services taking up network bandwidth, old Steam cache files, Windows Firewall restrictions, or improper download settings in Steam.
Furthermore, we can’t rule out that the issue might occur because of your computer’s hardware limitations. For example, if your device has a hard drive & background services are using it, Steam might stop downloading game files due to 100% disk usage.
On the other hand, installed third-party apps, such as anti-virus software, can choke down internet bandwidth or even prevent Steam from using the internet.
Related article: Fix Steam stuck on installing.
How to Fix Steam Download Speed Dropping to 0 Issue
When the Steam download rate suddenly goes down to 0 bytes a second, the first thing you need to do is pause & resume the download so that it can re-establish the server connection. Also, reboot your network devices, clear Steam cache files & select the nearest download region.
Below, I have thoroughly discussed all these fixes, along with some additional solutions, to bring the Steam download speed back to normal. But before we begin, make sure the Steam servers are up and running.
Follow these methods if your Steam download speed drops to 0:
1. Pause and Resume the Steam Download
In the majority of cases, pausing and resuming the Steam download can bring the speed back up from zero to normal. Select the Manage Download/download progress bar at the bottom of the Steam app and click on the Pause button. Wait for a few moments and hit Resume. 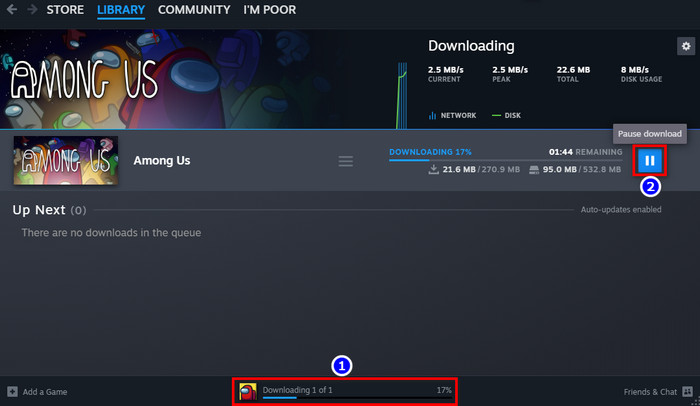
By resuming the download, you are sending a request to reconnect to the Steam server for data transfer. And by doing so, you are essentially re-establishing the server connection, which should unstuck the download speed from 0 bytes per second.
If the download speed is still at zero, there might be some other technical issues that can be solved by following the below-listed methods.
2. Clear Download Cache on Steam
Sometimes old cache files can cause certain technical errors in downloading or starting programs. Hence, Steam recommends users to clear cache files if they encounter any issues while downloading games or updates. Here’s how to do it:
- Go to Steam Settings > Download.
- Scroll down to the Clear Download Cache option.
- Hit Clear Cache.
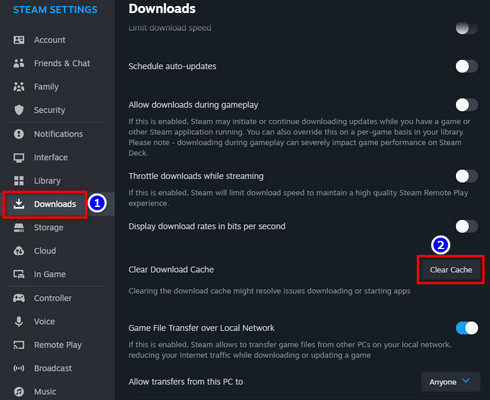
Although it’s not mandatory, it’s a good practice to stop and clear all the download queues before clearing the download cache. You can also try uninstalling Steam and reinstalling it again.
3. Run a Preliminary Network Check
Another common reason for download speed dropping down to 0 is poor internet connection. So consider doing thorough network troubleshooting to resolve the issue on hand. Here’s how:
- Check Your Internet Speed: Go to Google’s speed test page and click on the Go button to test your Internet connection. You should be able to see the download speed and latency of your connected network.
- Reboot Network Devices: Unplug the router, modem, or other network devices and wait for about a minute or so. Then plug in the network devices and reconnect your device to the WiFi network. If that doesn’t work, reset the router.
- Flush DNS: Launch Command Prompt as admin and type ipconfig /flushdns. Then hit Enter. Additionally, right-click on the Windows icon and select Run. Now type steam://flushconfig and press the Enter key.
- Use a LAN Cable for Wired Connection: Wireless networks tend to have higher latency and speed fluctuation than wired connections. So, try connecting your device with your router/modem via a LAN cable.
If you notice your download speed being too low, you might need to contact your ISP and let them know about the internet speed issue.
4. Change Download Settings on Steam
Certain Steam download preferences are set automatically by default, which can affect the overall download speed. So you need to make sure all the settings are correctly configured if you want the full bandwidth. Here’s how:
- Launch Steam and click on Steam > Settings from the top left corner of the app.
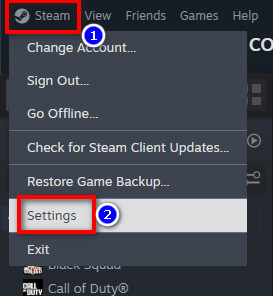
- Select Downloads from the left side pane.
- Click on the drop-down menu for the Download region and set it to your nearest location. For example, if you live in Pennsylvania, set the location to US – New York.
- Toggle off Limit download speed and Throttle downloads while streaming.
- Enable Allow downloads during gameplay and Game File Transfer over Local Network.
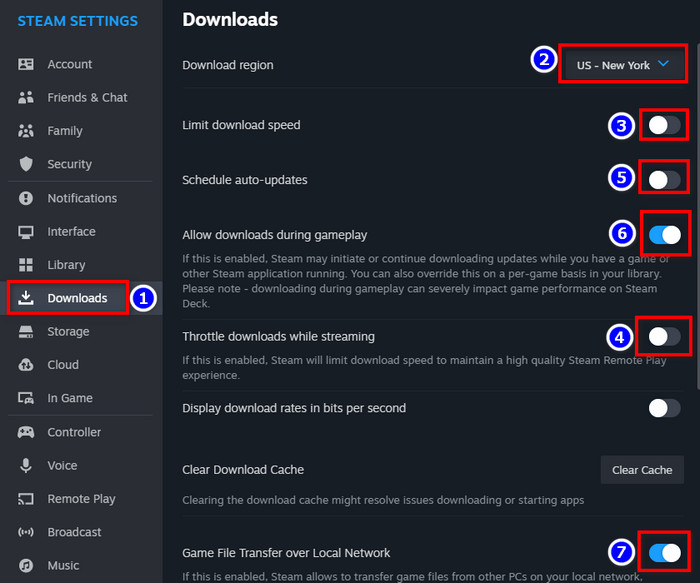
- Toggle on all the options from the Share Pre-Caching section.
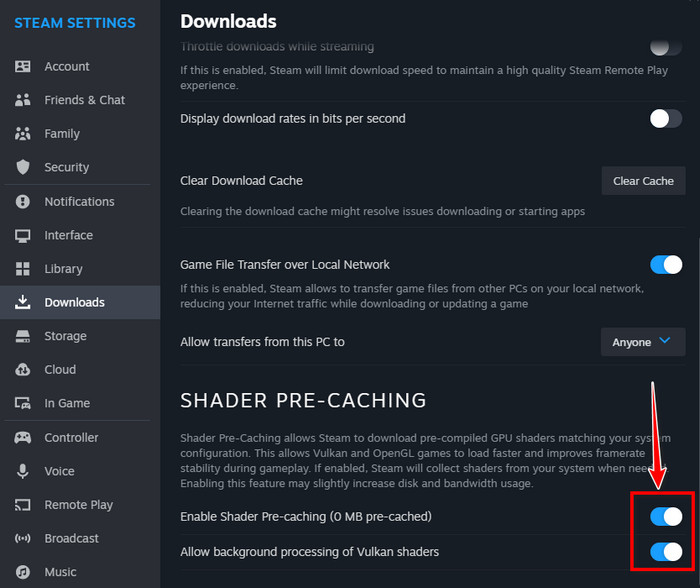
Done! And the changes will be saved automatically. Now restart Steam and resume the download. If the download speed is still zero, proceed to the next method.
5. Check Disk Usage During Download
On lower-end computers that are still boasting SATA HDD/SSD, the Steam download process can get stuck due to high disk usage or lack of necessary storage space. In such scenarios, the download speed can drop down to 0B/s all of a sudden.
Keep an eye on the disk usage from your device’s Task Manager. Press Ctrl+Shift+Esc simultaneously to open Task Manager and click on the Disk section. All the active processes will be sorted by their disk utilization.
Additionally, make sure there’s enough space on the disk drive where you want to install your game.
Now, close all the apps (except essential/Microsoft services) that are bogging down the disk usage. Furthermore, consider upgrading your computer’s storage drive to an M.2 NVMe or PCIe SSD.
Also, read where Steam saves files in Windows 11.
6. Close Background Apps
Background running programs or services can gobble up bandwidth and reduce your Steam download speed to 0B/s. So it’s better to close all unnecessary background apps and services that might start consuming internet bandwidth. To do so:
- Launch Task Manager and go to the Processes tab.
- Click on Network to sort all the active processes based on their current network usage.
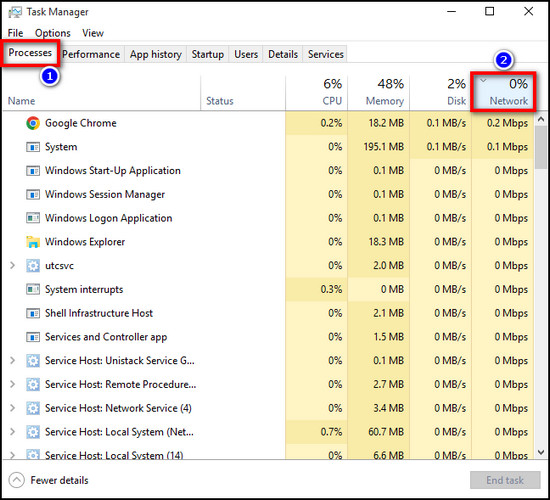
- Select the third-party apps that have high network utilization and click on End task.
Also, make sure Windows isn’t downloading any scheduled updates and turn off the DiagTrack service. Click on the Windows search bar and type services. Now select Services from the search results and locate DiagTrack/Diagnostics Tracking Service. Right-click on it and hit Stop.
7. Update Network Driver
Outdated network drivers are prone to not maintaining a stable internet connection. As a result, you might notice the Steam download speed randomly dropping to 0. In that case, make sure you have the latest network driver installed on your device.
Here’s how to update the network driver:
- Exit Steam.
- Right-click on the Windows icon and select Device Manager.
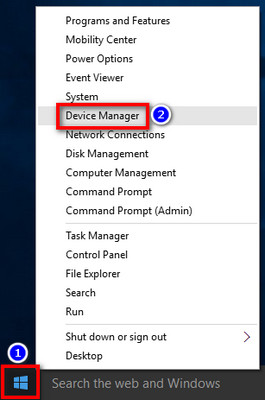
- Expand the Network adapter section.
- Right-click on your device’s network adapter and select Update driver.
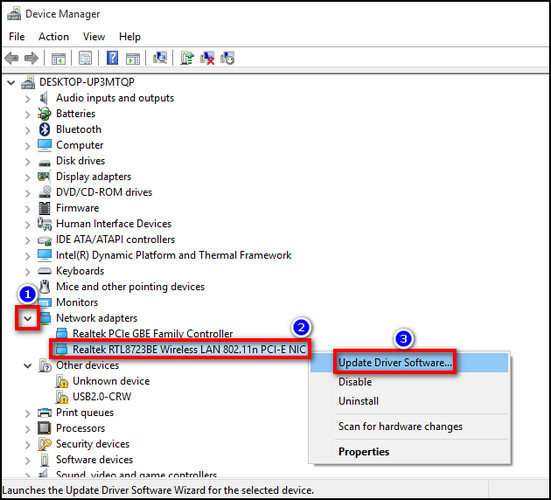
- Click on Search automatically for updated driver software.
Now wait for a while until your device downloads and installs the latest network driver. Then launch Steam again and check if the download resumes without any issues.
8. Add Steam to Windows Firewall
Windows Firewall can restrict network access of any installed third-party programs on your PC. In case the firewall is preventing the app from using the internet, Steam download speed will constantly reset to 0 bytes.
Follow these steps to add Steam to Windows Firewall:
- Press Windows key+S and type allow an app through windows firewall.
- Choose Allow an app through Windows Firewall from the search results.
- Click on Change settings.
- Scroll down and find Steam.
- Tick both Private and Public boxes.
- Click on OK.
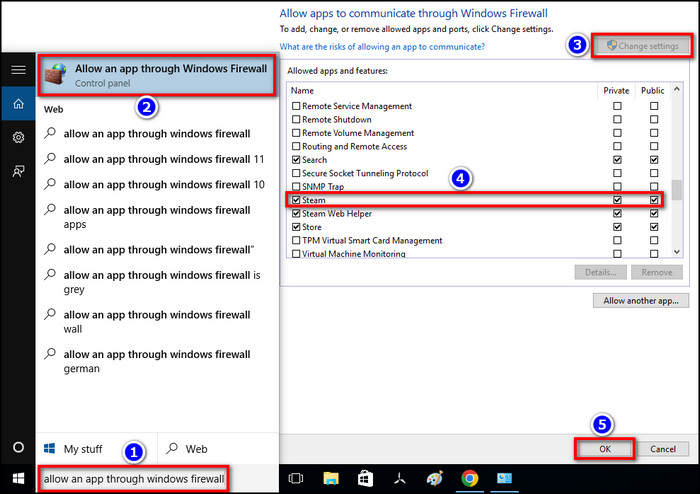
Now restart Steam and resume the download process. You should also temporarily disable any anti-virus software on your device as they can conflict with the download process.
On a side note, check out our article on how to uninstall Steam games.
Frequently Asked Questions
Which download region is the best for Steam?
The best download region on Steam depends on your location. If you live in the UK, you can get the best download speed by choosing the UK- London region. In general, Steam automatically determines the best download region based on your country.
Can you continue downloading while you play games on Steam?
Although I wouldn’t recommend it, you can indeed continue to download Steam games while you have another Steam game/application running. But to do that, you must enable the Allow downloads during gameplay option from Steam settings.
Where’s the option to change the download rates on Steam?
If you want to switch to bytes per second from bits per second for the Steam download manager, go to Settings > Downloads and toggle off the Display download rates in bits per second option.
Final Thoughts
Considering the error isn’t originating from Steam servers, the suggestions outlined in this article will get your Steam download back online in full swing.
If you have further queries on maximizing download speed on Steam, don’t forget to share your thoughts in the comments below.
Adios!