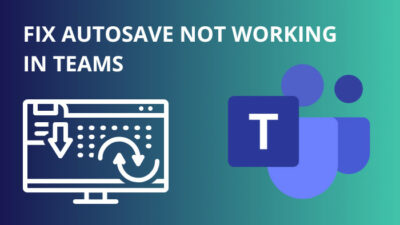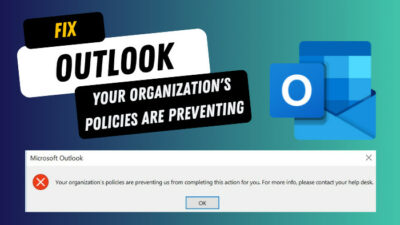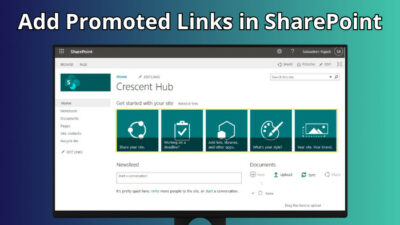Teams meeting add-in is installed in Outlook by default when you install Teams and Office 2010/ 2013/ 2016 or Office 365. This plug-in allows users to set a meeting from Outlook on Windows, Mac, Web, and mobile.
But users constantly reported that Outlook is disabling the Teams add-in without notifying any error messages. If you are facing the same, don’t worry.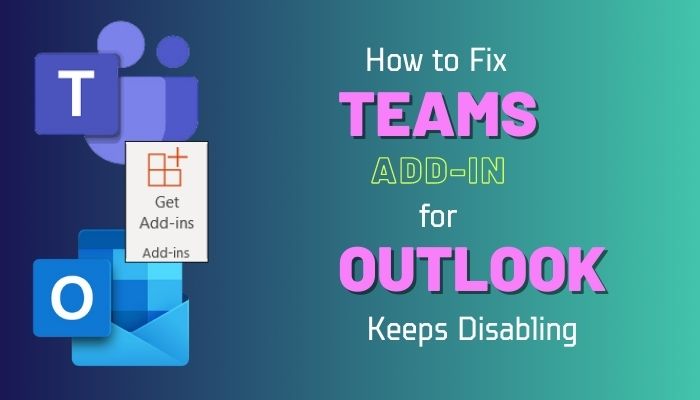
In this article, I will guide you to troubleshoot the Teams meeting add-in disabling problem in Outlook.
Let’s dive in.
How to Prevent Outlook from Disabling Teams Add-in
To fix Outlook’s disabling Teams add-in issue, add the Teams Meeting add-in in Outlook options, enable Teams add-in from the Disabled items section, or select Always enable this add-in on Slow and Disabled Add-ins. You can also enable the add-ins on the registry or reinstall the Teams.
So you can’t create a Teams Meeting in Outlook because the Teams Meeting add-in has become disabled.
Why does Outlook deactivate the Teams add-in?
It’s actually for the overly aggressive Outlook settings. Outlook ensures it runs smoothly for the users. So when Outlook senses any add-ins are hindering its effectiveness, it turns off those add-ins automatically.
In addition, sometimes corrupted Teams or Outlook files are the root cause of this issue. Also, if you didn’t install .Net 4.8 or Webview2, this can turn off Outlook’s Teams add-in.
Here are all the solutions for Teams Add-in disabled in Outlook:
1. Verify Teams Add-in is Activated
Before proceeding to a more methodical approach, first, log out of both Teams and Outlook. Then close both applications. Relaunch & re-login both apps and check if that fixes the issue. If this basic approach fails, you must verify whether the Teams plug-in is activated.
Follow the steps to ensure Teams Add-in isn’t disabled in Outlook:
- Open Outlook and click on the File tab from the top left ribbon.
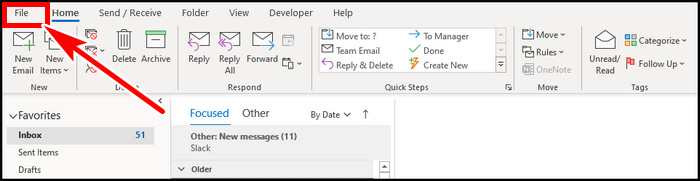
- Select Options from the left side.

- Click on Add-ins from the new window.
- Select COM Add-ins from the bottom Manage options & hit Go…
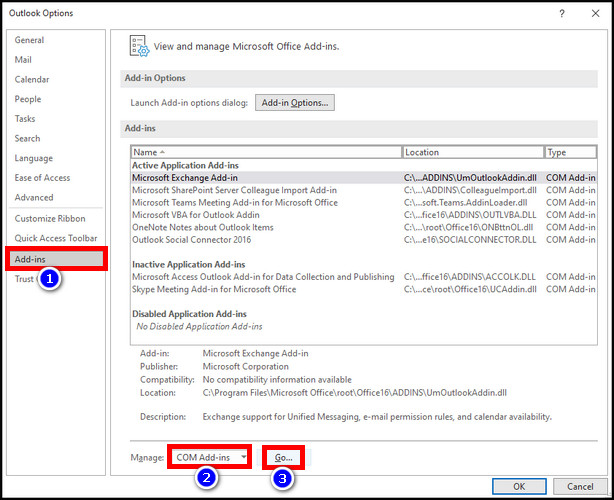
- Ensure there is a tick on the Microsoft Teams Meeting Add-in for Microsoft Office and click OK.
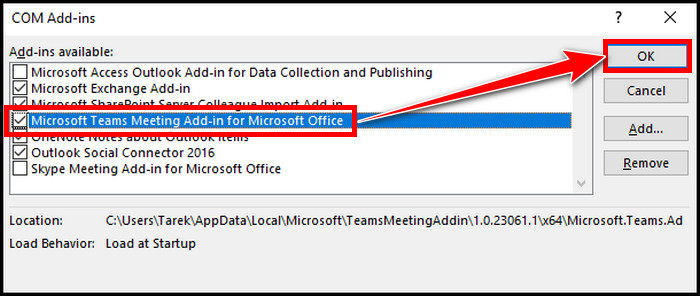
- Close Outlook and restart the application.
Verify Teams Add-in will appear in Outlook, and you can schedule a meeting in Outlook.
However, if this is fruitless, keep reading for other solutions.
2. Check .Net 4.8 and WebView2 are Installed
If the Teams add-in is activated and still becoming disabled, then a possible reason is you don’t have installed .Net 4.8 and WebView2, which is a requirement for the Teams Meeting add-in in Outlook.
The below steps will help you to verify if .Net 4.8 is installed on your system:
- Search registry editor in the Windows search menu & run it as an administrator by right-clicking on it.
- Go to HKEY_LOCAL_MACHINE\SOFTWARE\Microsoft\NET Framework Setup\NDP\v4.
If there is a Full subkey folder present under v4, then .NET Framework 4.5 or later is installed. If there is a REG_DWORD named Release when clicking on the Full folder, check its number.
A Release entry of decimal 528040 or 528372 indicates the system has .NET Framework 4.8 installed.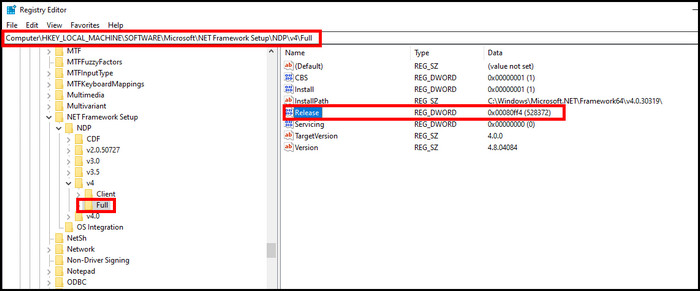
If there is no Full folder, you must download .NET Framework 4.8 runtime & install it.
You will find Microsoft Edge WebView2 Runtime in Control Panel > Programs > Programs and Features. You can download WebView2 installer and install it. For further assistance, you can visit Microsoft’s official Edge WebView2 page.
3. Force Enable Teams Add-in in Registry
Using the registry editor, you can prevent Outlook from turning off the Teams Meeting add-in.
Create a system restore point so that if anything goes wrong, you can return to the previous state, which is very unlikely. So read carefully and do exactly what I say, and you are good to go.
Follow the below steps to use the registry key to activate Teams Add-in on Outlook:
- Press Win+R on your keyboard to open the run.
- Type regedit & hit OK.
- Navigate to HKEY_CURRENT_USER\Software\Microsoft\Office\Outlook\Addins.
- Find TeamsAddin.FastConnect folder and click on it.
- Locate the LoadBehavior key, double-click on it, and set the value to hexadecimal 3.
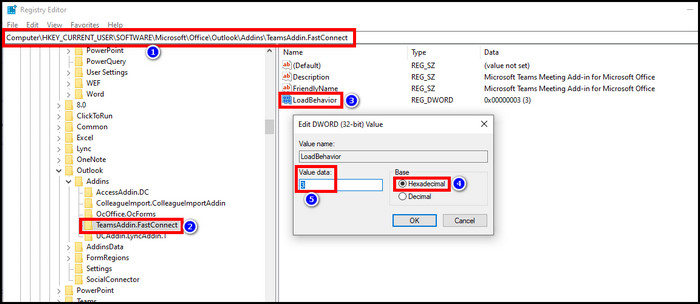
- Reboot system.
After booting to Windows, check if the issue persists. To prevent future disabling Teams add-on, follow the steps below to ensure the add-on won’t be disabled later.
Here are the steps to prevent Outlook keeps disabling the Teams Plug-in via the registry:
- Open the Windows registry editor again.
- Copy the path below and paste it into the registry address bar.
HKEY_CURRENT_USER\Software\Microsoft\Office\16.0\Outlook\Resiliency (We used 16.0 for having Outlook 2016 installed)
- Select the DoNotDisableAddinList folder and set the TeamsAddin.FastConnect key’s value to 1.
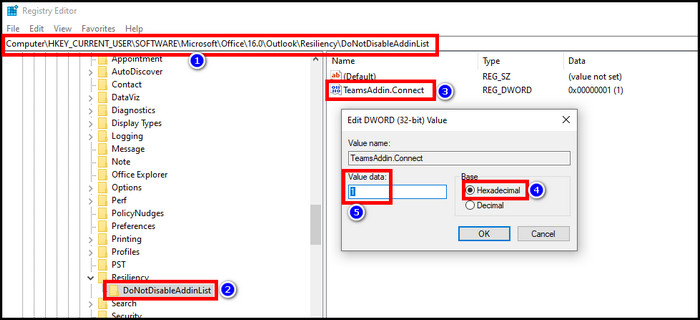
Besides that, if there is any DisabledItem folder under the Resiliency folder, delete that folder. This will ensure Outlook won’t disable the Team add-in.
4. Enable Teams Add-in from Disabled items
You may have turned off the default Teams Meeting in Outlook for auto adds a Teams Meeting link to all the scheduled meetings. Or Outlook itself can turn off the Teams add-in for performance reasons.
Moreover, you can manually disable add-ins to fix Outlook’s slow loading and forget. In any case, you must reactivate the Teams add-in from the disabled section.
Here are the ways to restore Teams add-in from disabled items in Outlook:
- Run Outlook and go to the File tab.
- Click the Options.
- Select Add-ins, then Disabled Items from Manage, and hit Go…
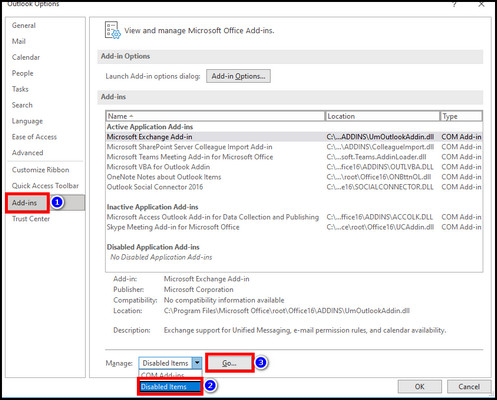
- Enable Addin: teamsaddin.fastconnect from the Disabled Items box.
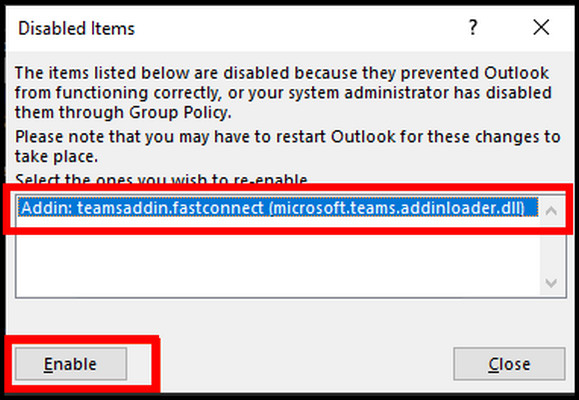
Relaunch Outlook and check if the Teams add-in is functioning. You can also force enable this add-in if Outlook randomly deactivates this & the Teams add-in disappears from the ribbon.
Follow the below to set permanently activate Teams add-in from Slow and Disabled COM Add-ins:
- Go to the File tab from Outlook.
- Click on Manage COM Add-ins.
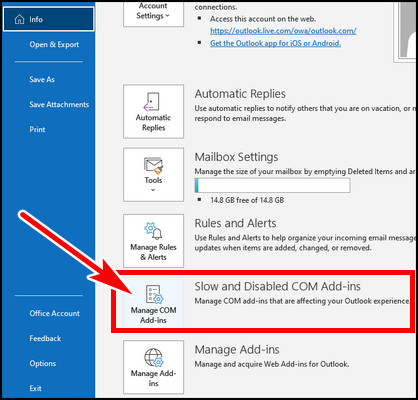
- Find Microsoft Teams Meeting Add-in for Microsoft Office and expand Options.
- Select Always enable this add-in. If that is unavailable, choose Do not monitor this add-in for the next 30 days.
- Hit Apply and Close.
This action will prevent Outlook from automatically disabling the Teams add-in. You can also enable Teams add-in via the Teams admin center with admit access. Continue reading to learn the process.
5. Enable Outlook Add-ins from Microsoft Teams Admin Center
If your Teams meeting add-in not showing in Outlook, you can check and enable the Outlook add-in from the MS Teams administrator settings.
To turn on Outlook add-in in MS Teams Admin Center:
- Open your browser and head to the Microsoft Teams Admin Center.
- Expand Meetings from the left.
- Select Meeting policies.
- Ensure Outlook add-in is turned on under Meeting scheduling.
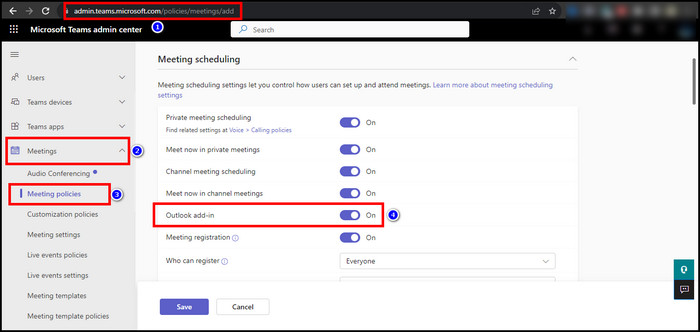
By allowing that option, MS Teams add-in will be integrated into MS Outlook without any issue. This will definitely resolve your issue if your admin disabled that option.
6. Reinstall Teams
Still facing issues? I’m afraid your Teams installed files may get corrupted. If that’s the case, you have to reinstall Teams.
Open your Windows Explorer and navigate to %localappdata%\Microsoft. Find Teams, TeamsMeetingAddin, and TeamsPresenceAddin folder. Delete those folders permanently.
Open Control panel > Uninstall a program > Right-click on Microsoft Teams and select Uninstall. Download the latest Teams installer and install it. Your Teams add-in problem in Outlook should be resolved.
You can also use Microsoft SaRA (Support and Recovery Assistant), a desktop client that supports MS users to troubleshoot and diagnose their issues. Many users reported that it actually helped to resolve their Teams Add-ins issue in Outlook.
FAQs
Where is the Teams Meetings add-in in Outlook?
Open your Outlook app. Go to the Home tab from the top ribbon. Select Calendar view from the bottom left corner. If the Teams Meeting add-in is enabled, you will find the option at the top section. Click on New Teams Meeting to schedule a new meeting in Teams.
What is the difference between Outlook add-ins and COM add-ins?
Outlook add-ins and COM add-ins are different. COM add-ins come with Outlook, like Teams Meetings add-in or Skype Meeting add-in. In comparison, the Outlook add-ins are older integrations specific to Outlook & don’t have any code physically installed on the user’s device running on Windows.
Final Thought
Sometimes Outlook puts a step ahead to maintain performance & turn off the add-ins that hurt performance. Besides that, the lack of .Net 4.8 or WebView2 is also a valid reason for Teams Add-ins getting disabled in Outlook.
In this article, I described all possible solutions to fix Teams Add-ins that keep disabling for Outlook. If you have any further queries, feel free to make comments.