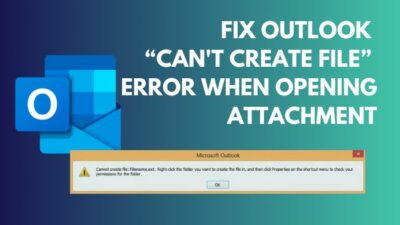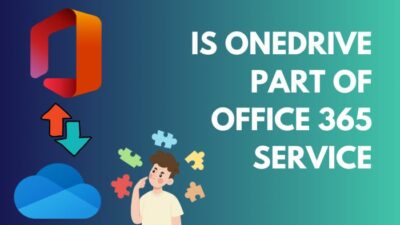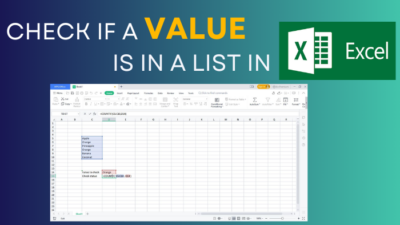Using videos on the site is a creative way to engage more people to see your content. You can efficiently deliver a message or information to the members with the video.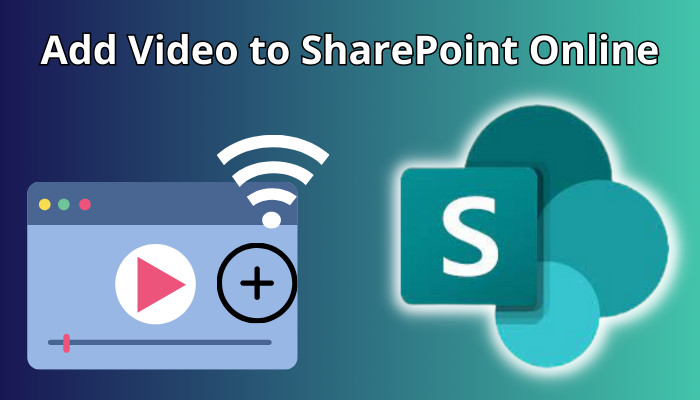
But at first glance, you may see no video-adding options to SharePoint, which makes it hard to create interactive sites.
But worry not. Because here, I’ll provide effortless ways to add a video in SharePoint and increase your site impression.
So, let’s begin.
Users can insert a video into the Microsoft SharePoint Online site using the File and Media uploader, pasting a YouTube video link, and embedding a code. Also, you can upload the video to a SharePoint document library or add videos from the Microsoft Stream.
There are multiple ways to include a video in your SharePoint library or on modern pages. Depending on users’ needs, the below five methods are the most popular.
Here are the ways to add a video to your SharePoint library or page:
1. Use File and Media Uploader
The file and media uploader can easily upload a video to a modern SharePoint page from your local storage or OneDrive. It’s the most straightforward method to include a video on your page.
Read the following steps to use the File and Media uploader to add a video in SharePoint:
- Go to your SharePoint site.
- Navigate to the Home page.
- Press on Edit.
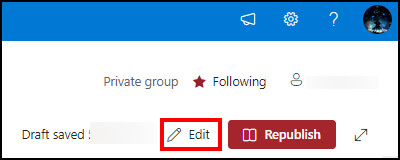
- Click on Add a new web part.
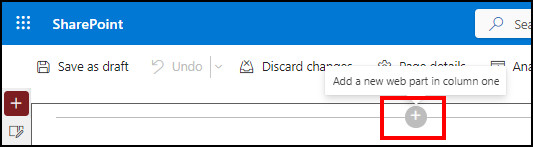
- Search and select File and Media.
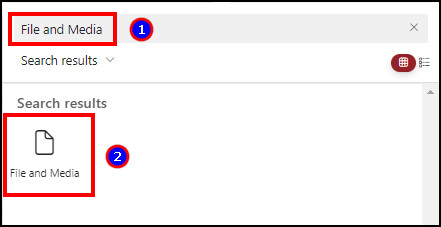
- Press on OneDrive and select the video.
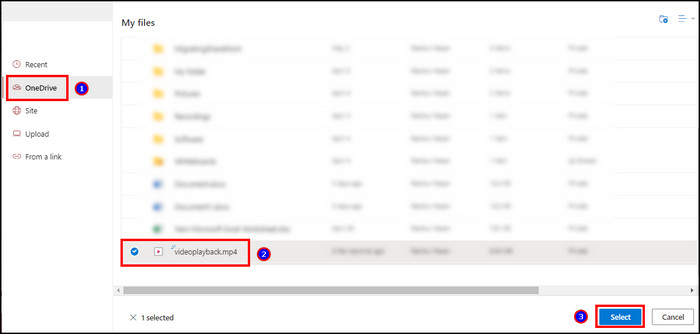
- Click on the Upload again.
- Choose the video and press on Add file.
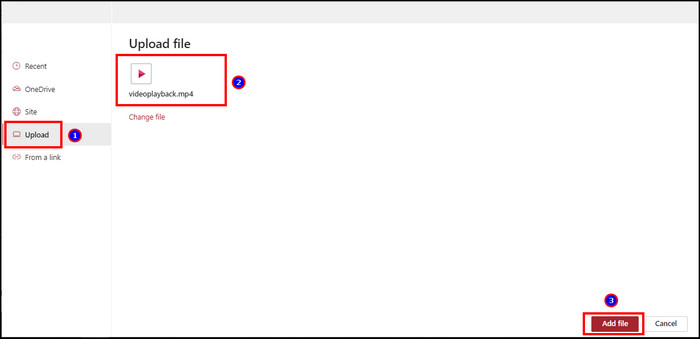
- Click on Republish.
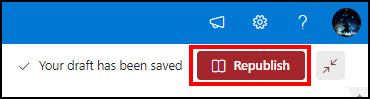
It will upload the video to your SharePoint site home page, and every site member will be able to see and play the video.
2. Use YouTube Link
If you want to add a YouTube video to your site page, paste the link to the web part and insert the video directly. You don’t need to download the video to your local or cloud storage to upload in the site. It will access the YouTube video and show it to every member.
Follow the steps below to add a video to the SharePoint site using the YouTube link:
- Go to your SharePoint site and click on Edit.
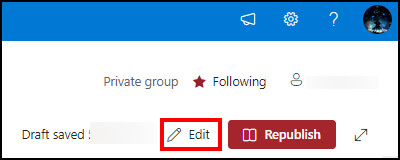
- Press on Add a new web part.
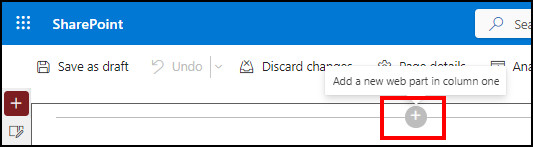
- Search and select YouTube.
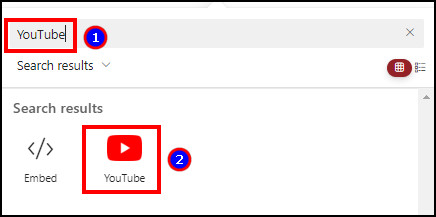
- Paste the YouTube video link.
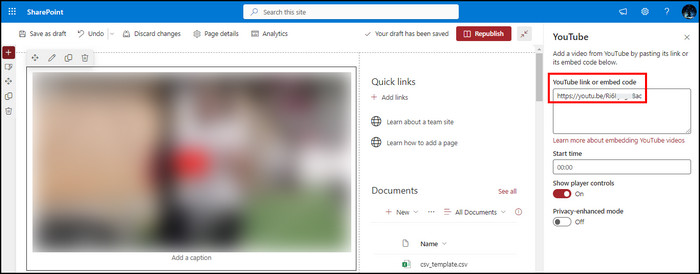
- Click on Republish.
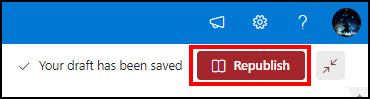
It will add a video to a SharePoint page until you remove it from the site or on YouTube.
3. Use Embed Code
The embed video code allows the user to change the height and width, allow autoplay, and other additional settings. Read the process below if you want to embed video in SharePoint online.
Here is the process to embed code in the SharePoint site:
- Edit the SharePoint site.
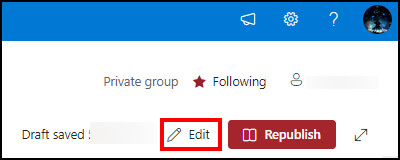
- Click on Add a new web part.
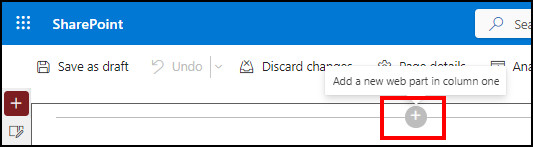
- Search and press Embed.
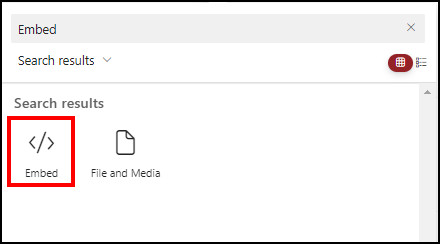
- Paste the embed code.
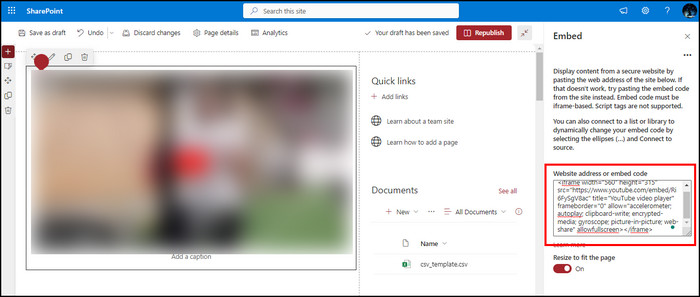
- Click on Republish.
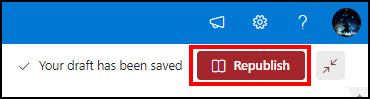
It will embed video in the SharePoint modern page, and everyone can see the content.
If you want to upload a video to your SharePoint but don’t want to publish it on a site, the SharePoint document library can help. You can add videos to the library in SharePoint Online by following the procedures below.
Read the following method to upload videos to SharePoint using the document library:
- Open your SharePoint site.
- Navigate to the document library.
- Click on Upload and press Files.
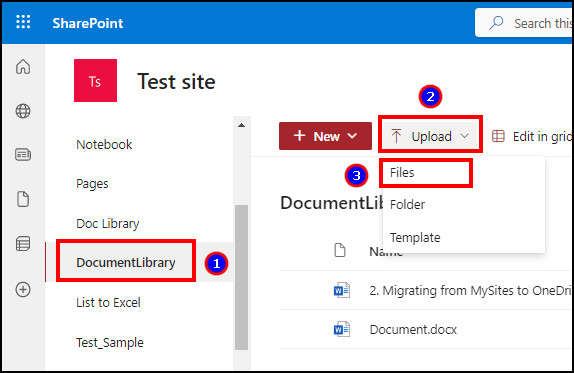
- Select the video and click on Open.
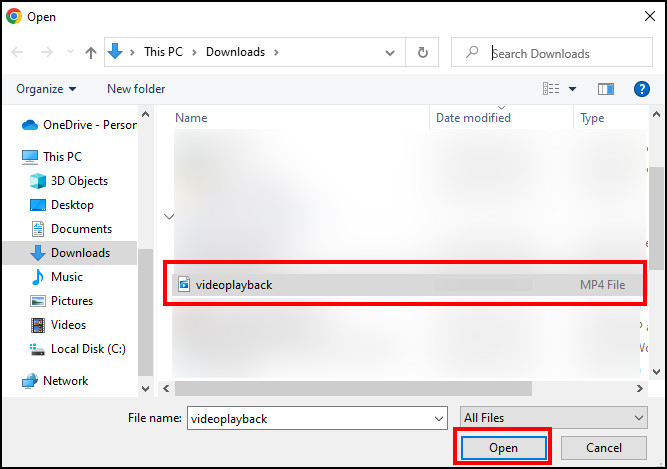
It will add the video to your SharePoint Online library, and the members with access to it can view and play it.
5. Use Microsoft Stream
Microsoft Stream (On SharePoint) is an intelligent video service for Office 365. You can upload videos in the Stream and add them to the web part of the SharePoint site.
If you already have a video uploaded in the Stream, there’s no need to download it locally or upload it to your OneDrive. You can directly connect the video to your modern page by following the process below.
Here is the way to add videos to SharePoint modern page using Stream:
- Visit Microsoft Stream using a browser.
- Press on Upload and select a video.
- Click on Open.
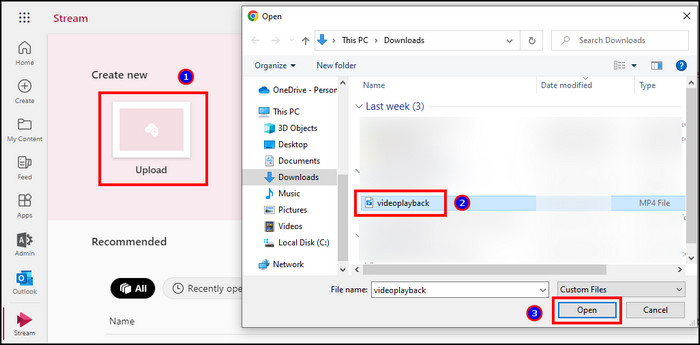
- Right-click on the video.
- Press on Share and click on Copy Link.
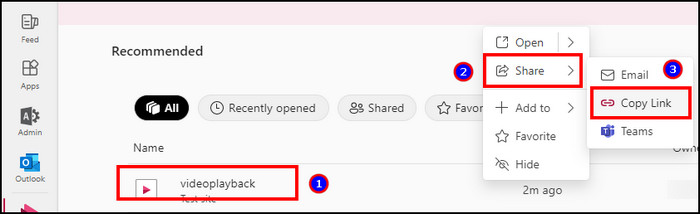
- Go to your site and press Edit.
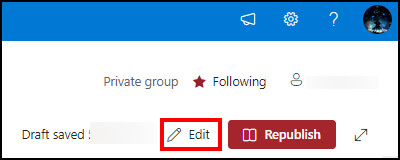
- Press on Add a new web part.
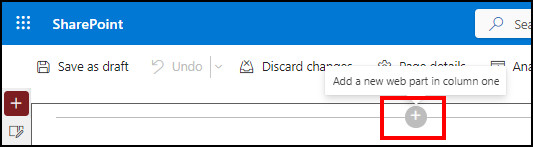
- Search and click on Stream.
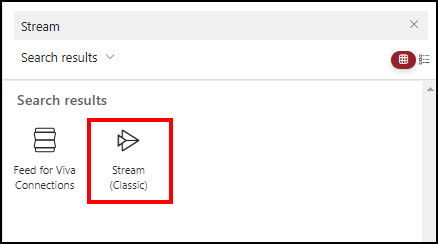
- Paste the link.
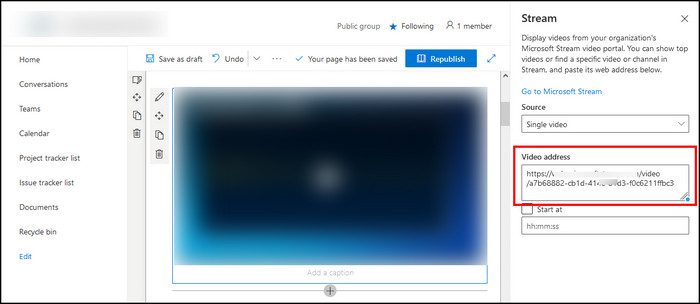
- Click on Republish.
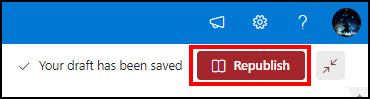
The above procedures will upload the videos to Stream on SharePoint and make them available on your SharePoint modern page.
When you upload a video to your SharePoint, you can customize the video settings to give an optimized experience to the site members. You can add thumbnails, enable or disable video information, generate transcripts and captions, and make several chapters.
The customization can help you modify or change the settings and increase user interaction with your video. It can increase productivity and ease information gathering.
Here is the way to find the video settings from SharePoint Online:
- Navigate to the Home page in your SharePoint site.
- Play the video.
- Click on Video settings from the top left corner of the video.
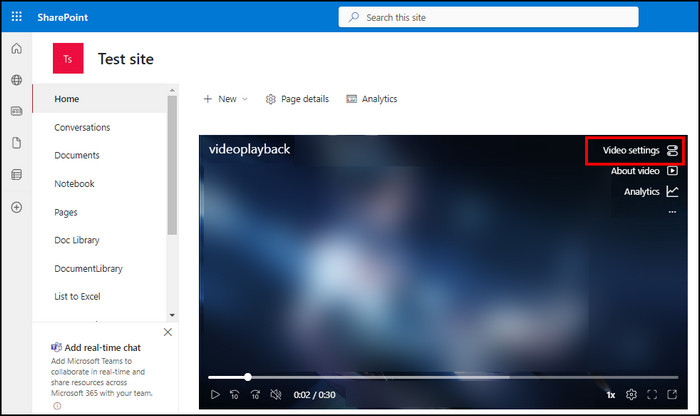
The Video settings contain various straightforward settings, and the following passage will describe each in detail.
Read the passage below to learn about the setting options:
Thumbnail
Usually, Microsoft selects the first frame as the video thumbnail. But from the Thumbnail video settings, you can add a new thumbnail or change the frame to apply a new one. 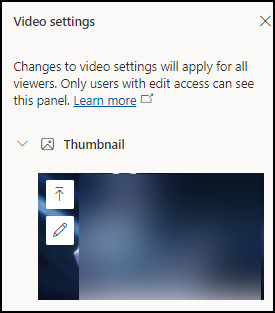
About Video
The About video option shows the description of the video. You can set details about the video and additional information to the about. You can also disable the option to give a cleaner look.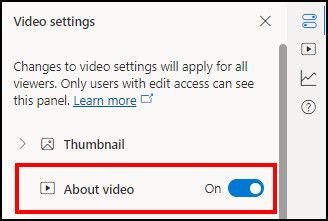
Transcript and captions
Video transcripts and captions can help members easily understand your video. You can add or generate one for your video with the Transcript and captions option. 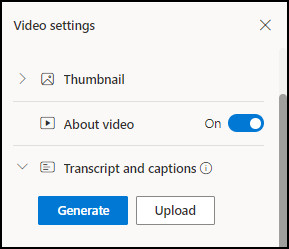
Chapters
The chapter settings allow you to split the video into different timestamps and let anyone jump to the required part with a single click.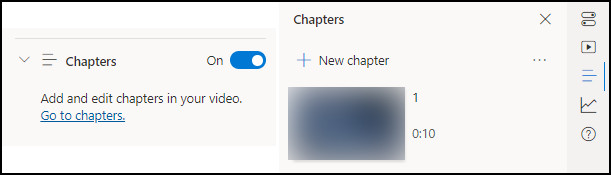
Analytics
The analytics setting lets the members see the video impression and all-time views. It can give you an idea about the video’s reach and how many people view it. 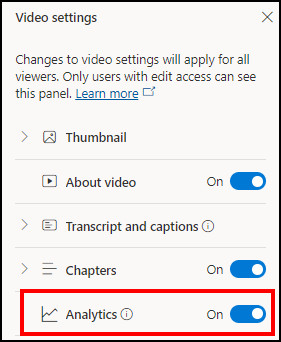
Noise Suppression
The noise suppression setting isolates the speech from sounds and music and helps members to hear them properly. Any member can enable or disable the option from the video settings. 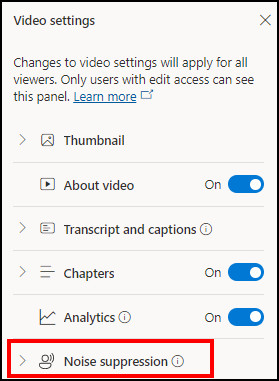
With the above details and information, you can change the settings and provide a customized experience to your site members.
Frequently Asked Questions
Can I add an mp4 video to SharePoint?
Yes, you can add an mp4 video to SharePoint online. You can attach them to the SharePoint site or upload them to your document library.
What video formats are supported in SharePoint online?
Almost every format is supported by SharePoint Online. You can upload and play video files, including mp4, Apple, and QuickTime movie files, directly from Office 365 services.
Can I change the playback speed in the SharePoint video?
Yes, you can increase or decrease the playback speed of a SharePoint video. It includes 0.5x to 2x speed and can be controlled using Alt + Z or X keyboard shortcut.
Conclusion
Video is an effortless way to reach people and collaborate with other teams. It’s a productive way to interact with the members and quickly deliver messages or information.
This article has provided simple procedures to add a video to your SharePoint Online library and modern pages.
If you have any queries, share them in the comment box below, and I’ll try to answer your questions.
Cheers!