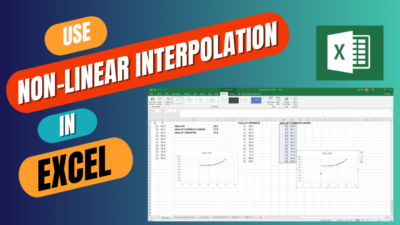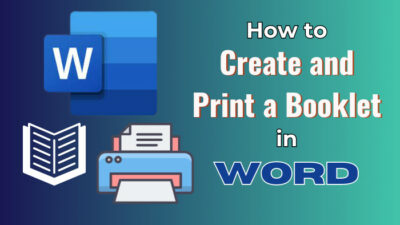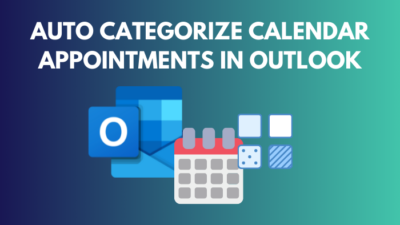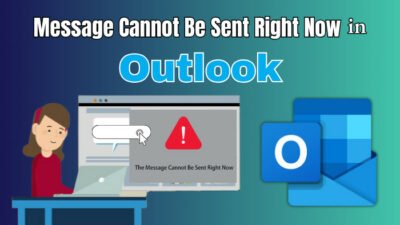Although Outlook has long been recognized as a powerful email client, its capabilities go beyond just communication between email addresses.
You can also seamlessly send text directly from your Outlook interface to a mobile, bridging the gap between formal emails and instant messaging.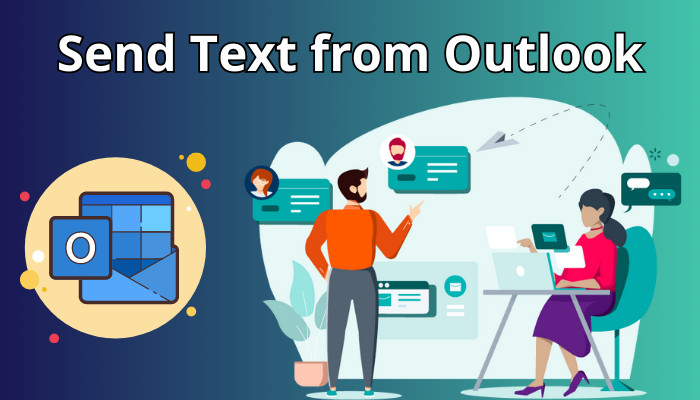
In this article, I’ll explain how to send SMS and group text from Outlook. Also, provide the steps for an Outlook rule that will automatically forward emails from a specific user of your choice directly to your cell phone.
Let’s begin!
How to Send Text Messages from Outlook to Cell Phone
Create a new email to send a text message to a cellphone from Outlook. In the To field, enter the recipient’s phone number and carrier’s SMS gateway address. Now compose your message in the email’s subject line & body and send the email as you typically would.
Follow the steps below to send text messages from Outlook to a cell phone:
- Launch Outlook on your computer.
- Select New Email from the top-left corner.
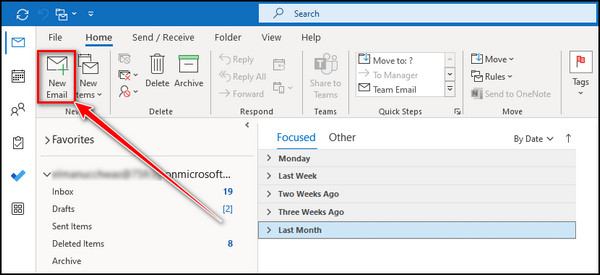
- Enter the 10-digit phone number where you want to send an SMS in the To field.
- Add the Gateway Domain of your contact after the phone number.
- Compose your message and click the Send button.
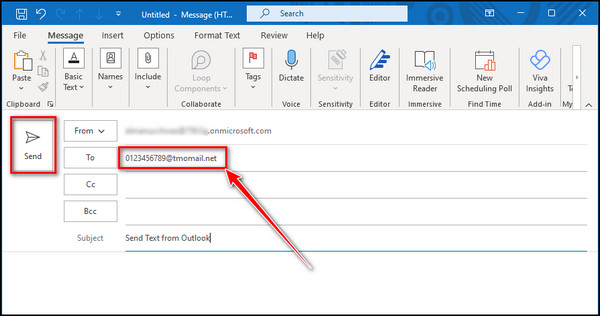
Now the recipient should receive the message as a text on their mobile device.
If you don’t know someone’s carrier, ask them to text you from their cell phone to your email address. Once you receive the message in Outlook, you’ll get the phone number with their Gateway domain.
How to Send Group Text from Outlook 365
To send a group message, you need to first create the group and add members to it. You will need each contact’s phone number along with their gateway domain. After creating the group, select it in the To field and send your message as usual.
Here are the steps to send group text from Outlook 365:
- Open Outlook on your device.
- Go to the Contacts tab and select New Contact Group from the New section on the top ribbon.
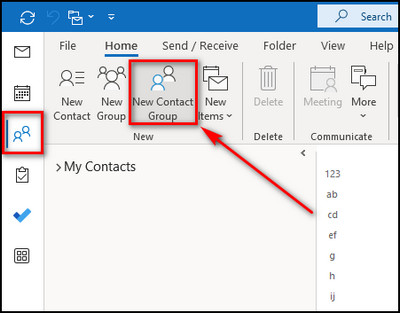
- Click on Add Members from the Members section and choose New E-mail Contact.
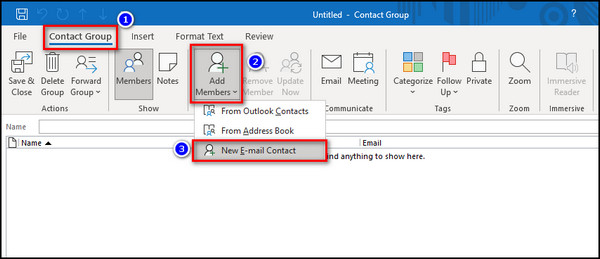
- Provide a name for the contact in the Display name field and enter the contact’s mobile number followed by the gateway domain in the E-mail address field. Then click OK.
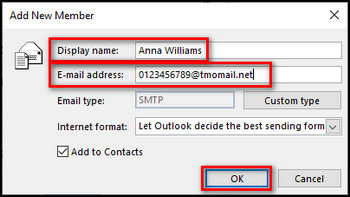
- Repeat this process to add more members to your group.
- Enter the group name in the Name field.
- Click on Save & Close.
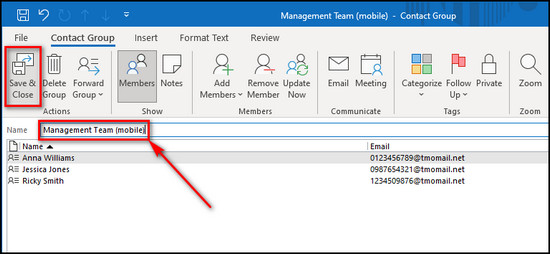
- Open a New Email window.
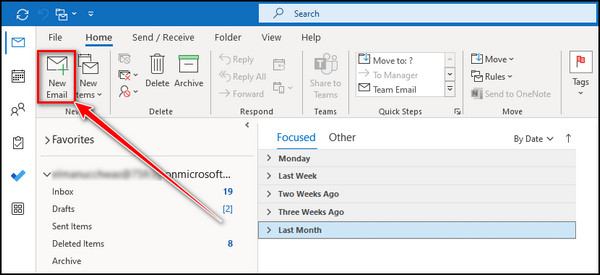
- Enter the group name you’ve just created in the To field.
- Complete your message, and click Send.
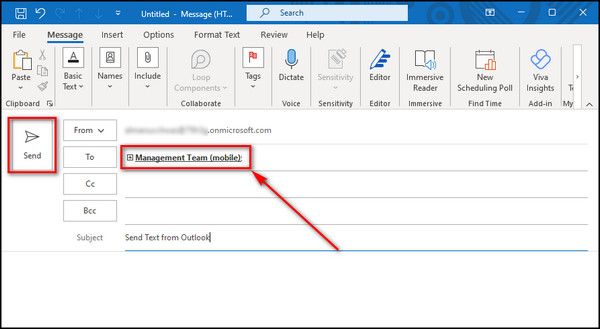
After these steps, everyone in that group will receive your text on their cell phone.
In case anyone responds to the message you’ve sent from Outlook, it’ll simply go back to your email address.
But to get all the responses directly to your mobile:
- Go to the Options tab, and select the Direct Replies To option.
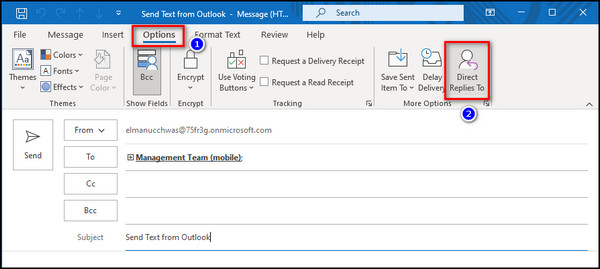
- Enter your phone number and the gateway domain in the Have replies sent to field and make sure it is checked. Then click on Close.
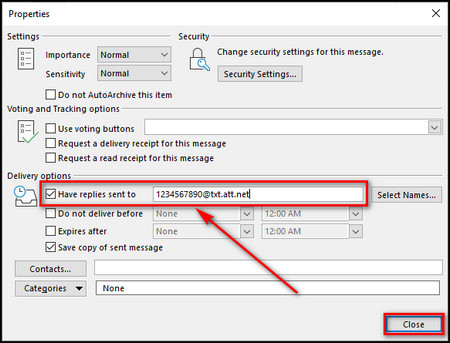
This way, you’ll get a text message any time someone responds.
If you also want to receive text alerts on your mobile when you receive an important email in Outlook, go to the following section, where I’ve explained how to do that.
How to Receive an SMS on Mobile When You Get an Important Email in Outlook
You can create a new rule in Outlook that will send a text alert on your phone whenever you get a high-priority email. Define the rule in such a way that it will forward the email as a text message to your mobile when you receive an email you are anticipating.
Follow the instructions below to receive an SMS on mobile when you get an important email in Outlook:
- Open an email from the user whose emails you want to receive on the cellphone.
- Select Move > Rules > Create Rule.
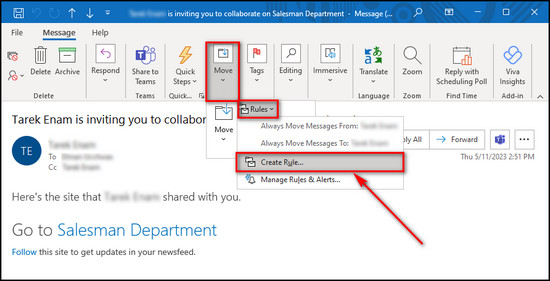
- Click the Advanced Options button.
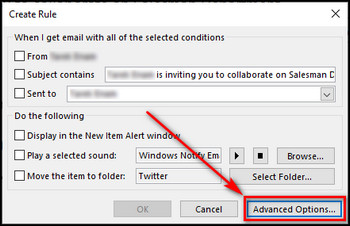
- Put a checkmark on From the username and click on Next.
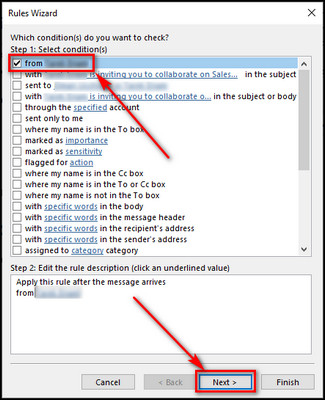
- Check forward it to people or public group and select people or public group from the Step 2 section at the bottom.
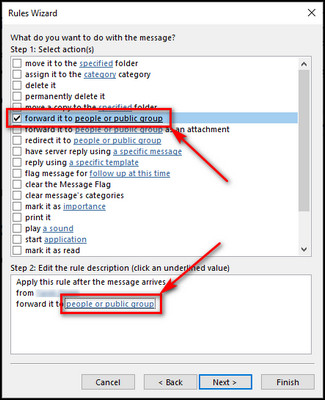
- Enter your phone number with the gateway domain in the To field and click OK.
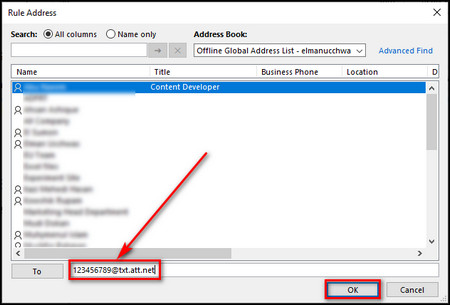
- Select Finish to close the Rules Wizard window.
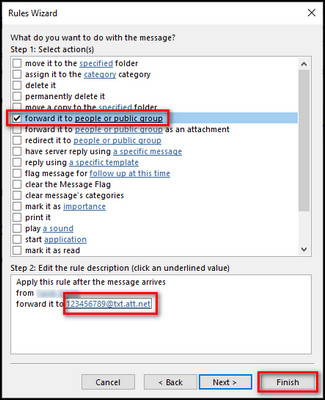
Now every time you get an email from that contact, you’ll also receive a text message on your phone.
FAQs
Can you send a text message from Outlook?
Outlook Mobile Service offers a convenient solution for sending and receiving SMS messages directly through Outlook. Simply write your message as usual, but in the To field, insert the recipient’s phone number followed by their gateway domain. Then click Send.
How do I forward my Outlook email to a text message?
To forward your Outlook email to a text message, open the email and click the Forward button. Enter the 10-digit phone number & gateway domain of the contact to whom you want to pass the email and click the Send button.
How to enable or disable text message notifications in Outlook?
Microsoft has terminated the text message notification service. You can no longer create or modify text message notifications. However, you can still get alerts on your mobile by using either Outlook for Android or Outlook for iOS.
Final Thoughts
Outlook’s text messaging capabilities can enhance productivity and simplify your communication. With its user-friendly interface and various device integration, Outlook is a reliable platform for sending text messages effortlessly.
By following the steps provided in this article, you can take full advantage of Outlook’s versatile features and seamlessly send text messages to recipients.
Comment below if you have further questions, and we’ll get back to you.