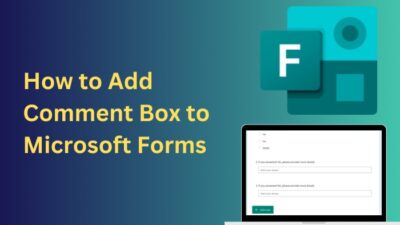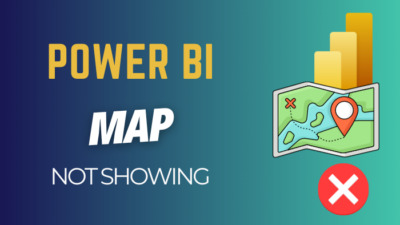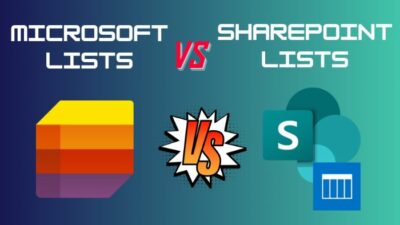With the rise of remote work, Microsoft Teams has become an essential tool for communication and collaboration.
But nothing can hamper the meeting and productivity more than problematic audio feedback. Constant echo in Teams meeting calls can affect your session and ruin an important meeting.
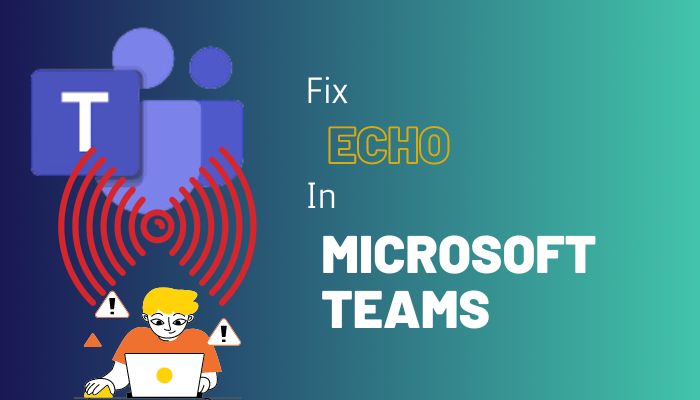
However, there’s nothing to worry about as I’ll show you effective strategies to fix echo in Teams and make your audio quality crystal-clear.
So, let’s begin.
How to Stop Echo on Microsoft Teams
You can stop and remove the echo from Microsoft Teams by checking the audio input/output, positioning the audio devices correctly, and lowering the speaker volume. Also, using noise suppression, disabling the audio enhancement, and microphone boost will resolve the echo issue.
Before fixing, you should test the echo in MS Teams. The following steps will show how to test echo from the Microsoft Teams desktop client.
Here is the way to test echo in Teams:
- Launch Microsoft Teams desktop client.
- Press on Settings and more.
- Click on Settings.
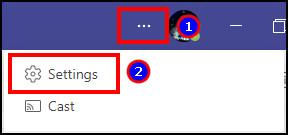
- Go to Devices from the left pane.
- Press on Make a test call.
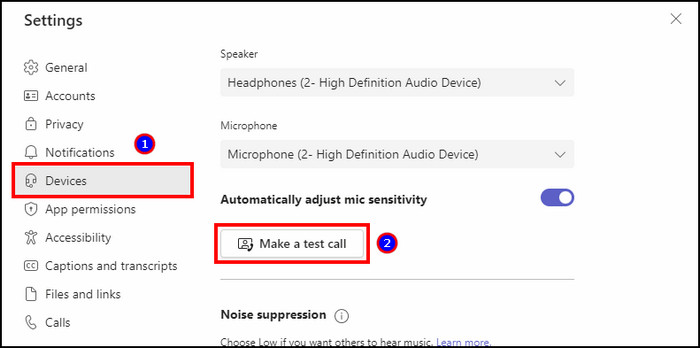
It will record your voice and play it back. If you hear any echo from the playback, consider following the process below to resolve the echo problem.
Read the methods below to fix the echo problem in Microsoft Teams:
1. Check Audio Settings
When you test a Teams call, it will show you the device settings to adjust your audio devices and make changes to remove the echo. You can also navigate to the settings from the Devices tab.
Follow the process below to check the audio settings in MS Teams:
- Open Microsoft Teams.
- Press on Settings and more and click Settings.
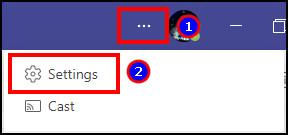
- Navigate to the Devices tab.
- Check the Audio devices, Speaker, and Microphone and change them if necessary.
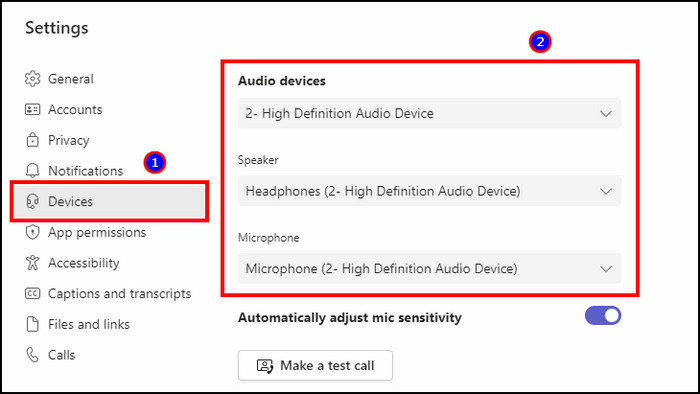
If the input device doesn’t work, you can fix the microphone in Microsoft Teams to speak properly and avoid the echo.
2. Situate Audio Devices Properly
If you place the microphone and output device very close, the output device may feed into the microphone and create an echo.
Try placing the audio devices far apart or position them at different angles to stop the echo.
3. Lower Speaker Volume
If you use a speaker as your output device, lower the speaker volume to prevent the microphone from catching the speaker output.
Here is the procedure to lower the speaker volume from Windows:
- Click on the speaker icon from the taskbar.
- Reduce the speaker volume.
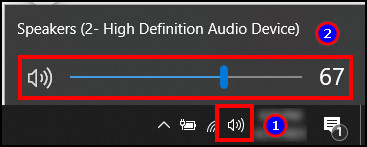
However, if you can’t reduce the volume, fix the adjust volume issue on Microsoft Teams.
4. Use a Headset
Using a headphone can stop the echo from Microsoft Teams by isolating audio input and output from each other.
If you still hear an echo after using a headset, you can disable the audio enhancement and boost from the below methods.
5. Disable Audio Enhancement
Windows automatically enhance the audio quality to ease the hearing. But sometimes, it causes an echo during a call and hampers the quality. You can turn off the audio enhancement to hear the natural sound and avoid the echo problem.
Follow the steps below to disable the audio enhancement in Windows 10 & 11:
- Right-click on the sound icon from the Windows taskbar.
- Press on Sounds.
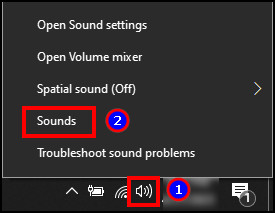
- Navigate to the Playback tab.
- Right-click on the output device and press on Properties.
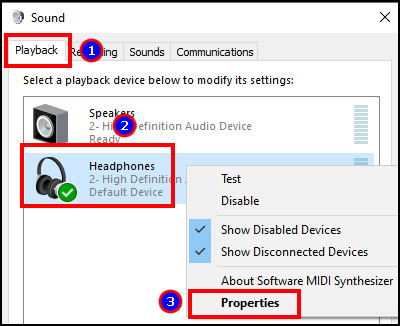
- Go to the Enhancement tab.
- Check the box beside Disable all enhancement.
- Press on OK.
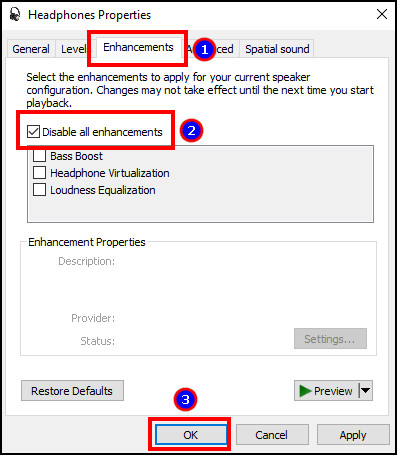
Now test the Microsoft Teams meeting again and see if the echo is still occurring.
6. Disable Microphone Boost
The microphone boost is a feature that increases the input sensitivity and helps others to hear you louder. However, if the audio boost doesn’t balance properly, it can produce an echo from your input device.
To fix the problem, you can disable the Microphone boost from the audio settings and eradicate the echo.
Here is the process to disable Microphone boost in Windows:
- Right-click on the sound icon from the taskbar.
- Click on Sounds.
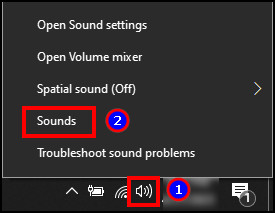
- Go to the Recording tab.
- Right-click on the input device and press on Properties.
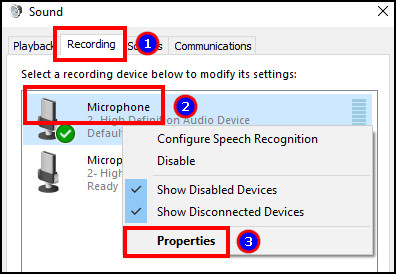
- Lower the Microphone Boost to 0.0 dB.
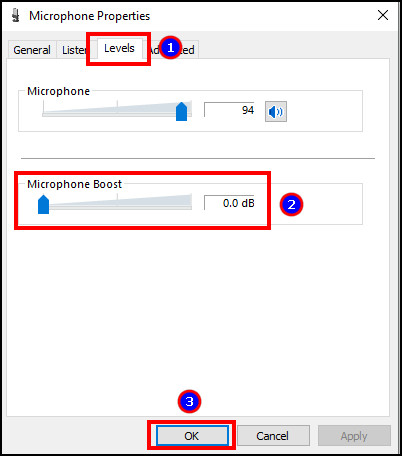
It will disable the Microphone Boost and remove the echo in your Microsoft Teams.
7. Use Noise Suppression
If you are in a crowded place or your mic is catching a lot of noise, which causes echo in Teams meetings, you can use the Noise suppression mode in Teams.
Read the following procedure to use noise suppression in Microsoft Teams:
- Go to Microsoft Teams.
- Click on Settings and more.
- Press on Settings.
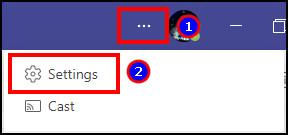
- Navigate to the Devices from the left pane.
- Click the drop-down option from Noise suppression.
- Choose High or Low from the option.
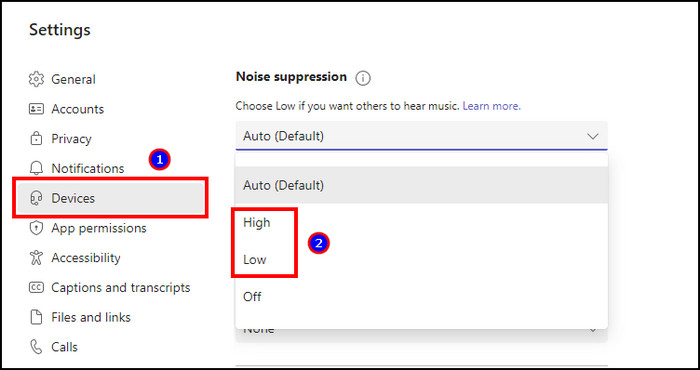
It will suppress the audio from your surroundings and stop the echo.
8. Close Other Applications
If you use another application with Microsoft Teams, which captures the audio from your input device and gives an output, you will hear an echo.
So during the Teams meeting, close all the additional programs from the Task Manager by following the methods below.
Follow the steps below to close other applications using Task Manager:
- Right-click on the empty area from the taskbar.
- Press on Task Manager.
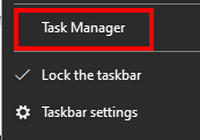
- Select a program and press End task.
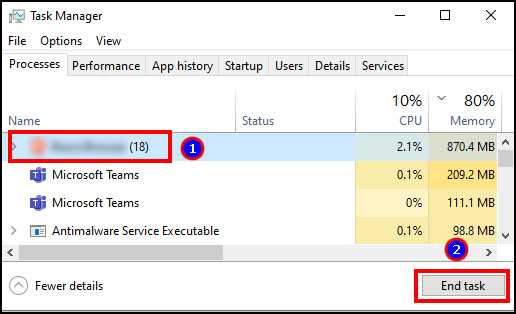
It will stop the application from using the microphone, causing an echo in Teams.
9. Mute the Microphone When Not Speaking
However, if you are already in a meeting and can’t leave the call to resolve the issue, you can mute the microphone when not speaking.
Click the Mic button or press Ctrl + Shift + M to mute yourself in a Microsoft Teams meeting. You can click the button again to unmute yourself.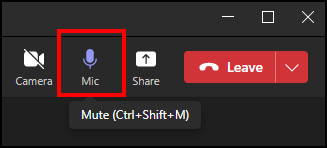
Also, you can set push-to-talk in Microsoft Teams to avoid continuous mute/unmute processes.
The following passage will describe the reason behind the echo issue in Teams to help you understand and find the problem quickly.
Why Do I Hear Echo in Microsoft Teams?
You hear an echo in Teams because the audio input and output device are positioned closely, and the output device is louder. Also, the problem may occur when you’ve enabled the Windows audio enhancement and microphone boost and disabled noise suppression.
Read the following causes to learn the reason for the Microsoft Teams meeting echo in detail.
Here are the reasons behind the echo in MS Teams:
Audio Devices are Placed Closely
When the microphone and output device, such as headphones or speaker, are situated closely, they will interfere with each other and cause an echo.
You may hear an echo during a Teams meeting if you have a sound system where input and output devices are very close.
Louder Output Device
The microphone is designed to catch tiny sounds from your surroundings. If you use a speaker as an output device and set the sound very high, your microphone will catch the sound and create an echo.
Enabled Audio Enhancement
The Windows audio enhancement option increases the bass boost, headphone virtualization, and loudness equalization to improve the sound.
But sometimes, it can create audio problems and echo issues in MS Teams.
Enabled Microphone Boost
Microphone boost increases the captured sound and sends it to the recipient. But, increasing the boost can unbalance the audio quality and create an echo.
If you are using a +30.0 dB microphone boost, in most cases, you’ll hear an echo during the Teams call.
Turned Off Noise Suppression
Microsoft Teams noise suppression option decreases the surrounding sound and focuses on your voice.
However, if you are in a crowded place or have noise around you, disabling the noise suppression will create an echo in the Teams meeting.
The above reason will help you find the issue quickly and take the necessary steps to resolve it.
Frequently Asked Questions
Will I hear an echo in the Teams meeting in a large room?
You need a minimum distance of 17.2 meters between the sound source and the surface to hear the echo. You’ll hear the echo in Teams meetings if you’re in a large room, for example, an auditorium.
Can I remove echo during meeting calls in Microsoft Teams?
To remove echo during Teams meeting calls, check the Teams device settings or mute yourself when not speaking.
Why am I hearing my own voice through my headset?
If you’ve enabled Listen to this device option, you’ll hear your own voice through the headset. To turn off the option, go to Sounds > Recording > microphone Properties > Listen > uncheck Listen to this device.
Conclusion
Good user experience is much needed during a call or meeting. But the echo can hinder the rich experience and create a wrong impression.
This article has provided the reason and ways to fix the echo in MS Teams and give you good audio feedback.
If you find the article helpful, don’t forget to share it in the comment box below.
Cheers!