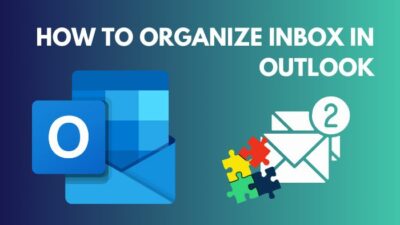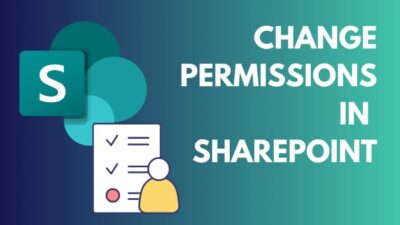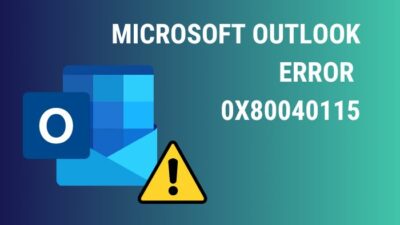Microsoft Teams is essential for your business communication. But that does not mean you need to open it even after office hours. And by default, Teams starts automatically whenever your computer boots up.
Today I will show you all the different ways you can stop Teams from starting every time you turn on your computer. And it covers all operating systems where Teams is available.
So, let’s begin.
How to Stop Microsoft Teams From Opening on Startup on Windows
The easiest way to stop Teams at startup is by removing this option from the Teams Settings. In addition, the Task Manager and Windows Startup Settings can help disable Teams from opening up when your PC boots up.
The trusty Msconfig tool can perform the same operation if you are on an older Windows.
Let’s get to the steps right away.
These are the methods to stop Teams from starting on startup in Windows:
For Windows 11/10/8
The First method changes an option from the Teams Settings, which you can practically use on any Windows where Teams is available to download. Similarly, the Task Manager allows you to disable or add any apps to the startup. This option is present on Windows 8,10, and 11.
Windows Startup Settings does the same function as Task Manager but is only available on Windows 10 and 11.
1. From Teams Settings
Follow these steps to disable Teams from auto-starting from its Settings:
- Open Microsoft Teams.
- Click on the ellipsis menu (three dots icon) and open Settings.
- Press on General.
- Remove the check box near Auto-start Teams.
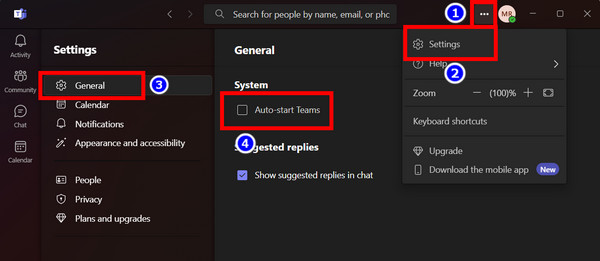
You have successfully changed the default Teams Settings. It will no longer open up automatically.
2. From Windows Startup Settings
Windows 10 debuted this option inside the Settings menu. You can enable or disable your choice of apps that start automatically. And you can use this option to disable Teams too from starting up.
Here are the steps to disable Teams from Startup Apps inside Windows Settings:
- Press Win + I to open Settings. You can also open it from the Start Menu by clicking the Settings icon.
- Now, navigate to Apps > Startup.
- Scroll down to find Teams in this list.
- Turn off the toggle to disable it from startup.
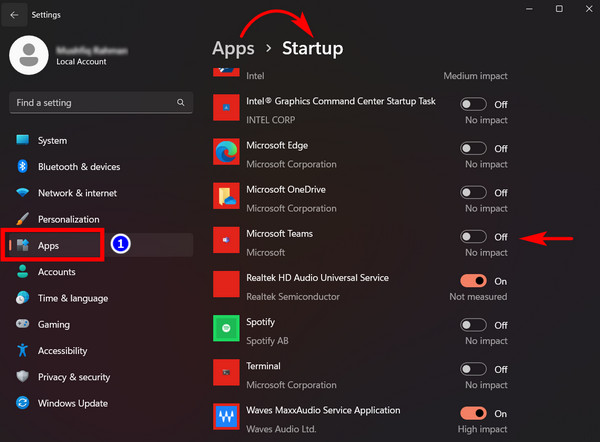
Now Teams will no longer start up during bootup.
Focusing status in Teams can help you eliminate distractions as you concentrate on your work. Learn how to do that in our separate article.
3. Using the Task Manager
Starting from Windows 8, you can disable apps in the startup list. This was not available in earlier iterations as you had to use a different app called Msconfig which we will look at later on.
If you ask me, this is the easiest way to disable any apps. This is coming from someone who spends an awful lot of time on Task Manager.
These steps will disable any app from startup using the Task Manager:
- Press Ctrl + Alt + Del or Ctrl + Shift + Esc to open Task Manager. You can also right-click on the Windows icon and open Task Manager or search for it in the Start Menu.
- Go to the Startup apps On Windows 11, this is placed vertically on the left, while Windows 10 users will find it placed horizontally at the top.
- Right-click on Teams and select Disable.
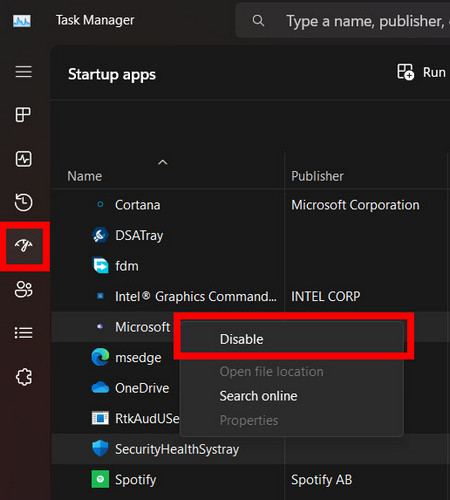
This should perform the same thing as the earlier steps.
If the Teams notifications are bugging you, simply turn them off. Check our separate article, where we show you how to do this.
4. Using the Registry Editor
Not everyone is comfortable modifying the registry entries. You can break your system by making a teeny-tiny mistake while typing the correct values. For such users, the earlier methods are better suited.
But if you are used to opening and configuring registry editors, you can also disable Teams from here. If you do not mind wading through uncharted waters, follow the steps below:
- Press Win + R and type regedit. Click Ok to open Registry Editor.
- Type the registry entry location in the navigation bar. Or you could follow the location from the left pane and open it.
- Right-click on the Microsoft Teams registry and press Delete. Acknowledge if any dialog box pops up.
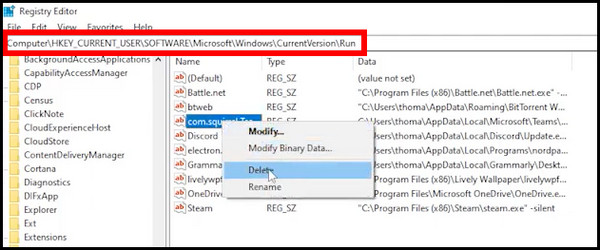
You have successfully disabled Teams from startup.
Want to share files during Teams meeting effortlessly? Check our separate guide and become a pro.
For Windows 7
The Msconfig tool is present on Windows 7 to help disable any apps from automatically starting up. It also has other options, such as configuring boot settings, managing services, etc.
This tool is present in all versions of Windows. But the startup apps section is transferred to the Task Manager in Windows 11. Windows 10 and 8 still retain this option. So, technically, you can follow this method on those OS’es.
Follow the steps to disable Microsoft Teams on Windows 7 using Msconfig:
- Press Win + R and type in msconfig. Click Ok to open it.
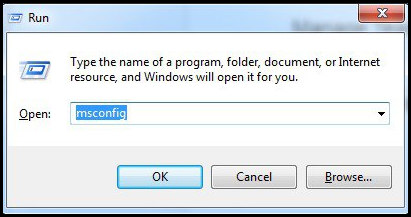
- Click on the Startup tab.
- Uncheck Microsoft Teams.
- Click the Ok button.
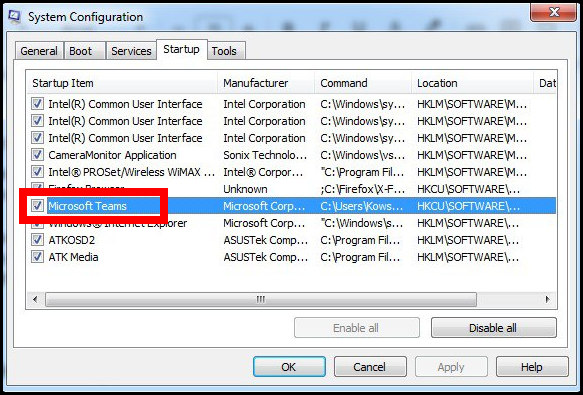
Now whenever you boot Windows up, Teams should not start up on its own.
How to Stop Microsoft Teams From Opening on Startup on Mac
The Teams app for Mac has a nearly similar interface to the Windows version. That means you also have an auto-disable option right inside its Settings.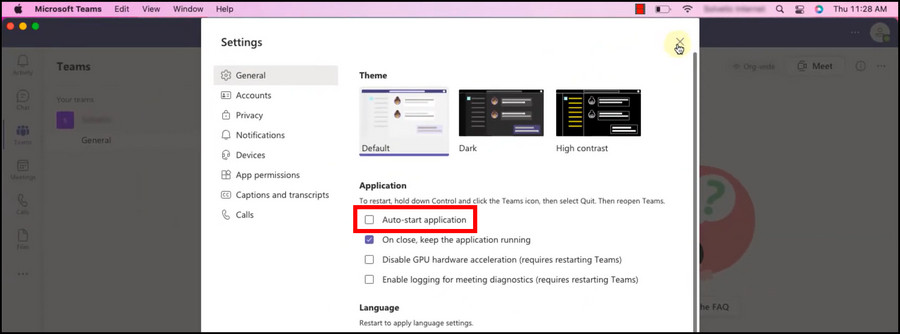
Or you can configure a Mac to stop opening apps from the Login items. This is similar to the startup apps on Windows, where you get a list of applications that you can disable when your Mac starts.
Let’s see how.
Here are the steps to stop Teams on Mac from opening at startup:
- Click the Apple icon in the top menu bar and open System Preferences.
- Open Users and Groups.
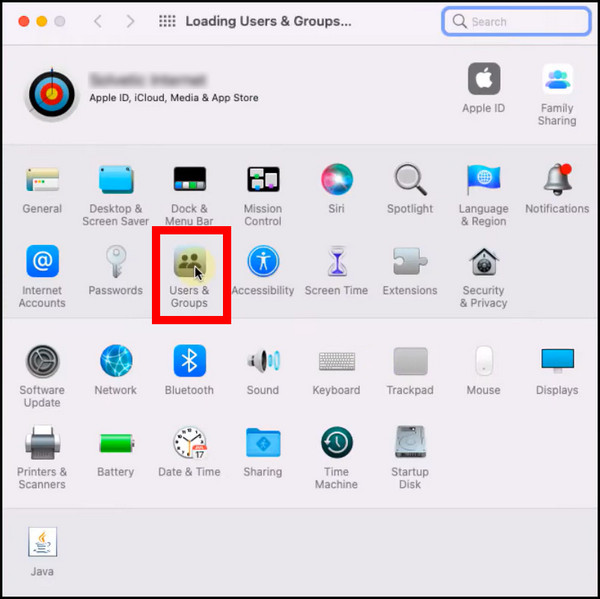
- Click on the padlock icon and enter your system password if prompted. Then click Unlock.
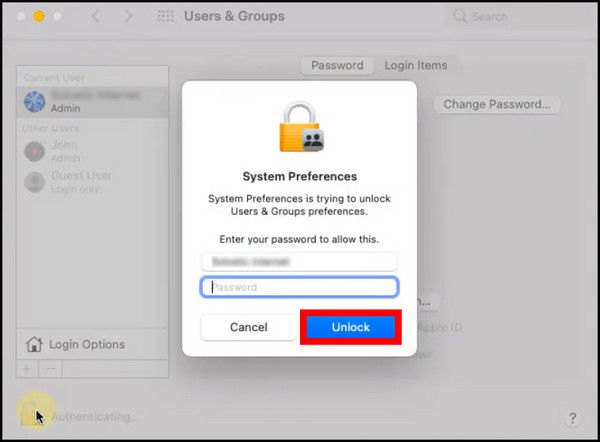
- Now click the Login items tab.
- Click on Microsoft Teams and press the remove (minus) icon.
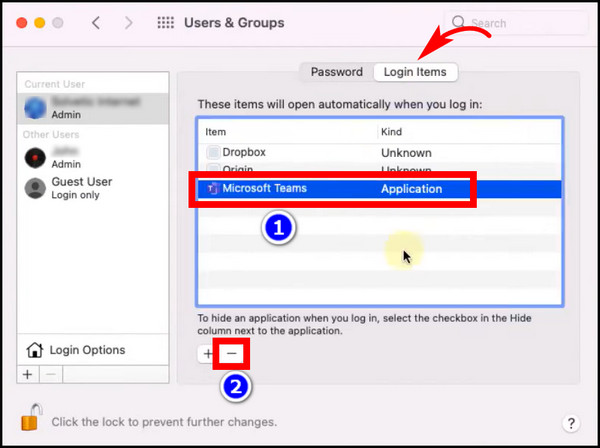
Teams will now only start when you select to open it.
A firewall can sometimes block Teams from communicating with the Microsoft servers. That’s when you cannot receive any new messages. To fix this, read our dedicated article that allows Teams through Firewall on your computer.
Final Words
In this article, I have covered all possible ways of making sure Teams does not start on its own. Whichever OS you use, this piece should help you achieve this goal.
That’s all for today.
See you next time in some other Teams guide.