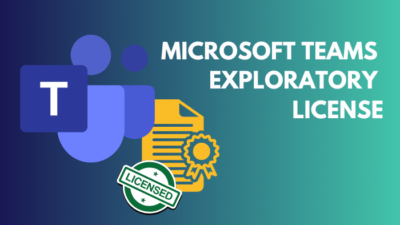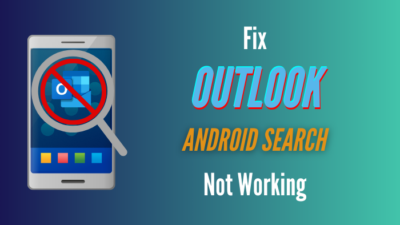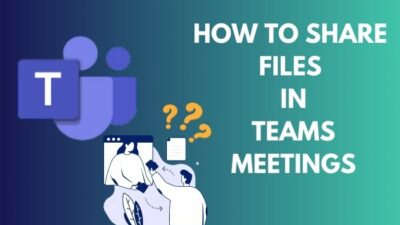Email attachments are being used globally to share the relevant documents and files along with the email texts.
The preview feature in Outlook email client assists in viewing the attachments without opening them in the supported applications and leaving the email.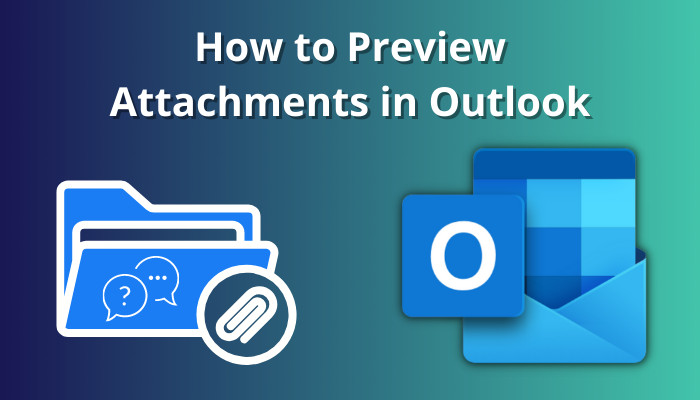
This article will cover all the ins and outs of Outlook attachment previews and the procedure for enabling and disabling the feature.
Tag Along!
How to Preview Attachments in Outlook
If you receive an email with an attachment in Outlook, you can quickly preview the attachment. To preview the Outlook attachment, right-click on the attachment and choose Preview from the context menu. Select Back to message to switch between the message text and attachment.
Microsoft Outlook attachment previewer is a unique feature used to preview the attached email files without opening them in other applications and without leaving Outlook.
Outlook lets users preview most Office program files, including Word, Excel, and PowerPoint. Besides, users can also preview attached images, text files, HTML pages, and PDF files.
Sometimes, people face several errors in Outlook when opening an attachment. For instance, you may face and resolve the Can’t Create File” Error When Opening an Attachment in Outlook.
But how to quickly identify if the email contains an attachment?
The emails with a paper-clip icon next to the sender name include an attachment. Consider the following instructions to use the preview attachment feature in Outlook 365, Outlook 2021, 2019, 2016, 2013, 2010, and 2007.
Here are the steps to preview an attachment in Outlook:
- Launch Outlook on your computer.
- Select the email that contains the attachment.
- Click on the attachment or right-click on the attachment and choose Preview from the context menu. If you open a large attachment, use your mouse scroll wheel to scroll through the pages.
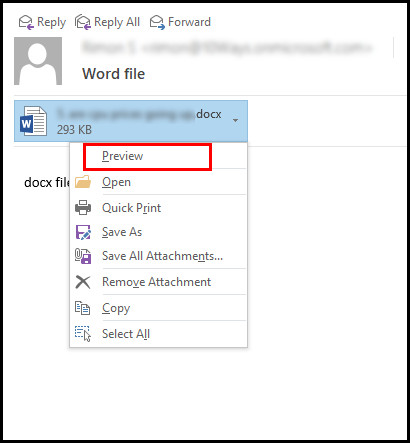
- Double-click on the attachment or right-click and select Open to open the file with its native application.
- Select Back to message to close the preview.
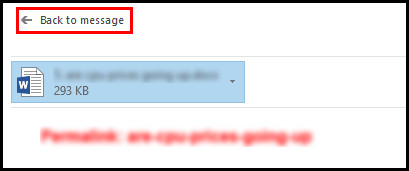
If you are previewing for the first time in Outlook, you may encounter a warning about the attachment source. However, remove the tick for Always warn before previewing this type of file and click Preview file. 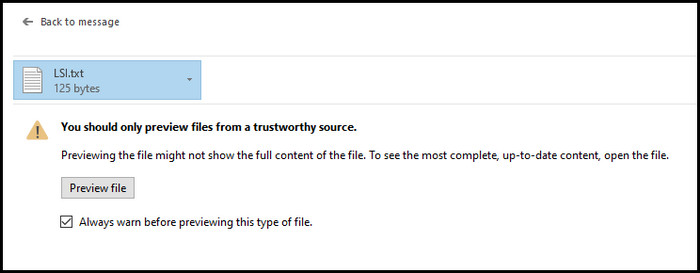
Along with numerous file formats, Outlook users can also attach an email as an attachment.
How to Turn On and Off Attachment Preview in Outlook
You can quickly enable or disable the preview option using the Trust Center Settings. Open Outlook and go to File > Options > Trust Center > Trust Center Settings > Attachment Handling. Change the Turn off Attachment Preview option to enable or disable the Outlook preview feature.
When the Turn off Attachment Preview option is enabled, Outlook fails to preview the email attachment. Go through the following procedure to turn on and off the Outlook previewer on Outlook 365, Outlook 2021, 2019, 2016, 2013, and 2010.
Here is the method to enable or disable attachment preview:
- Open Outlook on your system.
- Navigate to File > Options > Trust Center.
- Click on Trust Center Settings.
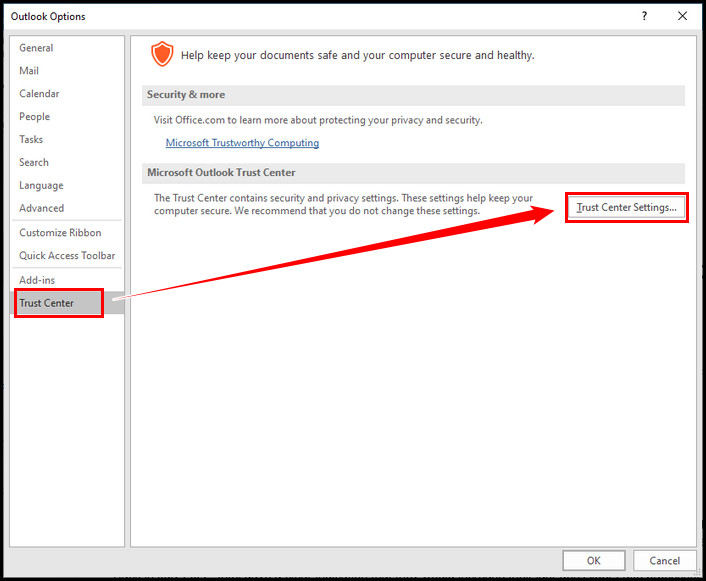
- Switch to the Attachment Handling tab.
- Check the Turn off Attachment Preview checkbox to disable attachment preview.
- Remove the tick to enable preview.
- Click Attachment and Document Previewers and select all options.
- Click OK three times to save the changes.
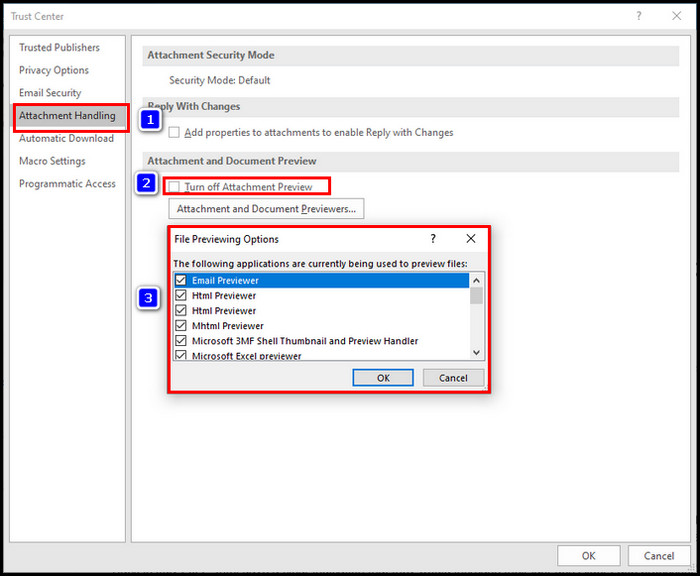
Because of improper settings, some files, like PDFs, open using the default browser. However, you can quickly fix Outlook opening PDFs in your browser issue.
So, what to do if the attachment preview in Outlook is still not working?
Launch Outlook in safe mode to open the application without loading the add-ins. If the problem occurs because of corrupted plugins, this should resolve the problem.
Frequently Asked Questions
Is it safe to preview an attachment in Outlook?
Yes, it is 100% safe to preview any attachment in Outlook. However, if you notice any suspicious links or zip files, you shouldn’t open them unless they are from a trusted source.
Why can’t I Preview my email attachments in Outlook?
You cannot preview the attachments if your Outlook and other program versions are different. Because Outlook previews only work with the same version of applications.
How do I preview a PDF in Outlook?
Open the email that contains the PDF as an attachment. Right-click on the PDF and choose Preview from the context menu to see the PDF preview.
Wrap Up
Previewing email attachments can save a ton of time and increase work productivity dramatically.
Besides, it can also keep you safe from any possible phishing links and malware attacks caused by viruses.
I hope this article assists you in exploring the attachment preview feature of Outlook. For further queries, leave a comment below.