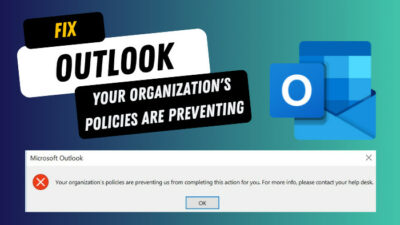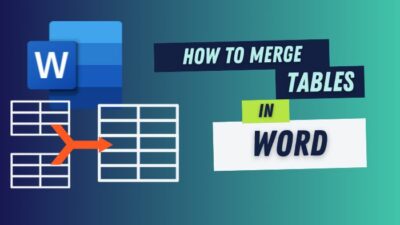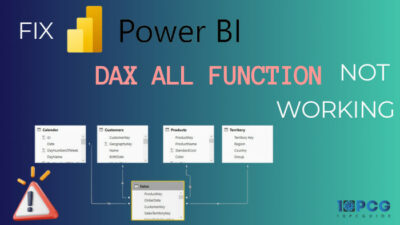Outlook’s feature Outlook notes was handy for taking notes. Unfortunately, the development has stopped for this feature & OneNote has taken its place as a replacement.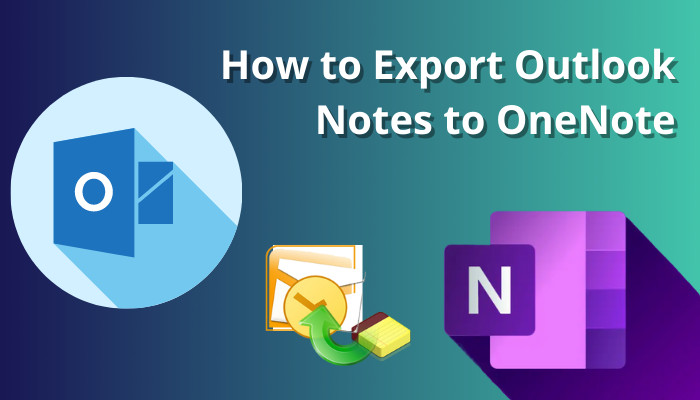
Now you have so many essential notes you must export in OneNote. But there is no direct transfer system for your Outlook notes from Microsoft. So, how to sync outlook notes to OneNote?
Don’t worry. Here, I will guide you on exporting your outlook notes to OneNote. Let’s dive in.
How to Convert Notes to OneNote in Outlook
Outlook note is in a deprecated state at the moment & has the possibility to get removed from future Outlook versions. So everyone is moving towards the new OneNote. But You can’t just leave out your notes saved in Outlook. Right?
The print procedure is useful for saving an Outlook mail in Word or PDF format. We have to use the same Print option to transfer Outlook notes to OneNote. But the style is different.
Follow the steps below to export Outlook notes to OneNote with Print options:
- Open Outlook notes page.
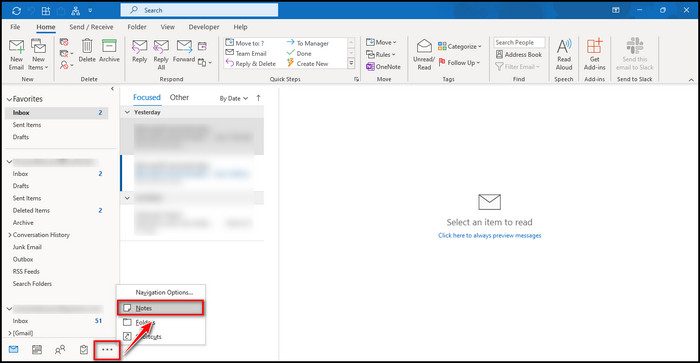
- Select the note file you want to export & click on File from the top left ribbon.
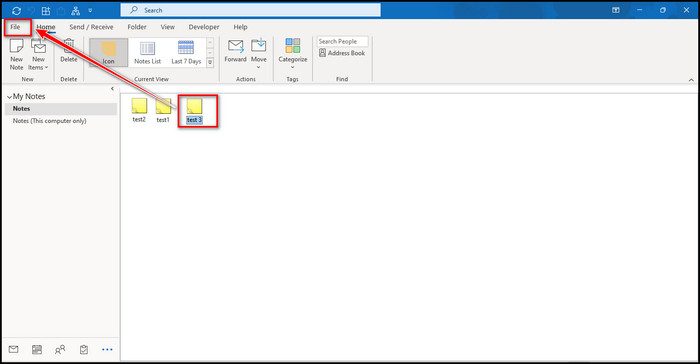
- Click on Print.
- Select OneNote (Desktop) / Send to OneNote from the Printer dropdown.
- Go to Print Options & hit Print from the bottom.
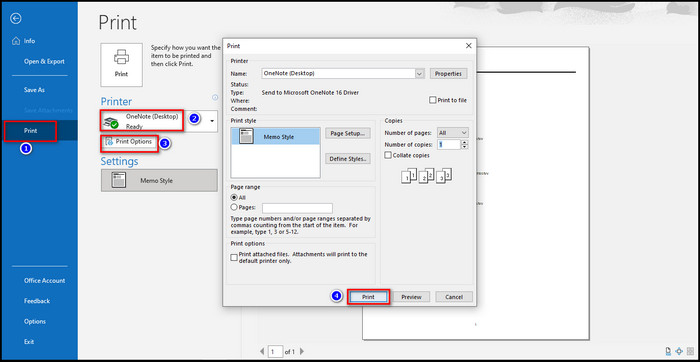
- Choose a destination to save the file on OneNote.
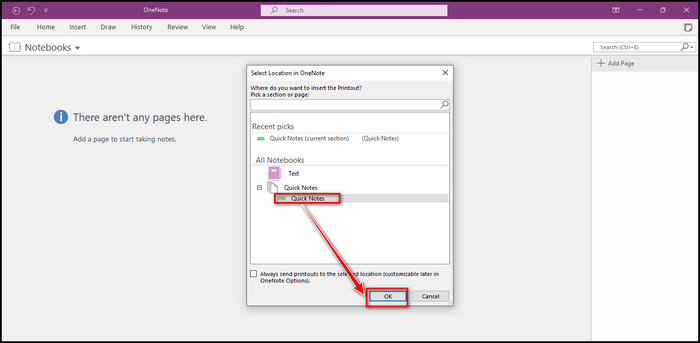
However, your notes will be saved as a picture. So, if you want to search for something in the notes, it will be impossible. But this is not the end of the story. There is an alternate way to get text files from the image & put those into OneNote. To do so,
- Open the image of the note file you just saved with the print option.
- Right-click on the image & select Copy Text from This Page of the Printout.
- Pick Copy Text from all the Pages of the Printout if there are several pages.
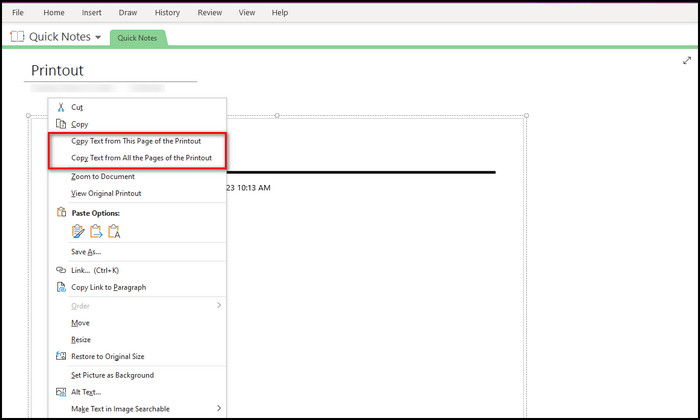
- Press Ctrl+N to open a blank Note page in OneNote.
- Hit Ctrl+V to paste the texts into the new OneNote page.
This printing method & reforming to text is a quick way to convert a single Outlook Note to OneNote. But if there are many notes, you can use a VBA macro to do the process efficiently. Read along to know the process.
Also, related to this guide to backup Outlook emails.
VBA Approach to Add Outlook Notes to OneNote
For this macro usage, you have to use a service—[email protected]. It may seem a difficult method.
I encountered some difficulties during this process for the first time. I was logged out of OneDrive, and it gave me some hassle while doing this. This should not be an issue in your case, but to avoid any further trouble, initiate this approach by signing in to OneDrive.
Don’t worry. If you follow the guide correctly, it will be a piece of cake for you. So proceed with attention & do as follows,
- Log in to OneNote online with your Microsoft credentials.
- Send a mail to [email protected] from the mail ID you used for OneNote.
- Select your mail ID from OneNote email settings, then choose location & Save it.
- Do the 2nd step again.
- Open Outlook & press Alt+F11 to open the VBA console.
(If you don’t see any module, right-click on Project1 > Insert > Module) 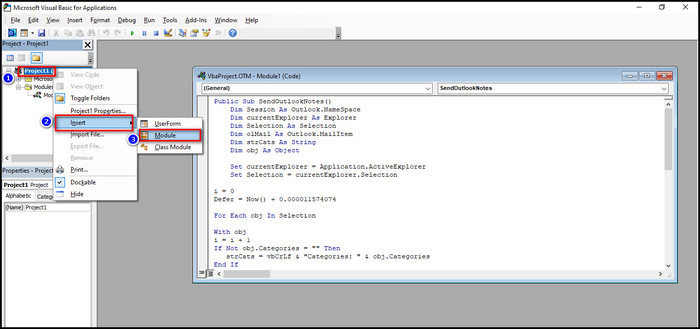
- Copy-paste the following macro script into the VBA console > save & close the VBA window.
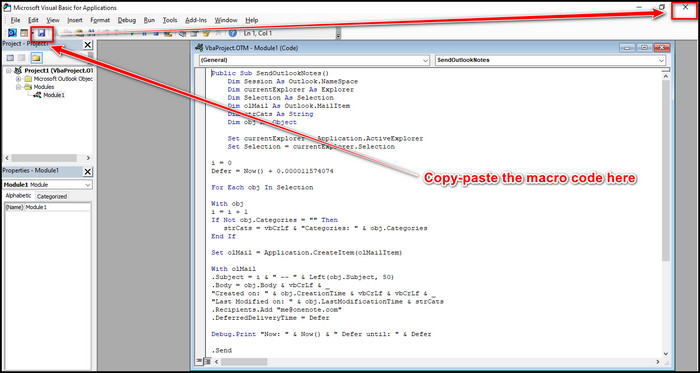
Dim Session As Outlook.NameSpace
Dim currentExplorer As Explorer
Dim Selection As Selection
Dim olMail As Outlook.MailItem
Dim strCats As String
Dim obj As Object
Set currentExplorer = Application.ActiveExplorer
Set Selection = currentExplorer.Selection
i = 0
Defer = Now() + 0.000011574074
For Each obj In Selection
With obj
i = i + 1
If Not obj.Categories = “” Then
strCats = vbCrLf & “Categories: ” & obj.Categories
End If
Set olMail = Application.CreateItem(olMailItem)
With olMail
.Subject = i & ” — ” & Left(obj.Subject, 50)
.Body = obj.Body & vbCrLf & _
“Created on: ” & obj.CreationTime & vbCrLf & vbCrLf & _
“Last Modified on: ” & obj.LastModificationTime & strCats
.Recipients.Add “[email protected]”
.DeferredDeliveryTime = Defer
Debug.Print “Now: ” & Now() & ” Defer until: ” & Defer
.Send
End With
End With
Defer = Defer + 0.000031574074
Next
MsgBox “You sent ” & i & ” notes to OneNote.”
Set Session = Nothing
Set currentExplorer = Nothing
Set obj = Nothing
Set Selection = Nothing
End Sub
- Go to Outlook Notes & select your note folders.
- Run the macro script.
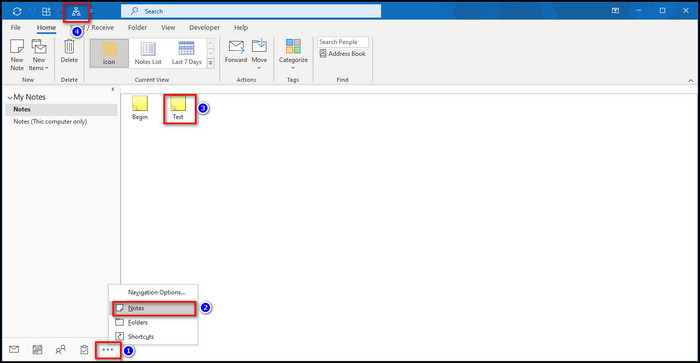
This will export the notes to OneNote. When I first used the macro, I found it difficult as the button was not in the quick access toolbar. Below, I will show you how to bring the Macro command into the quick access toolbar.
- Click on Customize Quick Access Toolbar & then More Commands…
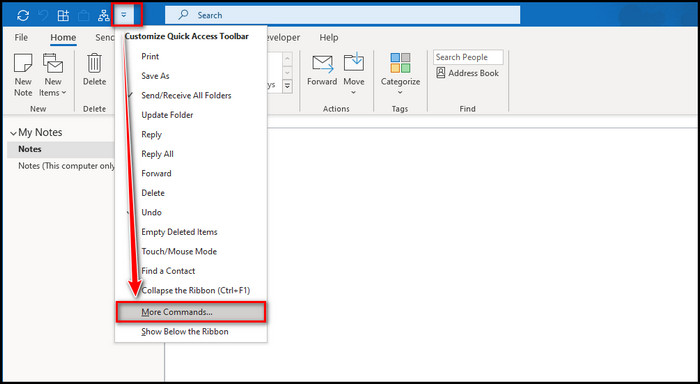
- Select Macros from the Choose commands from.
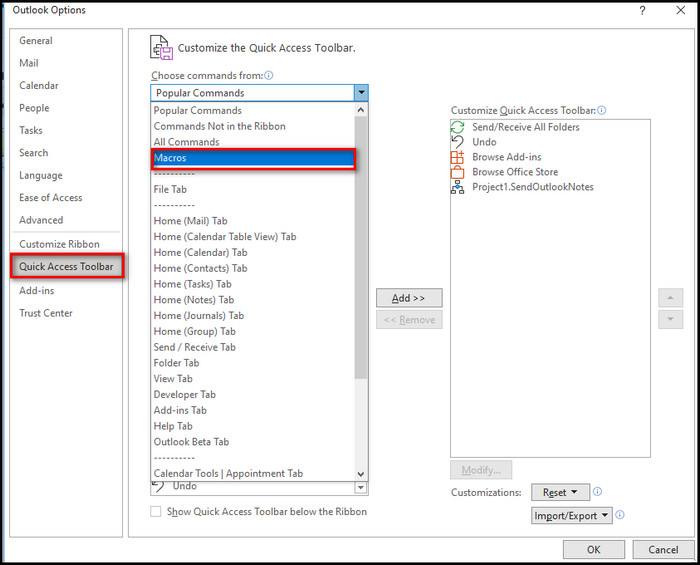
- Add Project1 macro & select OK.
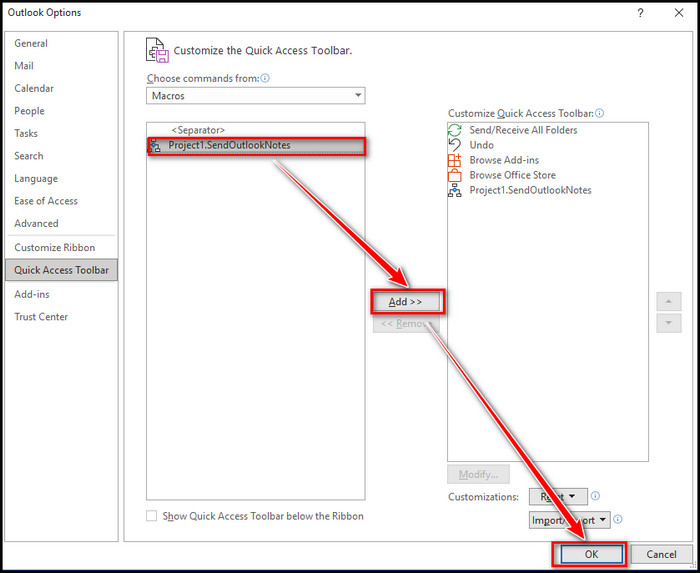
After that, you will find a new macro button in the quick access toolbar. After selecting a note in Outlook notes, click on the macro button from the top.
Note that it may take some time to transfer the Outlook note folders to OneNote. So don’t start panicking if you don’t see the Outlook notes in OneNote right away.
Usually, if a note is less important & isn’t needed in text format immediately, I back up the Outlook notes with the print method. But if I require files with text, then I use the macro process.
Follow our guide to change time zone in Outlook.
Final Thought
We take small notes so that we can remember significant things. Outlook note was such a thing to help us.
But unfortunately, we have to move our Outlook note folders into the new replacement OneNote with the Print or VBA option.
In this article, I showed both ways to export the Outlook note folders to OneNote. Hope you have successfully stored the old notes in OneNote.