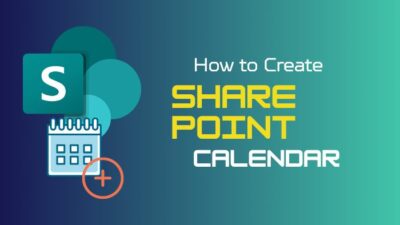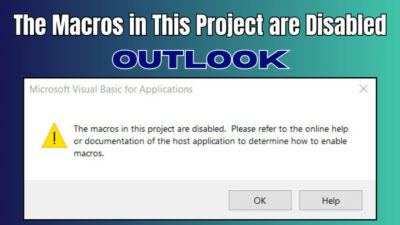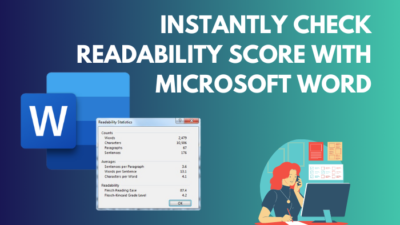Manually entering every member’s email address every time is irritating moment.
In that case, creating a contact group in Outlook will be a perfect solution to escape this annoying routine.
Don’t know how to create a new contact group or distribution list in Outlook? Then tag along. In this article, I will discuss the process step-by-step.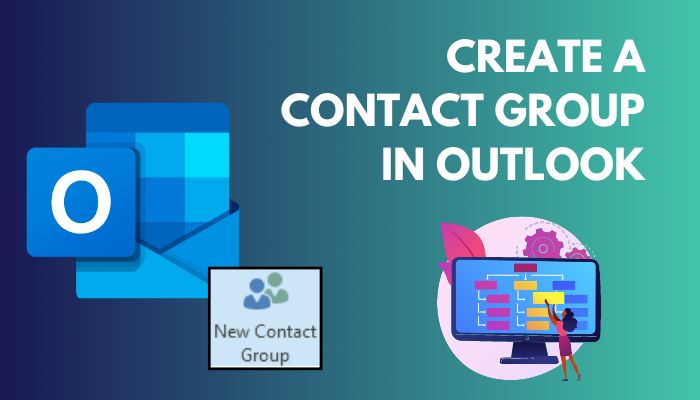
So, without further ado, let’s begin.
How to Create an Email or Contact Group in Outlook
Open the Outlook application and select the People icon. Click New contact group from the Home tab & enter a name. Expand the Add Members section & choose an option where you want to add the contacts from. After selecting the contacts, press Members > OK. Click Save and Close.
Once you create a group, you can email many other people at once. However, the process here is for desktop Outlook applications.
Besides the desktop platform, you can also create a distribution list on Mac, Outlook 365, and web applications.
Below I have explained all of that. Check those out.
Here are the steps to make a new email or contact group in different Outlook platforms:
For Desktop Outlook Application
To create a contact group, I used Outlook 2016 version. There is no need to worry if your Outlook version is different. The steps are the same from Outlook 2010 up to the latest version.
Let’s see how to do that.
Here is the way to make a new email group in the desktop Outlook application:
- Launch the Outlook application.
- Click on the people icon to go to your contacts section. You can view all the contacts you have from there.
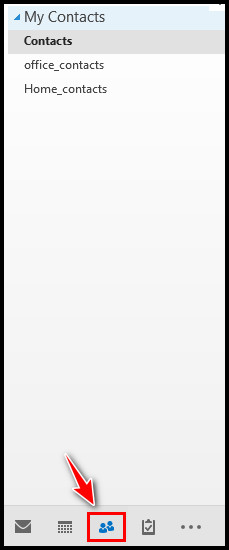
- Press New Contact Group from the top ribbon.
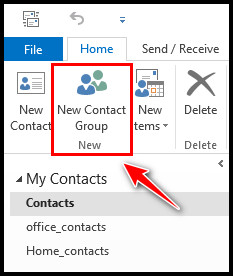
- Give a name to the group.
- Extend the Add Members from the Members group and choose an option.
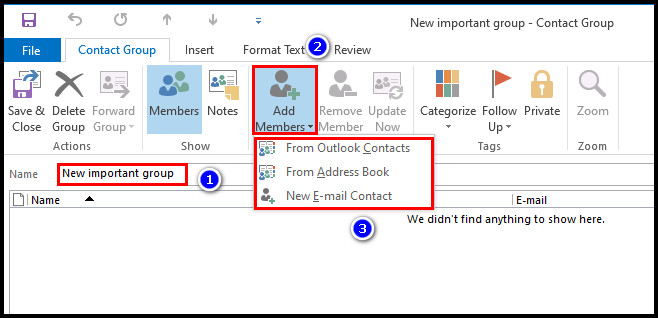
- Select the contacts you want to add and click the Members button. If you want to add many contacts simultaneously, press the Ctrl button. Once you finish selecting, click Members and press OK.
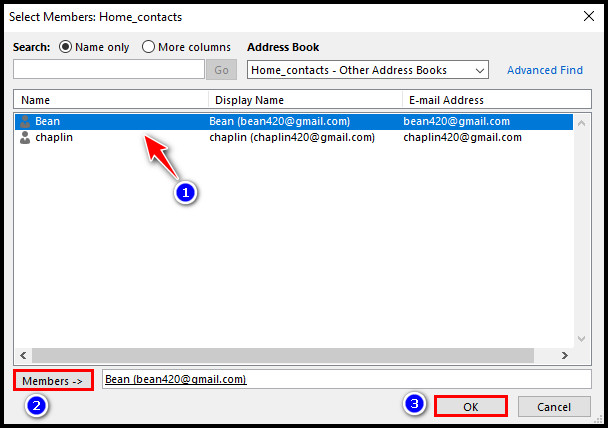
- Click Save & Close.
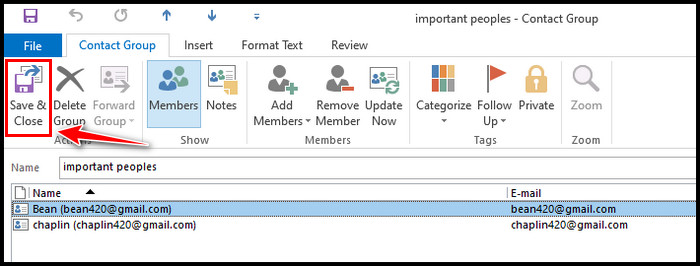
For Outlook on Mac
Using Outlook on a Mac device, you can also create a contact group. The plus point is the steps are similar.
Let’s see how to do that.
Follow the below processes to create an email group for Outlook on Mac:
- Open the Outlook application.
- Select the people icon.
- Click on New Contact List.
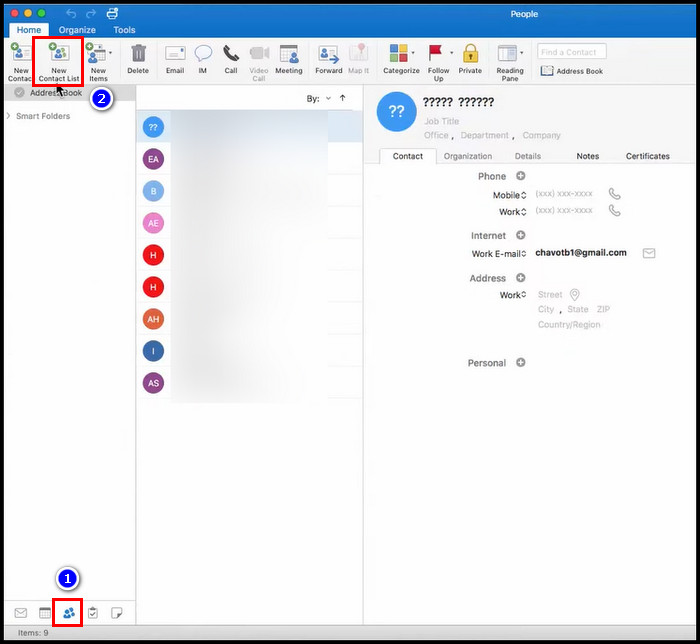
- Type a name.
- Press Add and choose the members using their name or email address.
- Click on Save & Close when you finish adding people to the group.
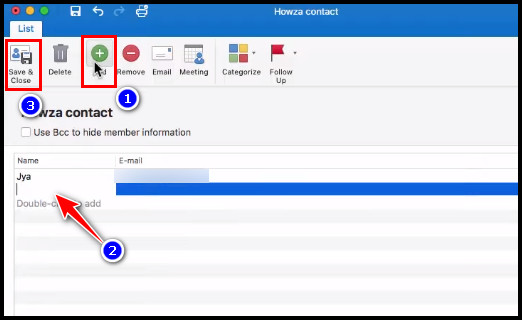
Also read about Outlook: how to send a contact list?
For Outlook 365 and Web App
If you prefer the Outlook web application over the desktop one, you can also make an email group there. It is also possible to create a contact group in Outlook 365. The steps are the same in both.
Take the below steps to create a contact group from Outlook 365 and the web app:
- Open a browser and log in to your Outlook web or Outlook 365 account using your login credentials.
- Click on the people icon from the left screen.
- Expand the New contact option and select New group.
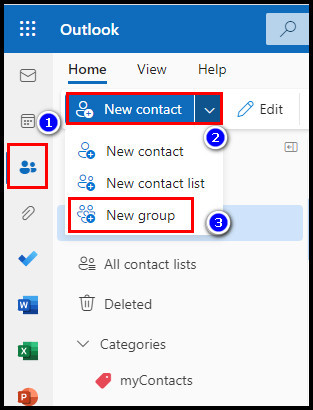
- Enter the group’s name, add some description, and click Create.
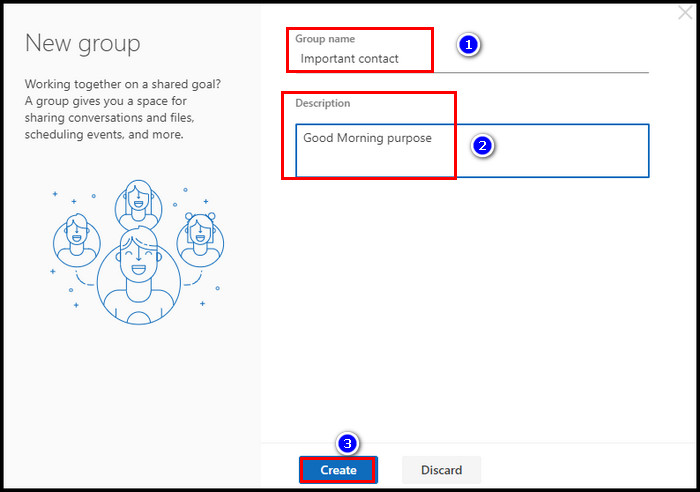
- Type the name or email address of the contact in Add members section and click to add them to the group.
- Click Add when you have finished choosing the contacts.
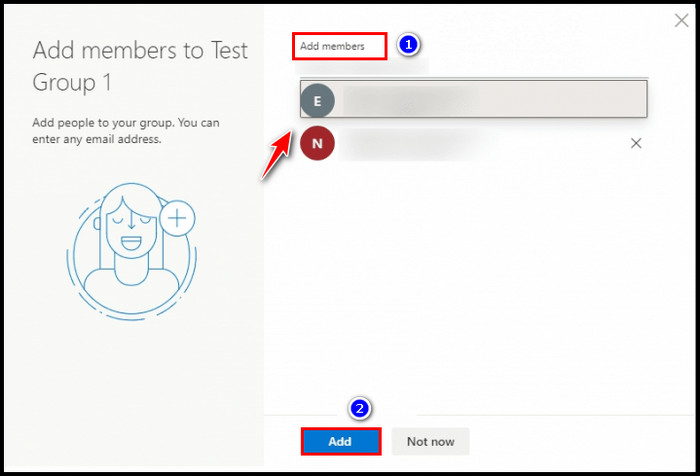
If you want to send an email using the contact group you created a few moments ago, just type the group’s name in the To box. The group will appear there.
You can also import that contact group from Outlook. There is an excellent guide that will help you learn how to import a contacts group list in Outlook easily.
To edit, right-click on the group and select Edit Contact. Click Save & Close after the modification. To share, just drag & drop the contact group to the message body of the New Email window, type the recipient’s email address and click Send.
Both processes seem pretty straightforward, doesn’t it? Below, I have described both ways in detail with pictures. Check that out.
Take the following way to edit, and share contact groups in Outlook:
1. Edit the Contact Group
In the editing process, you can add and remove members from the group. Both options are available side-by-side to each other.
Pursue the following way to edit your contact group:
Add a New Member to the Contact Group
- Select the People icon.
- Right-click on the group and select Edit Contact or double-click on it.
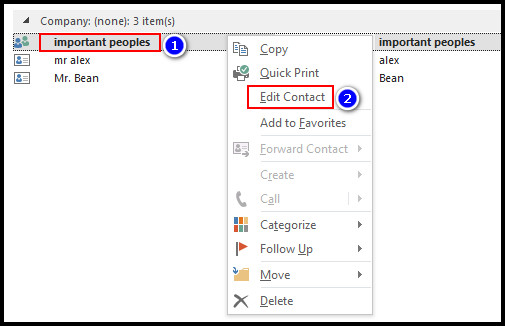
- Click on Add Member option to include more people in the group.
- Choose From Address Book or From Outlook Contacts option from the drop-down menu and select the contacts you want to add. Click the Members options and select OK afterward.
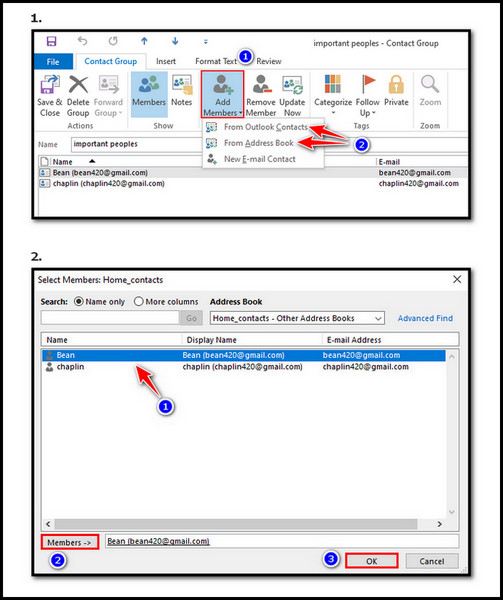
- Choose New Email Contact if the contacts are not in your contact list. Type the name and email address from the Add New Member window and click OK.
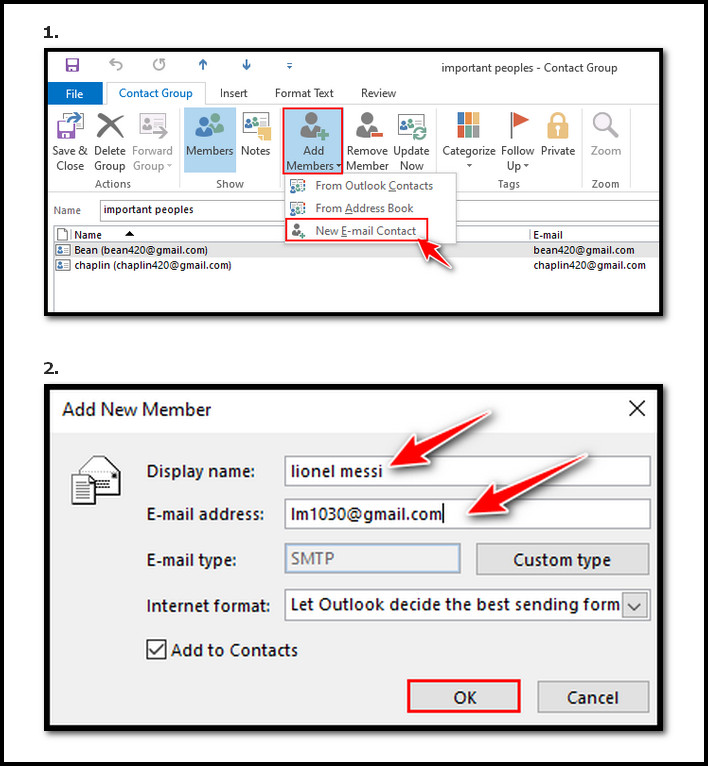
- Choose From Address Book or From Outlook Contacts option from the drop-down menu and select the contacts you want to add. Click the Members options and select OK afterward.
- Select Save & Close.
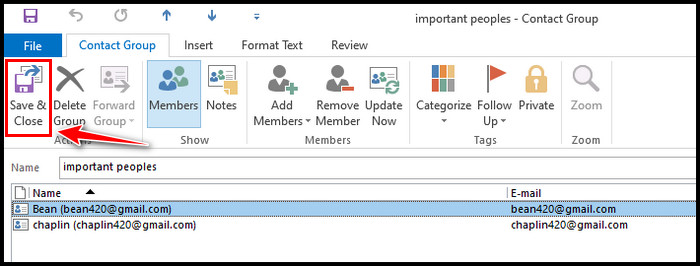
Remove a Member from the Contact Group
- Select the people icon.
- Right-click on the group you want to edit or double-click on it.
- Select the contact and click Remove Member to delete that person from the group.
- Click Save & Close.
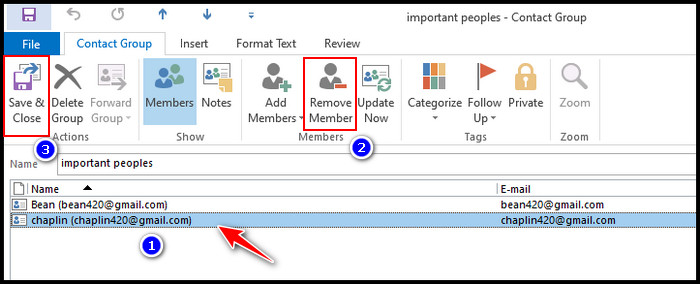
Follow our guide to add Yahoo contacts to Outlook.
If someone asks for the contact group you created on your Outlook, you can share the group by sending it via email. However, you can effortlessly add the group to the email’s message body by applying the drag-and-drop method.
But there is an alternative way. I will describe that process.
Let’s see how to do that.
Apply the following way to share Outlook’s contact group:
- Click on New Email.
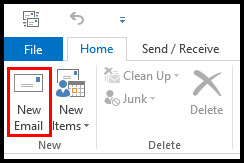
- Go to Insert tab.
- Select Outlook Item.
- Press on Contacts.
- Select the contact group and click OK.
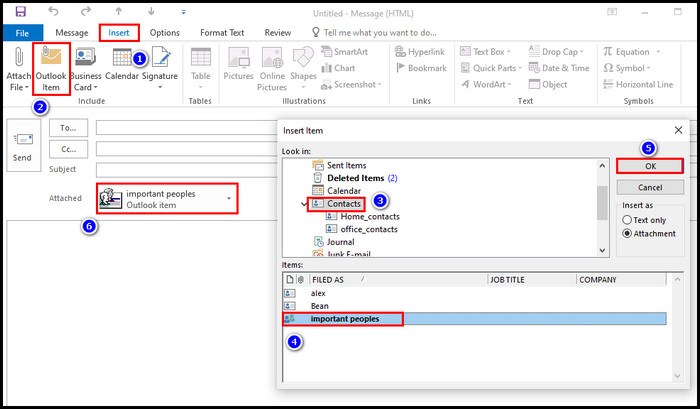
- Type the email address in the To or CC section and click Send.
Besides editing and sharing the contact group, you can also delete a group in Outlook.
FAQs
What is a contact group in Outlook?
A contact group (formerly known as a distribution list) is a collection of email addresses or contacts you can utilize to simultaneously send meeting invitations or email messages to many other people. The primary advantage is it saves a lot of time.
What is the difference between an Outlook group and a distribution list?
Except for the difference in terminology, there is no difference between an Outlook group and a distribution list. The distribution list term used in the earlier version of Microsoft. But as of Outlook 2010 version, they renamed it and changed it into a contact group.
Can everyone see a contact group in Outlook?
No, everyone can’t see your own created contact group in Outlook unless you share it with others. By default, contact groups in Outlook are private.
Final Thought
Creating a contact group is effortless, regardless of different Outlook platforms. But removing unnecessary emails and contacts from the inbox and contact list will be a good decision if you want to do better in emails.
I hope you have successfully created a contact group by following the processes here. Comment below if you have any queries.
Peace!