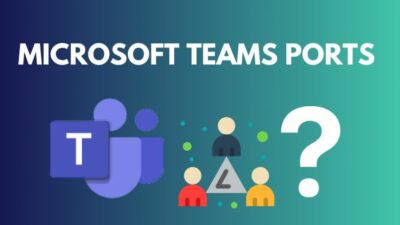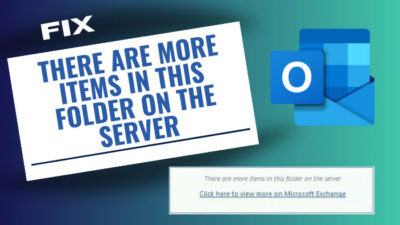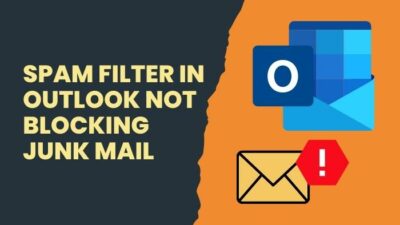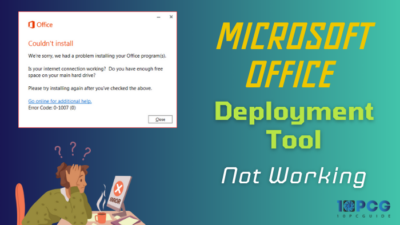It’s human nature to get easily bored with something. So, I won’t be surprised if you get tired of using the same default color in Outlook calendar.
The good news is that Microsoft includes various color combinations in the Outlook application. And the process of changing the Outlook calendar colors is really straightforward.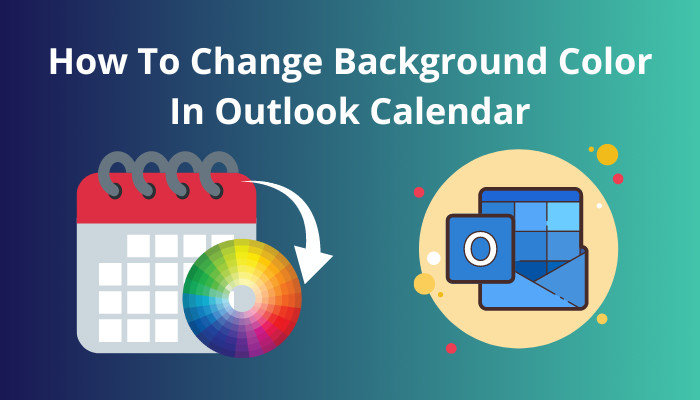
Here I will discuss how you can change the calendar’s background color for all Outlook versions.
So, let’s begin.
Check our epic post on how to fix GoToMeeting not working in Outlook.
How to Change Background color in Microsoft Outlook Calendar
From the 2010 Outlook version to 2019, changing the background color of the calendar is all alike. So, you don’t need to worry if you use any of the versions in between.
For the Mac, Android & iPhone version of Outlook, the background color-changing option for the calendar is not added yet by Microsoft. However, you can only change the color of the meetings & appointments.
Desktop Outlook Application 2010 / 2013 / 2016 / 2019
The interesting fact about changing the color in the desktop Outlook calendar is that you can modify the color in several different ways. Let’s see how it’s done.
Here are the steps to change the calendar’s background color in Outlook 2010/2013/2016/2019:
Method 1: From Outlook Options
- Open the desktop Outlook application.
- Click on File.
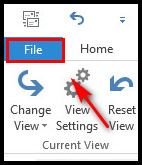
- Select Options.
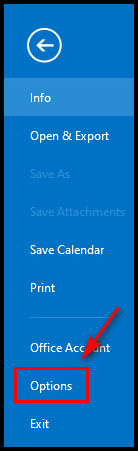
- Click on the Calendar tab.
- Go to the Display options section.
- Expand the Default calendar color menu and select the color you want.
- Press OK to save the changes.
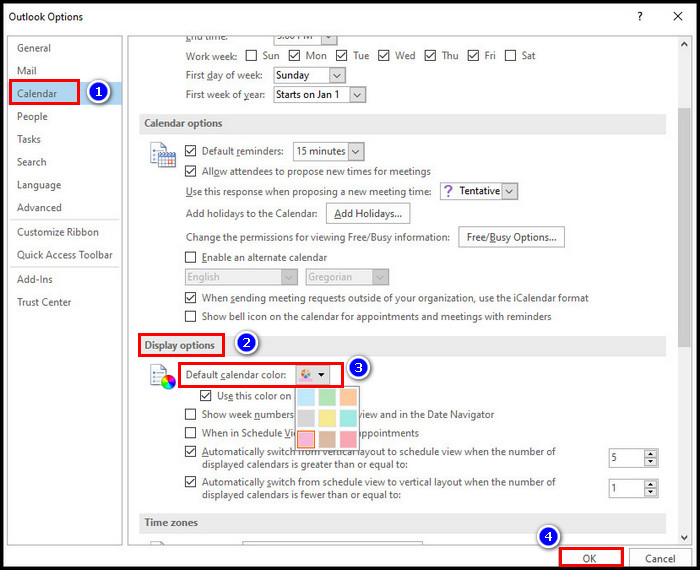
You may also like to read on how to batch delete all empty folders in Outlook?
Method 2: From Outlook Calendar
- Open the Outlook app.
- Press the calendar icon to open up the Outlook calendar.
- Right-click anywhere in the Outlook calendar.
- Place your cursor on the Color option.
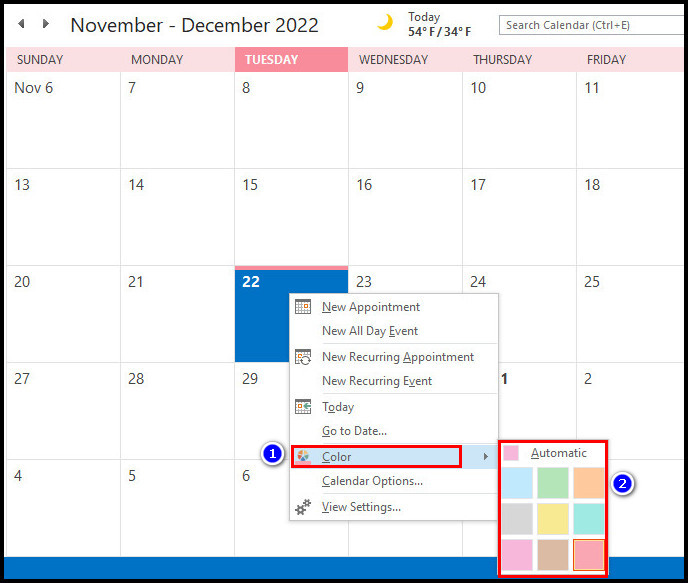
- Click on the color you want to apply to your calendar.
Also read, how to disable default Teams meeting in Outlook?
Method 3: From Calendar Icon
- Launch the Outlook app.
- Right-click on the calendar icon.
- Select Options.
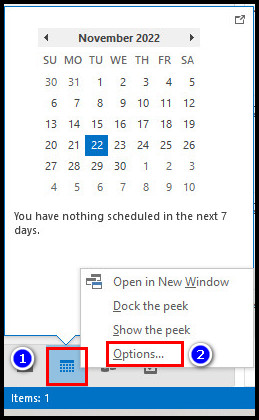
- Locate the Display options section.
- Expand the Default calendar color menu and choose any color you want to add.
- Click OK.
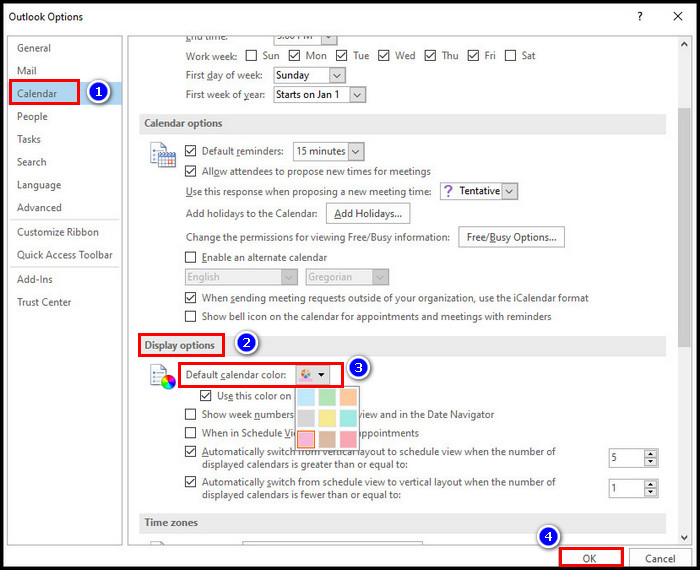
Also related to this guide on display a desktop alert in Outlook for subfolders.
Method 4: From Outlook View Tab
- Open the Outlook app.
- Click on the Calendar icon.
- Press anywhere in the calendar when the calendar window appears.
- Select the View tab.
- Expand the Color menu and choose a color for the calendar.
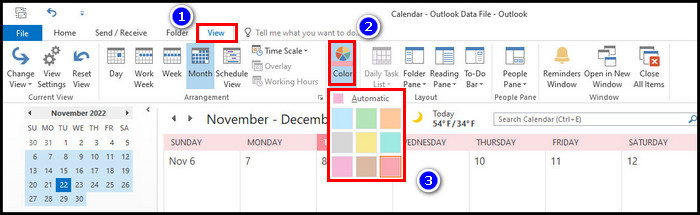
Also related on how to view someone’s calendar in Outlook?
Outlook 365
In Outlook 365, you can’t change the calendar’s background color except for dark black. However, it looks cool in black, and many users prefer this color in their Outlook calendar. To do that, just click on Settings and enable the Dark mode option.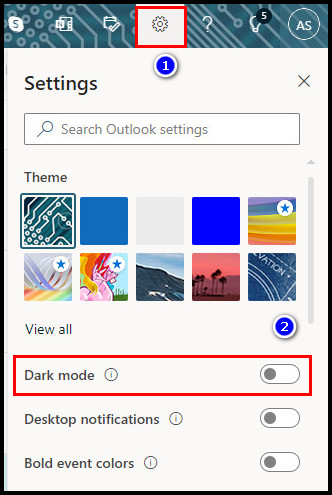
But you can change the event and appointment color on your Outlook calendar. Follow the steps below.
Here is the process for changing the calendar color in Outlook 365:
- Open any browser and go to the Outlook 365 website.
- Use your login credentials, and sign in to Outlook 365.
- Click on the Calendar icon.
- Click on the three-horizontal icon beside Calendar.
- Move your cursor to the Color option and select the color.
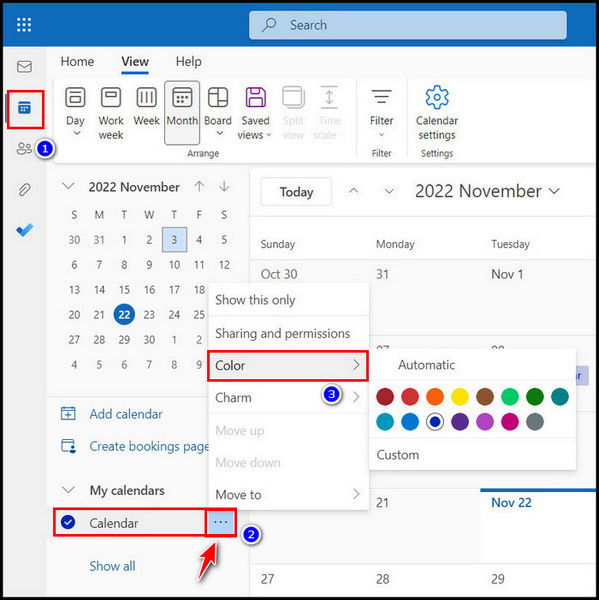
You can also customize the color if you don’t like the preset colors. Select the Custom option & modify the color as you like. After the modification, click Done. 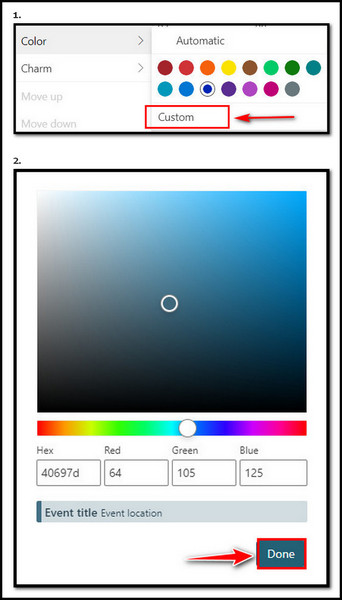
FAQs
Can you customize colors in Outlook calendar?
Yes, you can customize colors in the Outlook calendar. From your Outlook 365, select the Calendar icon. Press the three-horizontal icon beside Calendar > navigate your cursor to the Color option and select Custom.
How do I change the color of my Outlook calendar app?
You can’t change the color of the Outlook calendar. But you can set different colors for the events that are in your Outlook calendar. To do that, click on the picture in the left corner > press on the gear icon beside your email address > choose a color.
How do I change the highlight color in Outlook calendar?
To change the highlight color in the Outlook calendar, click on the View tab. Go to View Settings > Conditional formatting > click Add > type any name and choose a color > select OK.
Conclusion
When you change the color of Outlook, it makes it look distinctive. And also it is pleasant in the eye.
Hope you don’t face any problems while changing the colors of the calendar.
For further queries, comment below.
Peace Out!