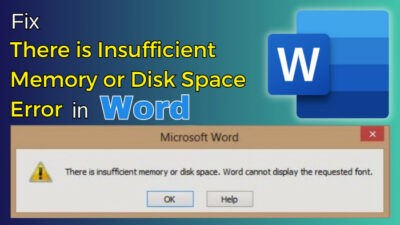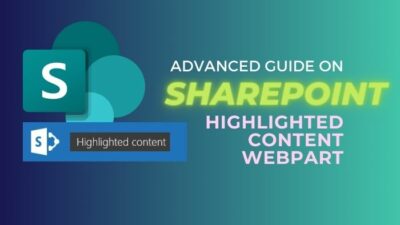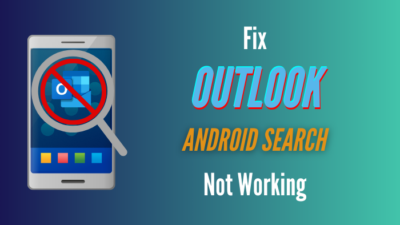Interaction between the questioner and responder is the main purpose of a form. And the button is the intermediary between them to achieve the objective.
Microsoft Forms offer different button options for separate tasks. But the question arises when and how to use the button to complete the job perfectly.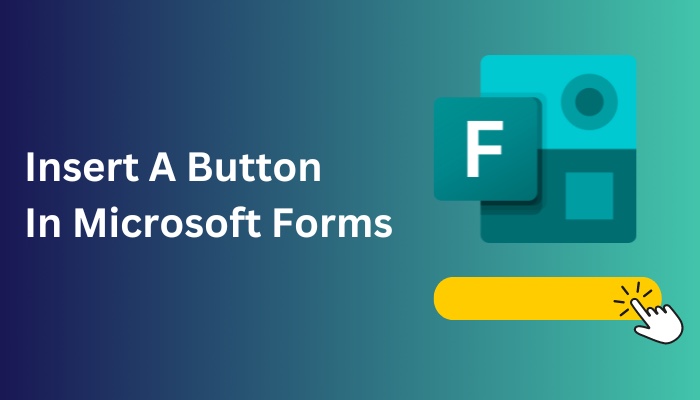
It’s common to get confused when using Microsoft Forms for the first time. This article will discuss the effortless methods of adding a button in your Microsoft Forms to sort out all the puzzles.
So, without wasting any time, let’s dive in.
Here’s a complete guide on how to add hyperlink in Microsoft Forms.
How to Insert Choice Button in Microsoft Forms
By pressing the Choice button from the Add new option, users can insert a radio button in Microsoft Forms. Additionally, if you want to include the checkbox button instead of the radio button, enable the Multiple answers option from your question.
The following instructions describe adding a radio button from the Choice option in your Microsoft Forms.
Here are the procedures to insert a radio button from Choice in Microsoft Forms:
- Visit the Microsoft Forms website from a browser.
- Sign in to your account.
- Press on the New Form button from the top left.
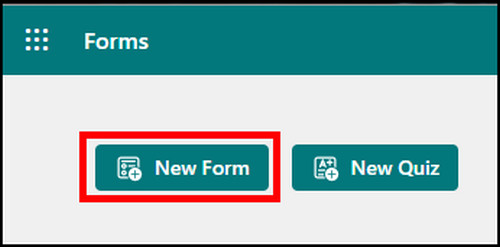
- Click on Add new option.
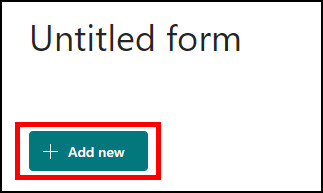
- Select Choice to add a radio button.
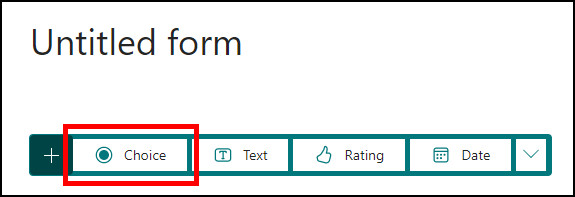
- Press on Add option or Add “Other” option to add more radio buttons.
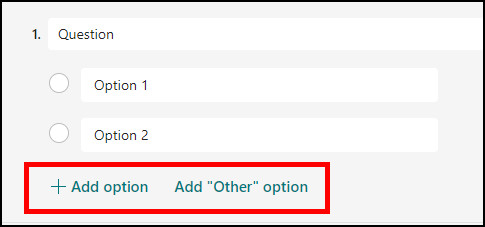
Checkbox buttons are necessary for selecting multiple possible answers. Consider reading the procedures below for adding checkbox buttons to your Microsoft Forms.
Here is the way to insert a checkbox button from Choice in MS Forms:
- Go to Microsoft Forms.
- Click on New Form.
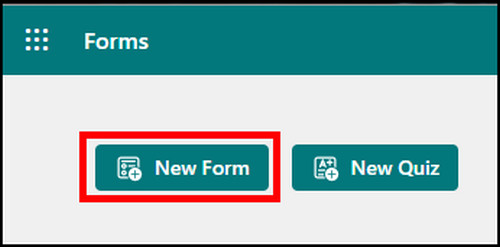
- Press on Add new.
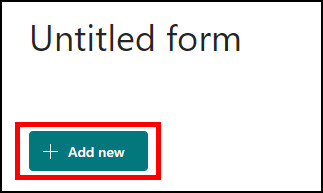
- Click on Choice.
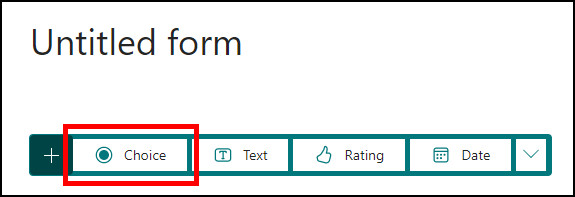
- Enable Multiple answers from the question to insert checkboxes.
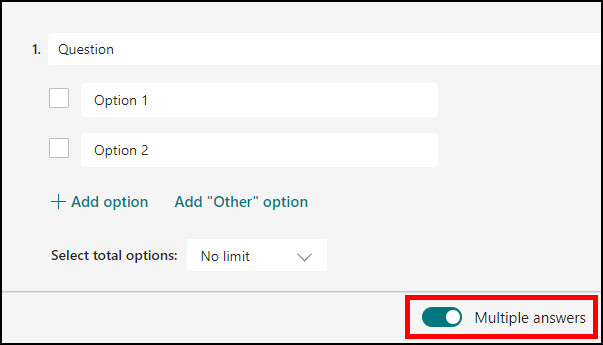
- Click on Add option or Add “Other” option to add more checkboxes.
The radio and checkbox buttons are used for choosing one or multiple choices from the list. Other than these buttons, you can insert rating buttons in your Forms to evaluate services or rankings.
Read the following passage to learn how to add a rating button and customize it in Microsoft Forms.
Follow our guide step-by-step to insert checkbox in Microsoft Forms.
How to Add Rating Button in Microsoft Forms
Users can add a rating button in Microsoft Forms by pressing the Rating option after clicking the Add new button. Also, you can increase or decrease the rating levels from the drop-down menu in Levels. It also provides the ability to change the rating appearance from the Symbol.
Here is the process for adding a rating button in Microsoft Forms:
- Open Microsoft Forms and log in to your account.
- Click on the Add new button.
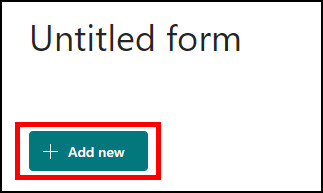
- Press on the Rating button.
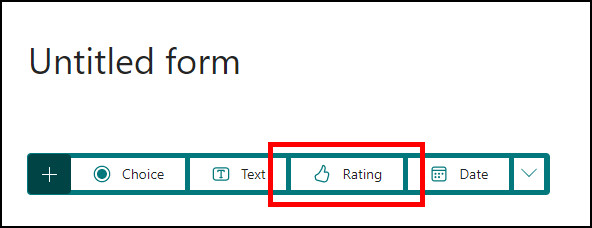
- Choose rating levels from the drop-down option in Levels.
- Change the rating button style from Symbol.
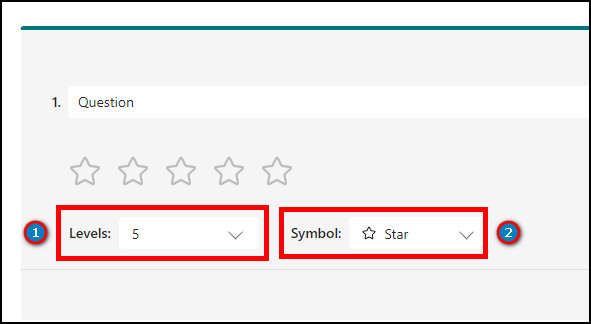
The default rating value in MS Forms is 5. But you can change the level and select the rating from 2 to 10.
You can customize the rating style by choosing the Number, Star, Thumb like, Smile face, Heart, Checkmark, Trophy, Flag, Lightbulb, or Ribbon from the Symbol option.
Follow our guide how to duplicate a form in Microsoft Forms.
Frequently Asked Questions
How do I add a radio button in Microsoft Forms?
To add a radio button in Microsoft Forms, press on New Form > Add new > Choice > click on Add option or Add “Other” option.
Can I add the Submit button in the middle of my Microsoft Form?
No, Microsoft Forms has no option to change or customize the location of the Submit button.
How can I add a rating button in Microsoft Forms?
To insert a rating button in MS Forms, press on New Form > Add new > Choice > Rating.
Conclusions
Buttons convey a specific call to action to fill up or submit the data in a Microsoft Form. After reading the above article, I believe you’ve gathered the necessity of buttons in a form.
In this article, I’ve provided the methods for adding different buttons to execute various tasks quickly.
Share your thoughts in the comment box below, and if you face any difficulties, I’ll assist you with further guidance.
Cheers.