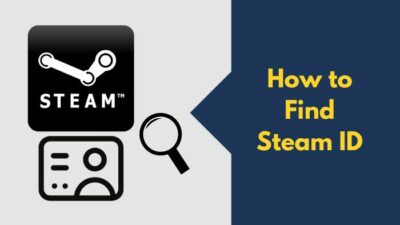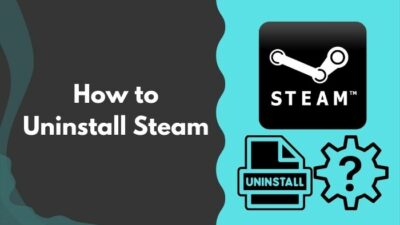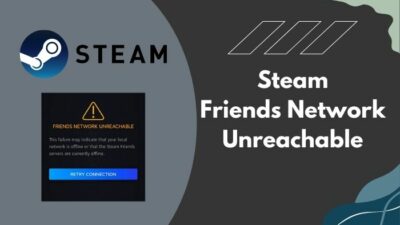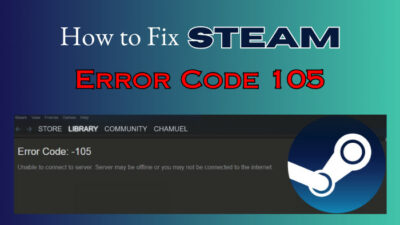As memory requirements of PC games are increasing, games are filling up the memory quickly. It results in increased frame drops and lag.
If you want to experience smoother gameplay by allocating more memory to your games, this post is for you.
In this post, I’ve discussed assigning more RAM to Steam games with detailed steps.

So read along.
Is It Possible to Allocate More RAM to Steam Games?
Yes, it is indirectly possible to allocate more RAM to your games on Steam. You can not manually allocate more RAM to a specific Steam game as the system does it as per the game’s need. So, you need to take some indirect steps which will let the game to use more RAM.
Applications, running system processes, and games take up memory as per their need. If any software needs more RAM (Random Access Memory), it’ll take the required amount from the free RAM available.
The operating system does it automatically depending on the priority level, which software is in the foreground and background. The situation is true for all software and games alike.
If you’re wondering how to allocate more RAM to a game, the concise answer is: you cannot allocate RAM to any specific game. Rather, you can decrease memory consumption by unnecessary apps and services. Then you can set the Steam games to have higher priority for the available RAM.
So by closing those apps from the background, you can free up more memory space, and the memory can be used properly by the game.
Games like Minecraft have launch options to allocate more memory. When the PUBG game first came out, it used a large pool of memory during launch. Launch the indie game and your memory usage would go through the roof. But for the most part of the gaming scenario, RAM allocation is not the direct solution to ensuring the best performance as the game still can use less RAM.
With that said, it doesn’t hurt to increase the chances for using more RAM or give games a headroom of available memory.
I have some tricks on my sleeve that will help you run your game without buying more RAM . So let’s show them to you in the next segments.
Follow our easy step-by-step guide to fix Steam missing file privileges on Windows 11.
Methods to Allocate More RAM to a Steam Game
If you want to allocate more RAM to a Steam game, you can set the games to have a High Priority to use the free RAM in Task Manager. Closing background apps will increase the amount of free RAM. Thus Steam games will use more RAM when needed and avoid lags.
So let’s check all of these methods down below and increase the game performance.
Here are the ways to allocate more RAM to the game:
1. Set High Priority for the Steam Game
When a game is given a High Priority in Task Manager, it uses the highest amount of memory from the available free RAM. The system distributes more RAM than before to the task. So changing the priority from normal to High can greatly boost the game’s performance.
When we give higher priority to a game, the system keeps it on the top of the queue. As a result, the system allocates the available extra RAM to a game before others. Thus, we can enjoy the game running buttery smooth.
Follow the steps below to set High Priority for the Steam games:
- Right-click on the Taskbar and select Task Manager from the pop-up list. Alternatively, press ctrl+shift+esc to launch Task Manager
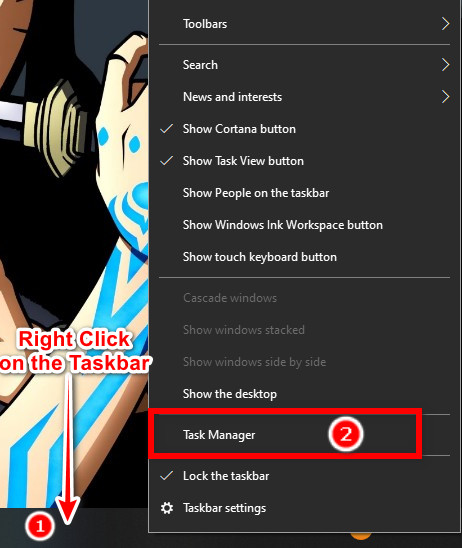
- Head to the Details tab.
- Right-click on the Steam game you want to play and hover the cursor over Set Priority. Another pop-up box will appear with a list.
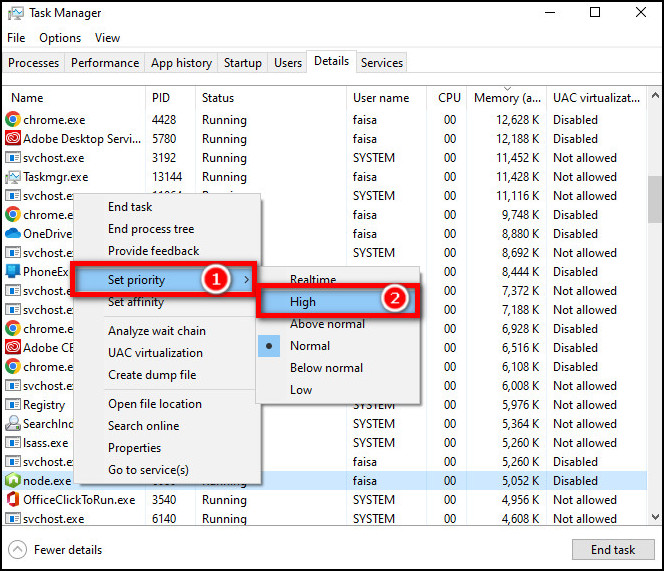
- Set the priority to high from the options available.
- Now, Click on Change Priority and done.
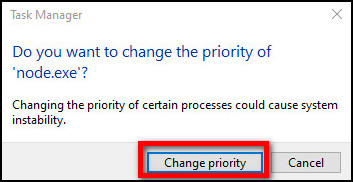
You can repeat the process for all the games and allocate as much RAM through the Task Manager. If the game doesn’t appear in the Details tab, launch the Steam game first before going through the process.
Read more on how to uninstall Steam games.
2. End Unnecessary Tasks
If you check the virtual memory for your PC in idle mode, you will notice considerable system RAM usage by the background processes. A game takes a considerable memory to run smoothly. So, due to a shortage of memory to load everything, games won’t run flawlessly and the game might crash.
You can close the apps and software you don’t need to keep open while playing a game in Windows. If these apps keep running in the background while playing games, memory utilization is already at maximum. It results in low RAM to run the game more optimally.
Some apps will still leave traces in the form of processes, which you need to manually close to free up enough useable memory.
Here are the steps you can follow to stop unnecessary apps or services:
- Right-click on the Taskbar and select Task Manager from the pop-up list. Alternatively, press ctrl+shift+esc.
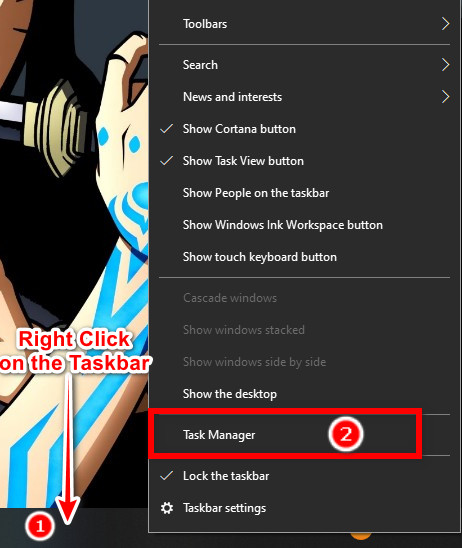
- Go to the Processes tab. You will find the status of every app and service, like how much memory, CPU, Network, etc. it uses.
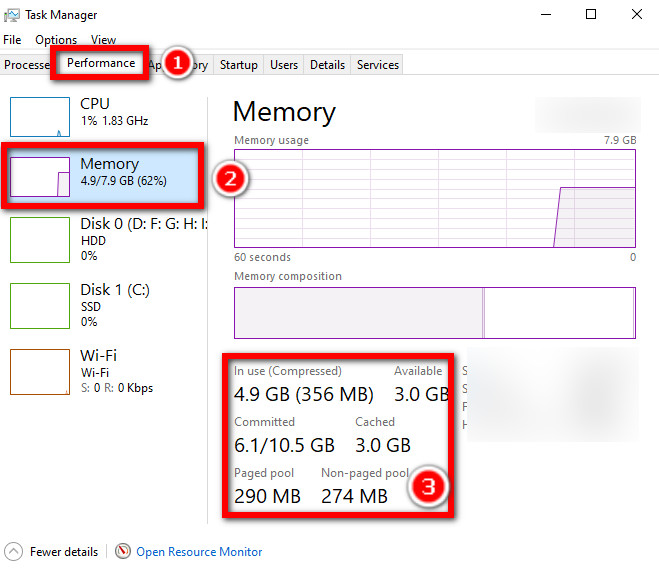
- Right-click on the app or service you don’t need to run and click on End Task.
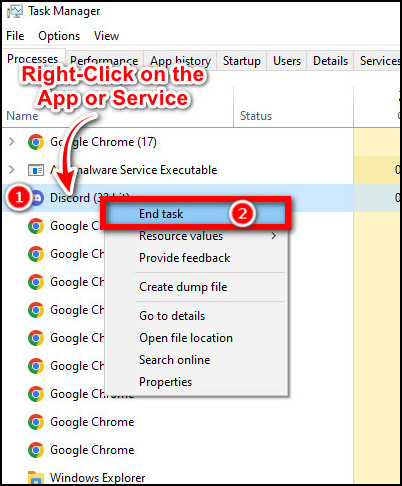
This will end the task, closing the app and freeing up extra RAM for your game. Only end tasks of apps you have closed manually or are certain of not needing it. Do not end tasks of unknown processes or system processes, as it might freeze your system.
Also, close browser tabs that aren’t necessary. Websites with huge resources and web browser games can consume huge memory. Closing unimportant browser tabs will contribute additional ram to your game.
3. Check Windows System Type
You may notice that your PC isn’t using the full physical memory you have installed. This is becauseWindows 10 OS has RAM limitation on 32-bit.
So, what is happening here? The 32-bit Windows version can only use up to 4 GB of RAM. If you add more RAM than the 4 GB limit, it will use only 4GB. So, check the OS version you have installed and use 64-bit Windows which can handle more than 4 GB RAM.
Here are the steps for checking System Type(OS version):
- Right-click on the My Computer icon on the Desktop.
- Click on the Properties option.
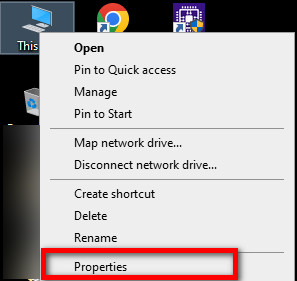
- Look for System Type under Device Specifications.
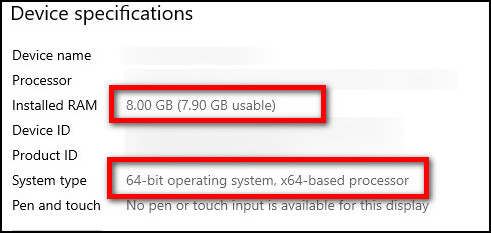
Alternatively, press the Win+Pause key to bring up the About PC window. Then read the System Type.
If the system type shows that your PC is running on a 32-bit OS, then install a 64-bit OS to use all your memory sticks. Once your OS can use more memory, it can allocate additional RAM for games when needed.
4. Change Graphics Settings
Do you think running a game with low graphics results in less memory usage? If so, then change your idea today. Running with low graphics only lessens the pressure on your GPU but the CPU and memory process the same amount of data as running on high graphics.
So to reduce pressure on your memory, turn off some settings that will need less memory for the process; thus, your game will require less memory and function better than before.
Some settings, like View Distance, Shadows, Terrains, etc., might be less important depending on what game you play. So you can lower their values or completely disable them.
NOTE: If your PC can handle the game smoothly with the components installed, then there is an optimization issue with the game. New and unoptimized games like Battlefield 2042 don’t always run smoothly on a high-end PC.
Go and check our other article on can I use two different brands of RAM.
5. Disable Your Antivirus
Antivirus acts like a checkpoint in your PC. Every single app and service goes through the checkpoint, taking a huge portion of your memory. It scans your games when you run them consuming your memory, and you often notice performance issues like FPS drops and stutters .
Different antivirus has different options for turning them off. Some of the modern antiviruses let you run specific programs without scanning. Generally, you can simply turn off the antivirus by right-clicking on the antivirus icon on your taskbar and clicking on the disable option.
FAQs
How much RAM is recommended for games on Steam ?
Different games require different capacities of memory space. Heavy graphics games require at least 8GB of RAM. But with the other apps and programs running in the background, 8 GB for steam games is not enough. If you can install 16GB of RAM, then there will be no issue with the RAM anymore.
Does every game on Steam library require the same amount of RAM?
No, Different games require different amounts of memory. There are heavy games as well as some lite games. Small games don’t need a high memory capacity. Having 16GB RAM is a sweet spot for most games .
Conclusion
I have mentioned the easiest methods to free up your memory if you need to allocate more RAM to your Steam games. If you have a mid to lower end PC, I recommend turning off some in-game graphics settings mentioned above, which will greatly help you make your games run faster.
If you think your installed physical memory is enough to run games smoothly, look for the component that suppresses the performance. It can be a memory, GPU, CPU, or motherboard acting like a bottleneck.
That’s all for this post. If you have other solutions feel free to tell me in the comment section. Your opinion is always valuable to us. Adios!