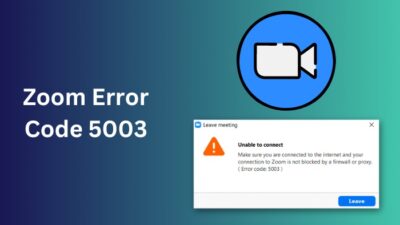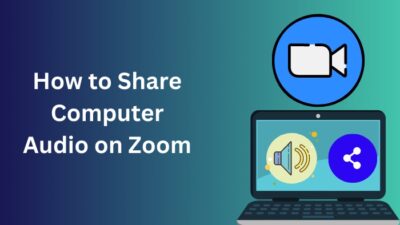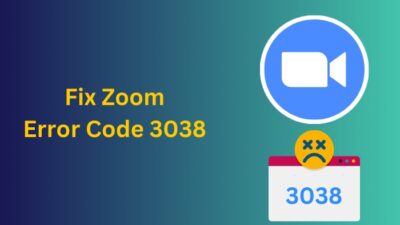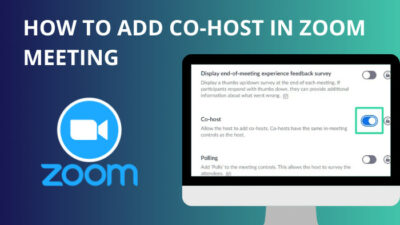Zoom has established an enterprise cloud phone system that allows you to use your desk phones, computers or mobiles for reliable call management. It is a native product within the zoom app, bringing together meetings, chats, voice and conferences in a unified communicating environment.
However, this unified call system can create problems and interruptions during office or corporate meetings.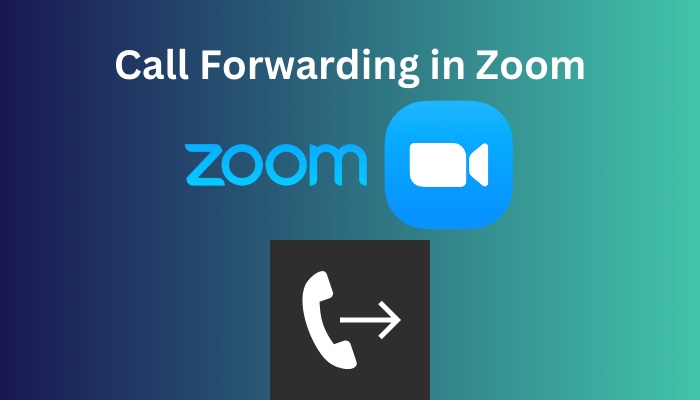
A simple call can easily distract you during an annual budget meeting and ruin your presentation. To avoid those situations entirely, you need to use the call-forwarding service of the zoom application.
But how can you use Zoom phone call forwarding?
Worry not. In this article, I will show you the quickest way to enable the call forwarding service in the Zoom application with other necessary information. Let’s jump in.
Quickly check our epic post on how to add recording timestamp in Zoom.
Can You Forward Zoom Calls to Another Phone?
Yes, you can use the zoom call-forwarding service to forward the call to another number or your voicemail. You can enable call forwarding using the desktop application or the website. Using the Zoom desktop app is simpler, but you can only forward your user line to a single line.
The forwarding process for an MIT Zoom Phone to another line depends on whether the other line has an MIT Zoom Phone Extension. If you’re unsure, try the MIT Zoom Phone Extension option first.
You need to use different steps to forward calls for the non-MIT Zoom Phones. But to enable the call forwarding service, you must fulfill some prerequisites.
Here are the things you need to use for the call-forwarding service in zoom:
- An MIT Zoom Phone Account.
- Your PIN.
- Zoom Application (for desktop app instructions).
After fulfilling the requirements, you can start the call forwarding process in the Zoom application.
Also read how to update Zoom.
How to Use Call Forwarding in Zoom App
When you need to forward the Zoom calls to a single line or your voicemail, you can use the desktop application. The process is quite simple and takes less time, but if you want to forward the calls to outer lines not associated with Zoom, you need to use the website.
In this section, I will show you the process to turn on call forwarding on both the desktop application and the website.
Here are the steps to enable the call forwarding option in the Zoom app:
- Open the Zoom application on your PC.
- Click on your profile picture and choose Forward Calls.
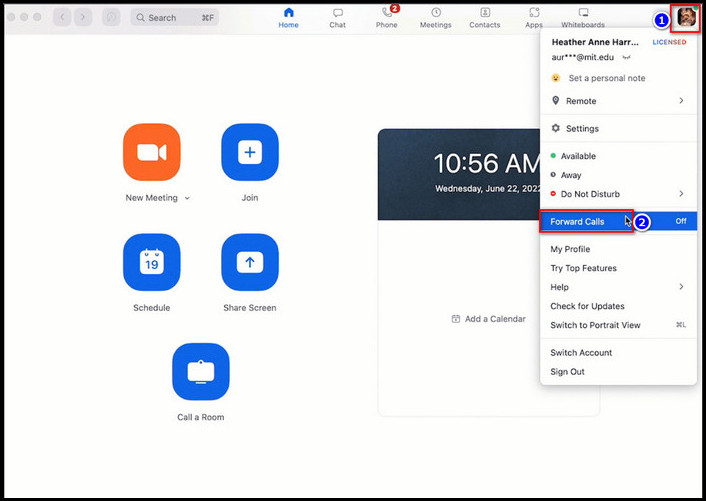
- Select the Voicemail option or Name or Number option as per your need.
- Insert the number if you choose the Name or Number option and mark the acknowledgment statement.
- Choose the Time Limit as per your need.
- Click the Save button to confirm.
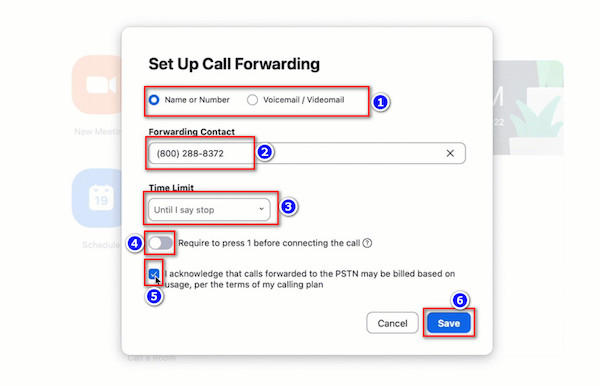
But keep in mind that this method only works with your user account. You need to use the website to forward your Zoom calls to an external phone number that isn’t part of your Zoom account.
Here are the steps to forward Zoom calls to an external phone number:
- Log in to the Zoom web portal and click Phone from the left-hand side.
- Go to the Settings tab.
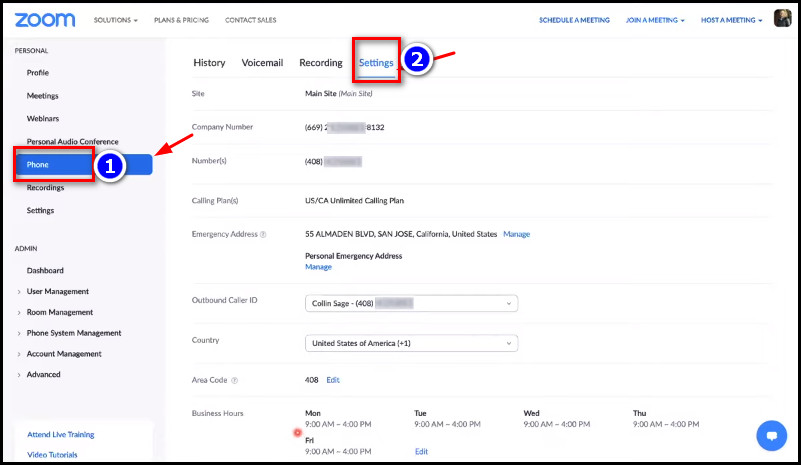
- Scroll down to the Call Handling section and click Edit.
- Choose Add Phone Number to forward to an external phone.
- Fill out the options as per the number:
- Country/Region: Select the correct country/region in the drop-down menu. Some countries share the same country code.
- Phone Number: Enter the area code with the external number.
- Description: Enter a description to identify the external number.
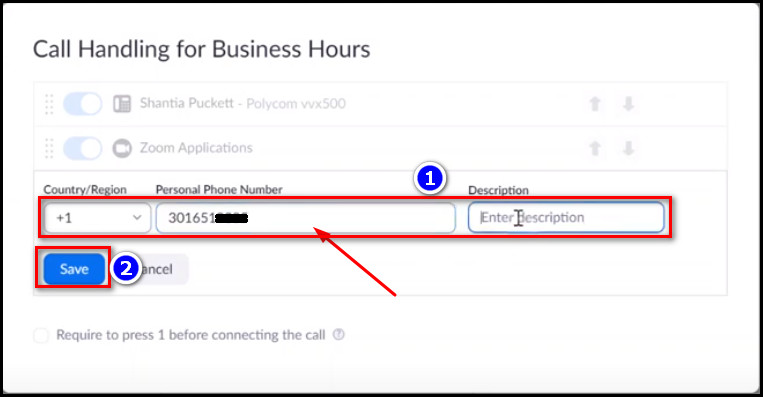
- Uncheck the box next to Require to press 1 before connecting the call option.
- Click the Save option.
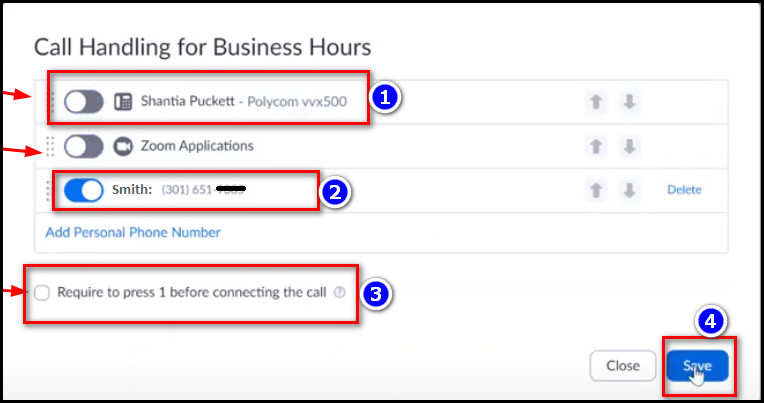
Here’s a complete guide on Adobe Reader change default Zoom setting.
FAQs
Can you do call forwarding on Zoom?
Yes, you can forward your phone to another number or voicemail using the Zoom application.
Will a phone call interrupt Zoom on the iPhone?
No, it won’t. On iOS 14, the phone call notification will not take up the whole screen. Instead, You will see the notification on top.
What happens if you get a phone call during a Zoom meeting?
When you get a call during a Zoom meeting, Zoom Phone will display a call notification to help you identify the caller. However, you won’t get call notifications if you manually set your status to do not disturb.
Can a Zoom call happen without the host?
Yes, you can start or join a meeting without the host present when the host schedules the meeting with specific configured settings.
Conclusion
In short, you can easily forward your Zoom calls to your voicemail or any number associated with Zoom from your desktop application. Just click your profile picture and click the Forward Calls option. But for any external phone which isn’t part of Zoom, you must visit the website.
After reading this article, you have learned the quickest way to forward the Zoom calls to another MIT Zoom Phone or non-MIT phone number. Comment if you face any problems applying the methods.
And for everything else, stick with 10PCG.