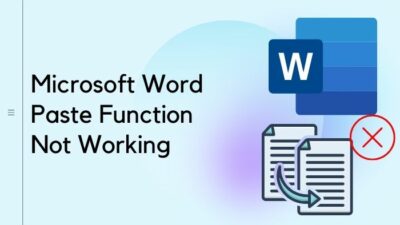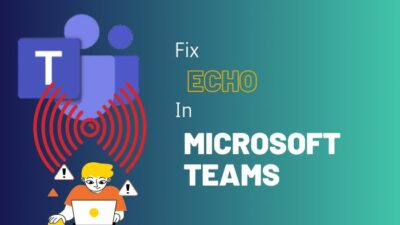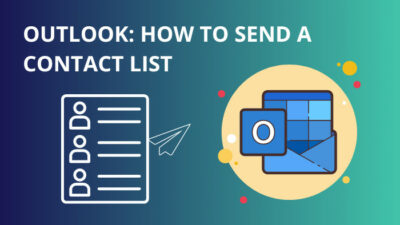The built-in calendar in Outlook comes with many perks. You can create appointments, create meetings and view the group schedule. The best feature is sharing the calendar with your colleagues so everyone stays in sync.
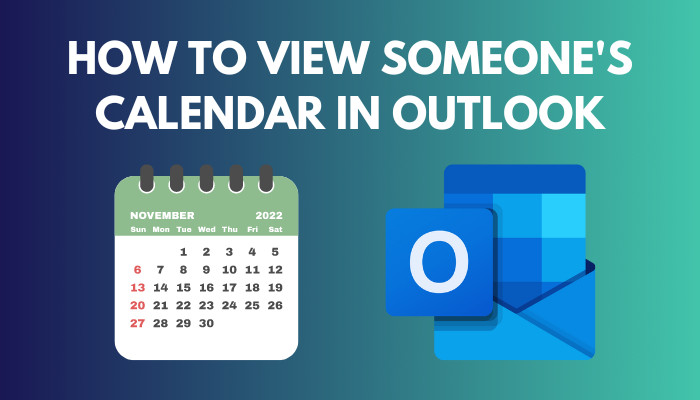
If someone has shared a calendar with you, you can view it easily. I have stated how you can use this article to view the calendar for different versions of Outlook.
Without wasting any time, let’s begin.
Follow our guide on how to use advanced find in Outlook.
How to View Someone’s Calendar in Outlook
To open another person’s calendar in Outlook, search for the person who has shared it with you from the Calendar tab in Outlook. Once that person is found, you can add the calendar next to yours. It will be present next to the Shared calendar section in Outlook.
Outlook has a calendar where you can create alerts and appointments for you. It is your personal space where only you can open and view the events marked there.
When you share the calendar with your team members, they can view the events and upcoming meetings right on their calendars.
Note: A shared calendar does not come with permission to edit. If you want to add a meeting or make changes to the existing appointments, contact the person who shared the calendar with you to provide the edit access.
Wondering where the shared calendar is located?
Let us take a look at how you can open it.
Read more on how to add rules in Outlook.
Here’s how to view someone’s calendar in Outlook on different versions:
Outlook 2013 to Present
Starting from the 2013 version, Outlook got a redesigned interface. The 2021 version shares many elements in its user interface with the earlier versions.
You can find the shared calendar for all Outlook versions starting from 2013 using the same steps stated below.
These are the steps to open another person’s calendar on Outlook:
- Open Outlook from the Start Menu.
- Click on Calendar or its icon at the bottom left section of Outlook.
- Press on Open Calendar present in the Home tab of Calendar the view.
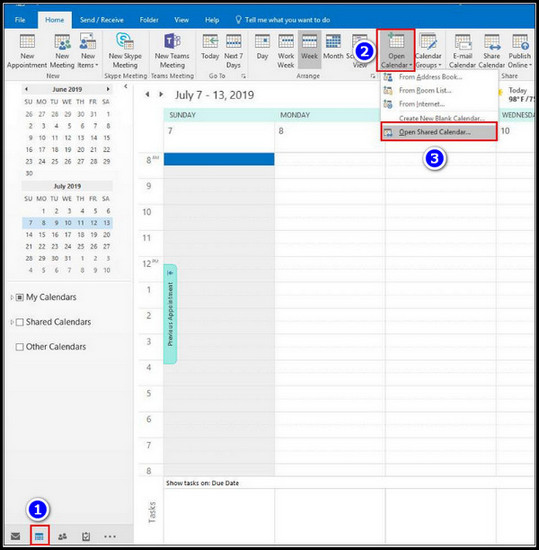
- Go to Open Shared Calendar.
- Click on the Name button from the newly opened window.
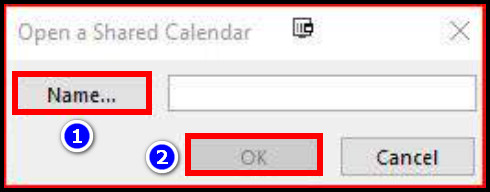
- Select the name of the person and click OK.
- Press Ok in the Open Shared Calendar window.
Now in the left pane, you will see the shared calendar listed with the person’s name. If you click here, the calendar will open for you.
Check out our separate post to solve Outlook rules not working in Windows 10.
Outlook 365
When someone shares a calendar with you on Ofiice 365, you get an invitation via email. After you click on the link, you will be prompted to sign in again. When you complete the sign-in, the shared calendar will appear in the People’s Calendar pane next to your main calendar.
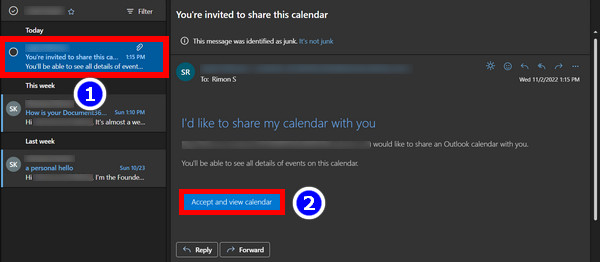
You can access the calendar by clicking on it. Depending on the permissions set on it, you can access the events and change them.
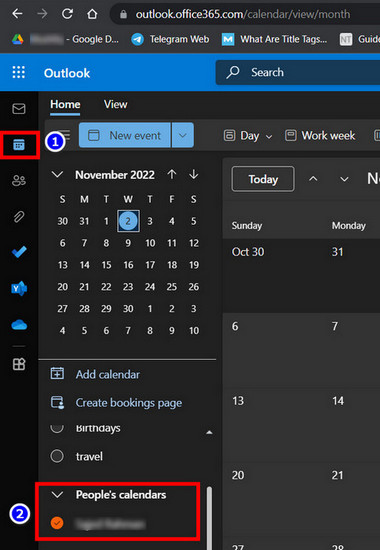
Go through our epic guide on how to recall an email in Outlook.
Outlook 2010 and Earlier
The earlier versions of Outlook can provide access to the shared folder. Search the person using their name, and you can add the shared calendar in your Outlook interface.
Here is how you can open a shared calendar in Outlook 2010:
- Open Outlook 2010.
- Click on File and select Other User’s Folder.
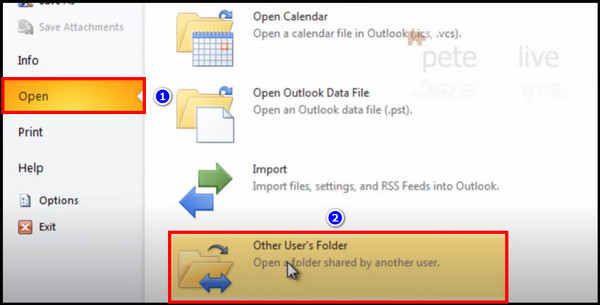
- In the next window, type the user’s name, select Calendar from the drop-down menu and Press Ok.
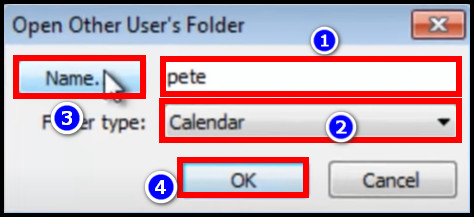
- Expand Shared calendars on the left pane and click on the user’s name.
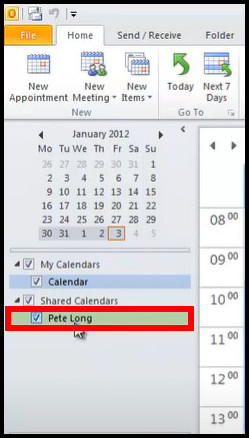
The calendar will open in the calendar preview section of Outlook.
Final Words
That’s all for today.
Outlook’s calendar has great sharing capabilities, and you should totally leverage it. In this article, I have explained how you can view the shared calendar if you did not know the specifics.
So use the features and take your teamwork to the next level.
Goodbyes for now.