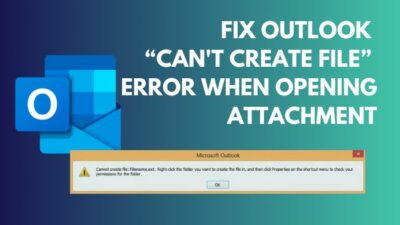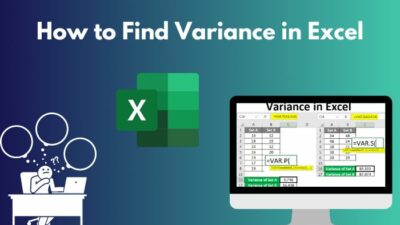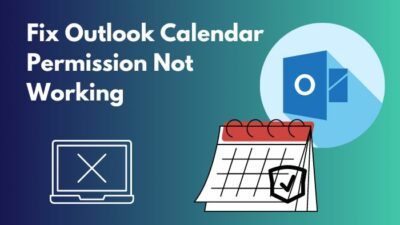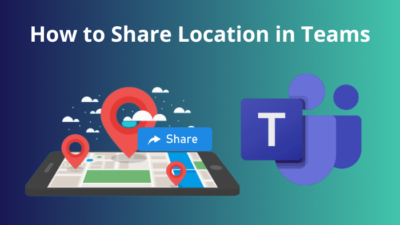Background blur is a life-changing feature, especially for people who work remotely or need to join meetings from a public place. It allows users to hide unpleasant scenes from the background and keep the focus on themselves.
But, things can get embarrassing when you enjoy your comfort at your residence and forget to blur the background. The situation can worsen if the background blur doesn’t work correctly during an important meeting.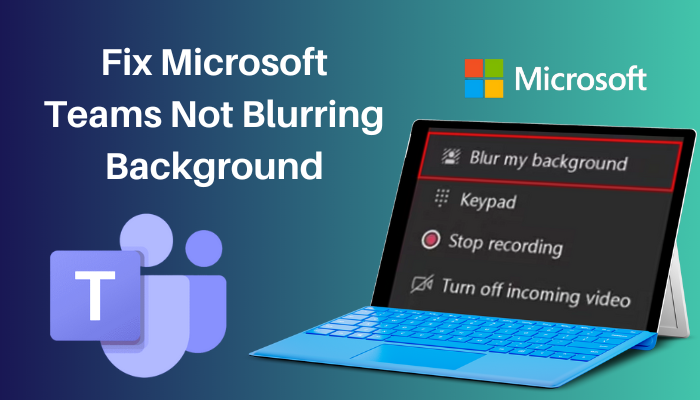
Many users have reported problems with the MS Teams background blur feature. In addition, some users said that the background blur option had disappeared entirely from their apps.
In this article, I’ll discuss the reason and the effortless way to fix the background blur issue in Microsoft Teams.
So, let’s start.
Follow our easy step-by-step guide to fix Microsoft Teams status not updating.
Why MS Teams Not Blurring Background?
Because of incorrect login sessions, using Teams web version or outdated Microsoft Teams desktop clients app, users can face issues while accessing the background blur option. Also, disabled blur options by IT admin and missing Advanced Vector Extension 2 can lead to an issue in Teams.
I’ve gathered the most common reasons behind the background blur problem in Microsoft Teams and described them below.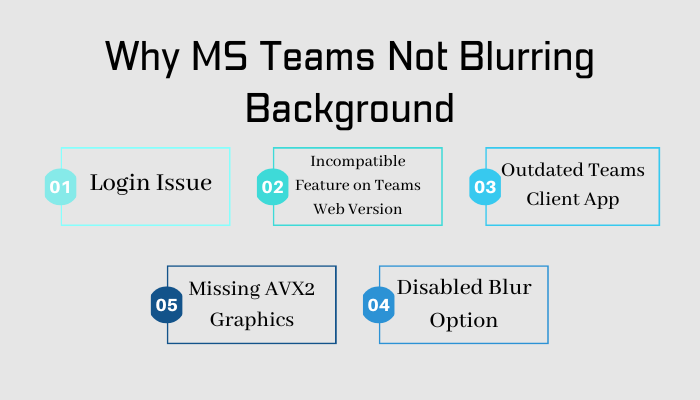
Here are the reasons behind Microsoft Teams isn’t blurring the background:
Login Issue
A faulty login session can hinder users from accessing various features in Microsoft Teams. You may face an issue with the background blur, or the option has disappeared because of an incorrect login session.
Incompatible Feature on Teams Web Version
The background blur feature only works with Chromebook, desktop and mobile clients. You won’t find the option when using the MS Teams web version.
Outdated Teams Client App
The old Teams version is incompatible with various features in the latest operating system. If you are using an outdated Teams client app, you may face issues while accessing the blur option from background filters.
Disabled Blur Option
IT admin can change the settings of the Teams accounts under the organization. Your organization may have restricted the blur features, so the background blur isn’t working on your account.
Missing AVX2 Graphics
Microsoft Teams require Advanced Vector Extension 2 or AVX2 for detecting the person and background. If you use a PC without AVX2, the background blur won’t work with your device.
I believe you’ve got an idea about the issue after reading the reasons. If you are also facing the same problem, read the procedures from the following passage to resolve your issue without difficulties.
Here’s a complete guide on how to fix Microsoft Teams blank white screen.
How to Fix Microsoft Teams Not Blurring Background
Users can resolve the background blurring issue in MS Teams by re-logging into the application, using desktop clients, updating and repairing Teams, and enabling blur options. Also, you can fix the missing blur button by clearing the cache and updating Microsoft Visual C++ Redistributable.
There are some additional methods to solve the background blur problem. Consider reading the passage below to fix the blur issue in Microsoft Teams.
Here are the ways to fix MS Teams not blurring the background issue:
1. Re-Login to Microsoft Teams
Sometimes, a quick sign-out and sign-in can solve the background blur problem on your Microsoft Teams. You must restart your PC after the sign-out to ensure the best outcome.
Follow the steps below to restart the PC and re-logging into your MS Teams account.
Here are the procedures to re-login to Microsoft Teams:
- Open Microsoft Teams desktop client.
- Press on your profile picture from the top right corner.
- Click on Sign out.
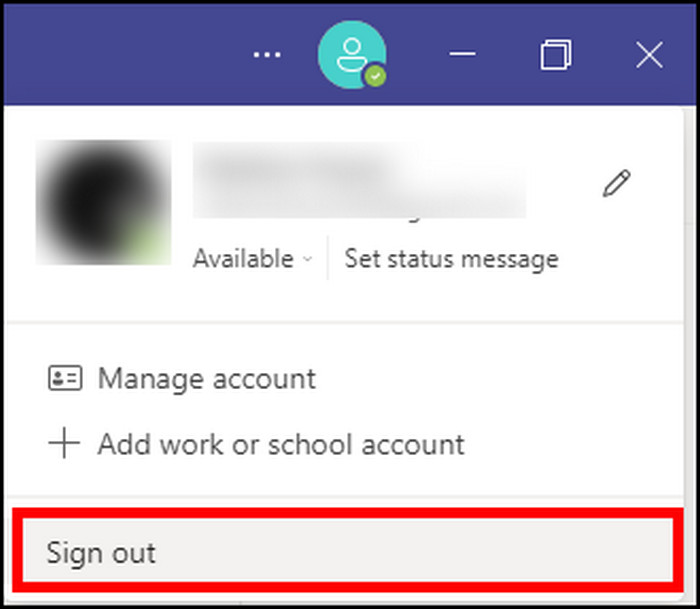
- Restart your PC.
- Open Teams and log in to your account.
If you had a typical issue with Teams, restarting and re-logging the application should solve your problem.
Also, check our exclusive tutorial on Microsoft Teams notifications won’t go away.
2. Use MS Teams Client
Microsoft Teams background blur effect is supported with desktop clients for Windows, Mac, and Chromebook. The option is unavailable in the web version of MS Teams.
If you are using Microsoft Teams on the web version, switch to Teams client to get the blur feature in background effects.
3. Update Microsoft Teams
Old versions of MS Teams don’t work well with the latest operating systems. You may miss the blur option if you use an old version.
The updating process is very effortless in Teams. Read the instructions below to update your MS Teams desktop clients.
Here is the method to update Microsoft Teams:
- Launch Microsoft Team on your desktop client.
- Press the three horizontal dots ( … ) button from the top ribbon.
- Click on Check for updates.
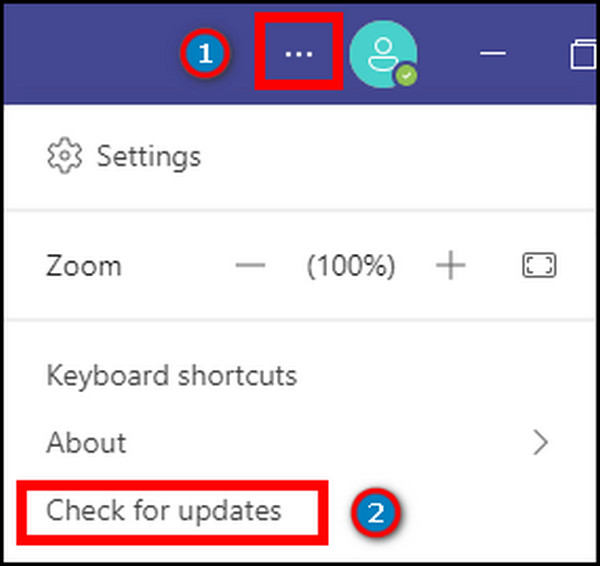
Restart your Microsoft Teams desktop client and check if you can blur the background.
4. Repair Office
If you are having any issues with the Microsoft Office suite, it can cause effects on MS Teams background blur option. The quick way to solve the issue is to repair the Office suite.
Follow the instructions below to repair your Microsoft Office suite and fix the blur issue in Teams.
Here is the way to repair Microsoft Office:
- Close the MS Teams application.
- Navigate to the Control Panel.
- Click on Program & features.
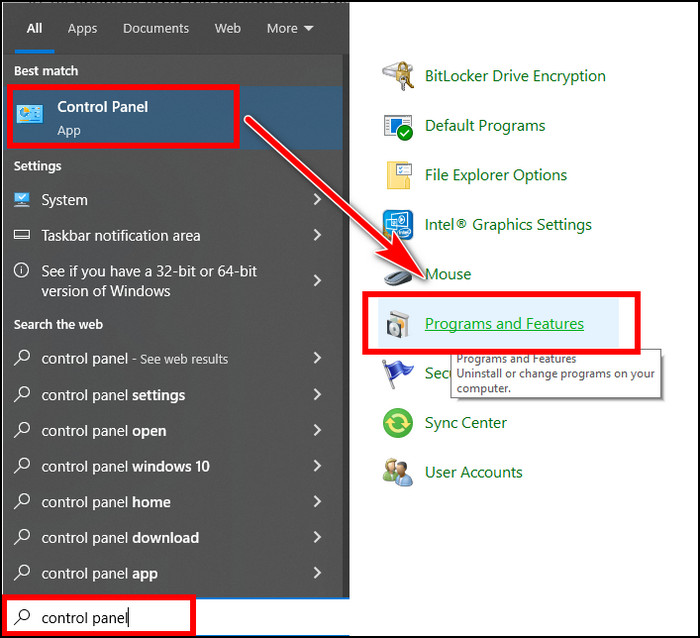
- Right-click on Office and press Change.
- Select Online Repair and click Repair.
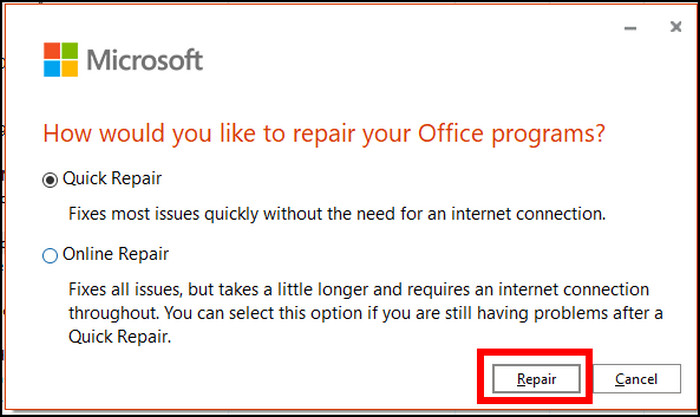
After completing the repair process, restart your PC and reopen MS Teams application to check if it has resolved the issue.
5. Contact IT Admin
IT admin can alter the settings and disable blur options for the accounts under the organization. Your IT admin may have disabled the background blur option if you work in an organization.
Contact your IT admin and ask to check the background blur settings.
If the admin sets a No Filters option, ask them to select All Filters, Blur Only or Blur And Default Backgrounds option to enable the blur effects.
6. Clear Teams Cache
Users have reported having the blur options before, but now the Microsoft Teams blur background is unavailable on their devices. The issue can appear because of the corrupted Teams cache.
Follow the instructions carefully to clear the Microsoft Teams cache from your desktop.
Here is the method to clear cache files of Microsoft Teams:
- Close the Microsoft Teams application.
- Launch the Run dialog box by pressing the Win + R buttons together.
- Type %appdata%\Microsoft\teams and click OK.
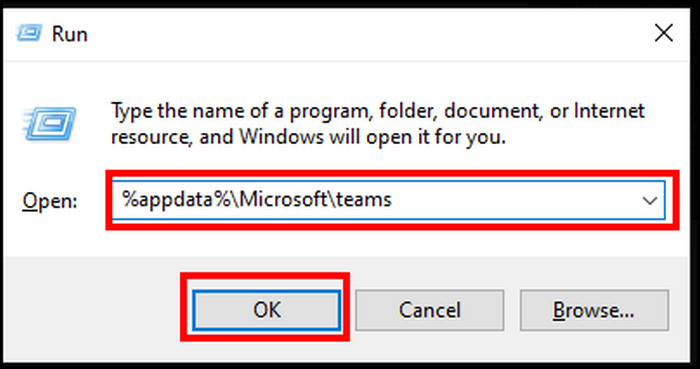
- Delete the Cache, blob_storage, databases, GPUCache, IndexedDB, Local Storage, and tmp folders.
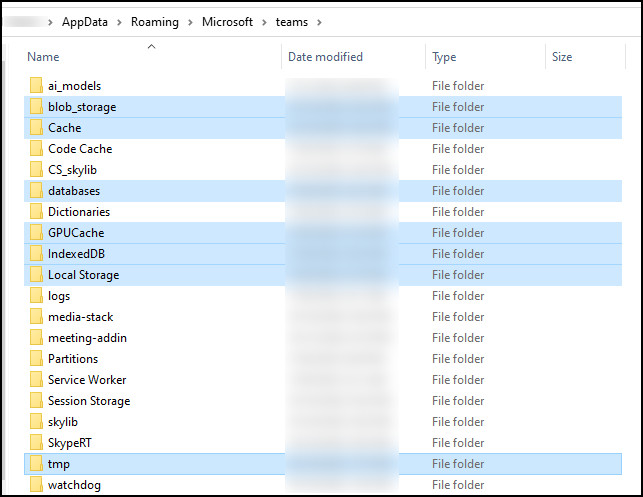
- Restart your PC.
- Open Microsoft Teams.
7. Update Microsoft Visual C++ Redistributable
Microsoft Visual C++ Redistributable is a Dynamic Link Library (DLL) file required by many applications to operate flawlessly. Using an old version can cause problems with the background blur in Teams.
Experts have suggested updating the Microsoft Visual C++ Redistributable to resolve the background blur issue. Read the steps below to update them.
Here are the procedures to update Microsoft Visual C++ Redistributable:
- Visit Microsoft Visual C++ Redistributable website.
- Click to download the latest version.
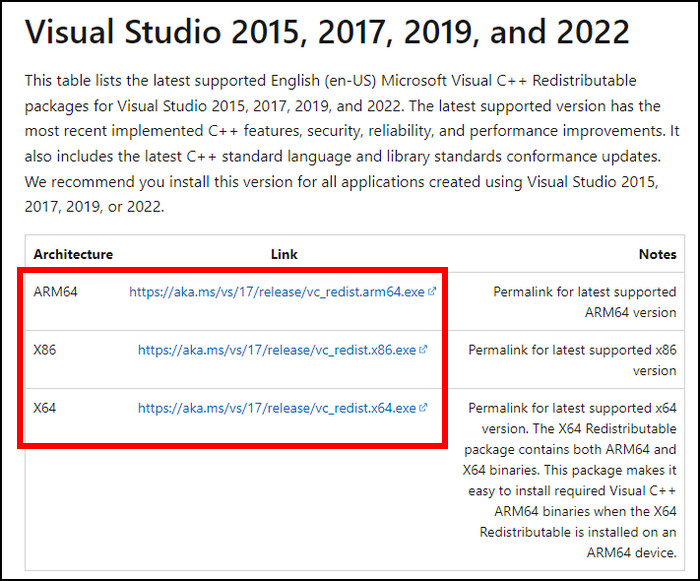
- Navigate to the downloaded folder.
- Install the application.
- Restart your PC.
After restarting your PC, open the Microsoft Teams desktop client and check if the background blur is working correctly.
Follow our guide to fix plan, set or attend MS Teams live event.
8. Use PC with Advanced Vector Extension 2
According to Microsoft, Teams require Advanced Vector Extension 2 (AVX2) to detect the person and background. The AVX2 is available for the chipset with Haswell microarchitecture.
If your PC doesn’t have the Advanced Vector Extension 2, you need another PC to use the background blur feature.
9. Contact Support
In the above steps, I’ve provided the background blur requirements and the ways to resolve the problem. I believe you’ve already solved the issue following the instructions.
However, contact Microsoft Support for further guidelines and instructions if the issue still occurs.
Frequently Asked Questions
Which Teams version supports background blur?
Microsoft Teams on Chromebook, Windows, Mac, Android and iOS supports the background blur features.
Does Linux support background blur in Microsoft Teams?
No, Linux doesn’t support background blur features in Microsoft Teams. The option is available for the Windows version.
How to blur the background on Microsoft Teams?
To blur the Microsoft Teams background before joining a meeting, click Background filters > Blur.
Conclusions
Have you ever compared a video with and without blur in the background? Well, the video with a background blur comes lovely.
Similarly, you can present your appearance and maintain privacy by adding a background blur in a Teams meeting. However, an unfortunate problem with the background blur is enough to spoil your meeting.
In this article, I’ve provided the reasons and straightforward solutions to your problem. I hope this has helped you and you’ve managed to resolve the issue.
Don’t forget to comment to share your thought, and I’ll see you at the next one. Goodbye.