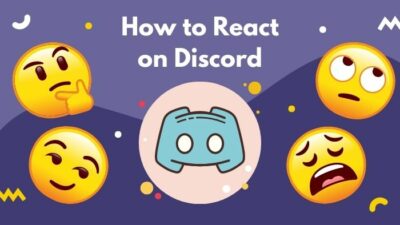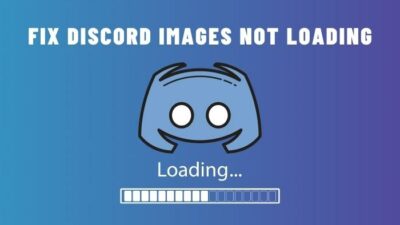Like every other app, Discord has some default settings to make the user experience much smoother. For example, automatically starting up at boot time. While it may be convenient for some, not everyone appreciates this feature.
Discord will take up some of your system resources whenever you open your PC or Mac, leading to a longer startup time. It gets worse if there are a lot of unread messages and notifications.
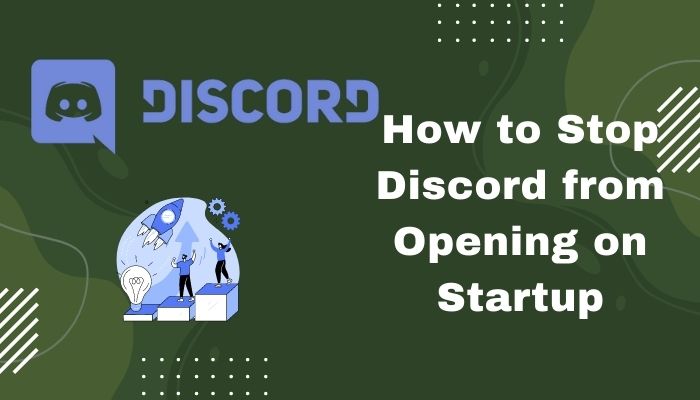
Although it won’t affect you if you have a decent or high-end PC, you’ll definitely feel the difference if you’re low on RAM.
If you wish to gain more insight on this topic, keep reading till the end.
Want some amazing custom Bots for your Discord channel? Check out our epic guide on how to make a discord bot step-by-step.
How to Stop Discord from Opening on Startup Windows 10
Installing discord in default settings is the main reason it launches automatically at the startup. Also, sometimes a user presets an application to autostart if the program is necessary for some reason. Moreover, the incorrect setting on your computer triggers discord to launch automatically.
As I’ve previously mentioned, letting Discord start itself will negatively impact your PC’s bootup. So, the only viable solution is to disable the related settings.
Now, you can do it in two ways. Both of these processes take about a minute and can be done by anyone.
Follow these steps to Stop Discord from Opening on Windows 10 launch menu:
1. Stop Discord Startup from its User Settings
Discord mainly pops up at startup due to its default settings. So you only need to turn it off, and it won’t bother you again. Follow my guide for more details on this topic. Before that, Check How Many Warnings Have Been Given to Someone.
Here’s how you can Stop Discord Startup from its User Settings:
- Open the Discord app on your PC.
- Navigate to User Settings. You can find it as the cogwheel icon beside your name tag.
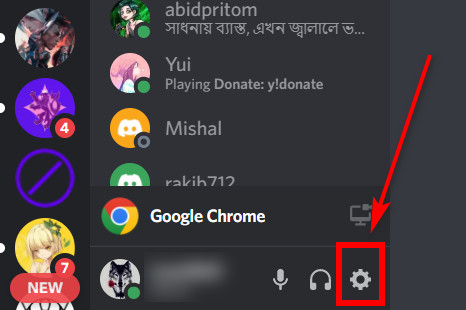
- Select Windows Settings from the left sidebar. You can find it under the App Settings section.
- Toggle the Open Discord option to Off from the System Startup Behavior section.
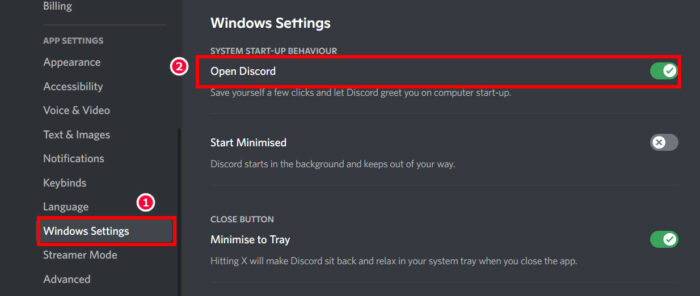
If you wish to enable Discord startup in the future, then all you have to do is to turn the Open Discord option On. Additionally, if this setting is turned on, you can set it to start minimized.
In this way, it will remain in the background, and you can access it anytime.
2. Use Task Manager to Prevent Discord from Start Menu
Now, this method isn’t unique to Discord. You can shut down any app that automatically starts up from the task manager.
Here’s how to Stop Discord automatic start from Task Manager:
- Press shift+ctrl+esc to open Task manager.
- Click on More details.
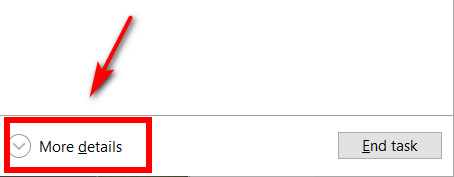
- Select the Startup Tab.
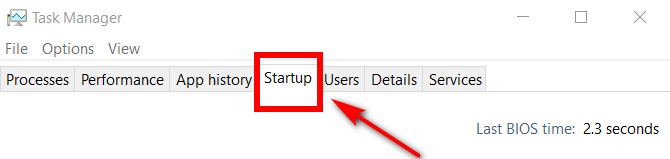
- Locate Discord from the list, then right-click>Disable.
Some people reported that none of the above-mentioned methods worked for them. If you’re in a similar situation, try reinstalling Discord and then change the settings. It should work out.
Stop Discord from Opening Automatically on Startup Mac
Although MAC and Windows are totally different Operating Systems, they do share some common traits. For example, disabling apps at startup.
If you’re annoyed at seeing Discord every time you open your MAC, then all you have to do is change a simple setting, and it won’t ever appear in the startup. You can do it either from the Discord app directly or from system preferences. Fix a Blank screen on Discord if your server failed to connect.
Follow these steps to Stop Discord from Opening on Mac launch:
1. Stop Discord Launching at Startup from System Settings
In almost every operating system, you’ll find an option dedicated to listing apps and software that launch at startup. MAC OS is no exception. All you need to do is locate the settings, and the system will take care of the rest.
Here’s how you can Stop Discord Startup from System Settings:
- Click on the apple icon at the top left corner of your screen.
- Select System Preferences.

- Navigate to Users & Groups from the available options.
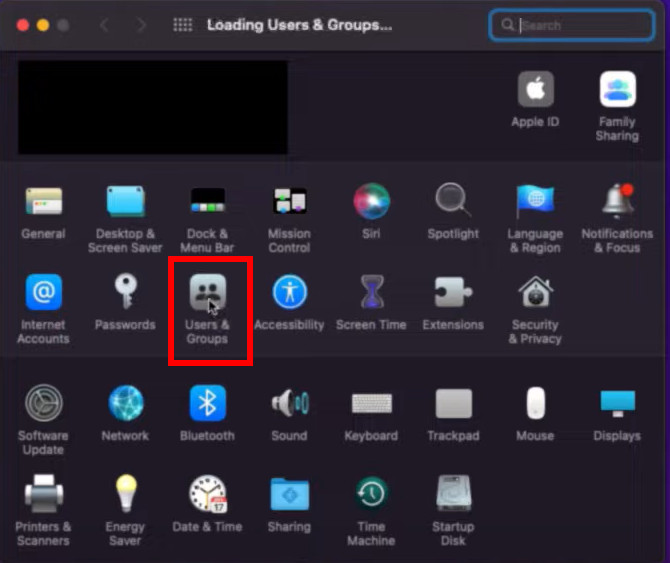
- Ensure that the current user is selected in the left sidebar and then tap on Login Items.
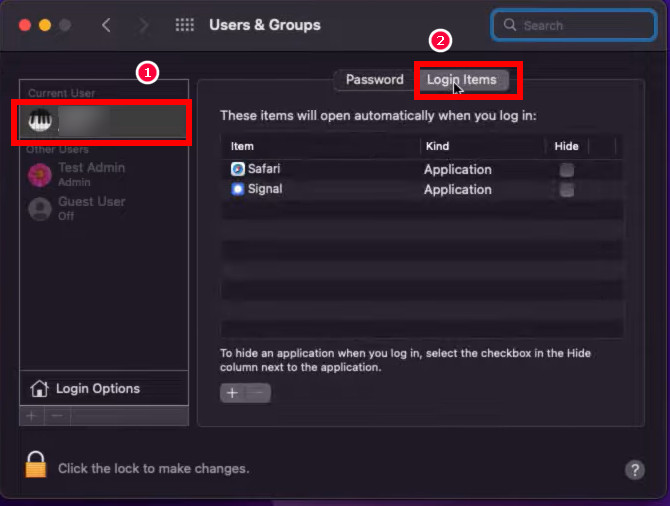
- Select Discord from the list and click on the (-) sign.
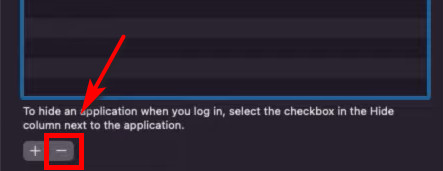
Alternatively, you can disable it from Docks. Right-click on Discord and select Options. Then Uncheck the open at Login option.
2. Stop Discord Startup from App settings
If the previous method didn’t work out, try following this one. If you’ve disabled startup from the app itself, it won’t show up anymore.
Here’s how you can Stop Discord’s automatic start from its User Settings:
- Open the Discord app on your PC.
- Navigate to User Settings. You can find it as the cogwheel icon beside your name tag.
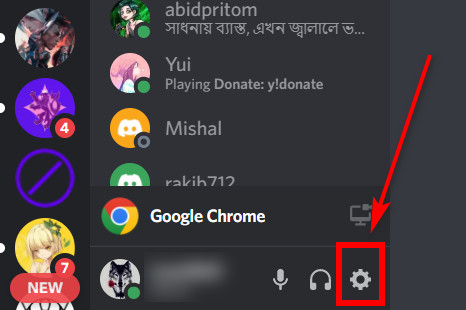
- Select Windows Settings from the left sidebar. You can find it under the App Settings section.
- Switch the Open Discord option to off under the System Startup Behavior section.
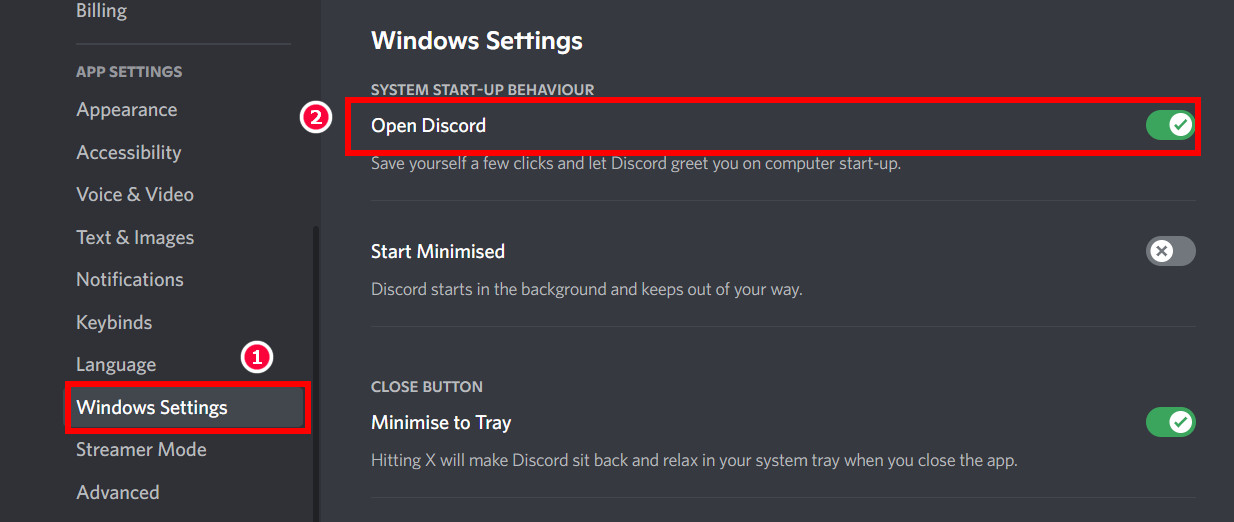
How to Stop Discord from Opening Automatically on Startup Windows 11
Recently many people switched to Win 11 and are still unfamiliar with the settings. On top of that, if Discord is opening itself every time you open your PC, it might get a little annoying. But don’t worry too much.
There are two methods to disable Discord launching at startup. Both of them are guaranteed to work. So pick whichever you like.
Follow these steps to Stop Discord automatic launch on Startup Windows 11:
1. Use Discord’s App Settings
Normally, your Discord will launch automatically as per its default settings. So you need to change it manually. First, go to the User Settings menu. 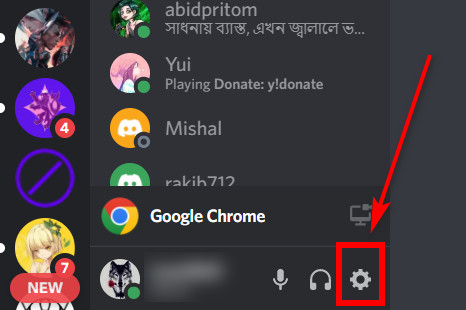
Then select Windows Settings. Here, every feature of Discord that is related to Windows can be found.
Now turn the first option that says Open Discord to OFF. By doing this, you are free from seeing Discord in the foreground on every startup. 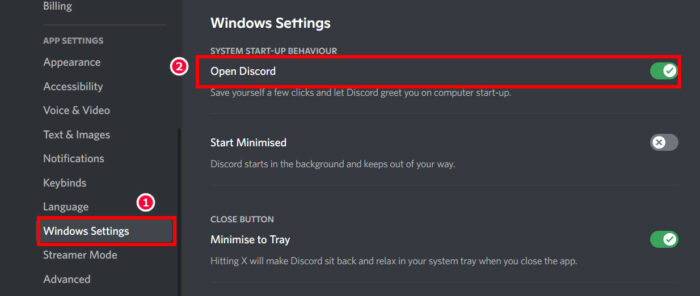
2. Use the Task manager
Task manager is a wonderful feature of Windows 11 where you can access crucial system settings. And that includes stopping apps like Discord that automatically open up during boot.
To open Task Manager, press the short keys shift+ctrl+esc. Then click on More Details. 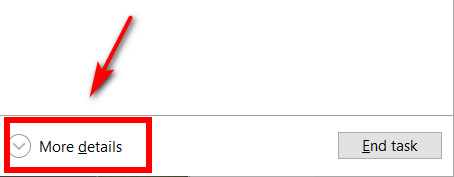
Now go to Startup. Here, you’ll find every single app and software that has permission to lauch at startup. 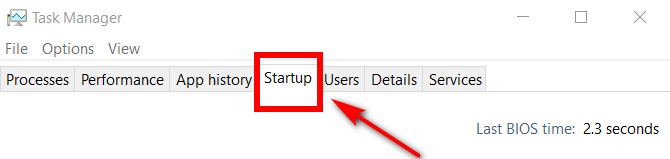
Finally, you just have to locate Discord and disable it from the right-click option.
How to Stop Discord from running in the background
After installing discord, if you press the close button, it won’t actually close. Instead, it will be minimized to the system tray. It happens because the settings were set like this by default. Therefore, if you wish to close Discord properly, you have to change it manually. Follow our epic guide if you want to add a role in Discord and also manage the roles easily.
Follow these steps to Stop Discord from running in the Background:
- Open the Discord app on your PC.
- Navigate to User Settings. You can find it as the cogwheel icon beside your name tag.
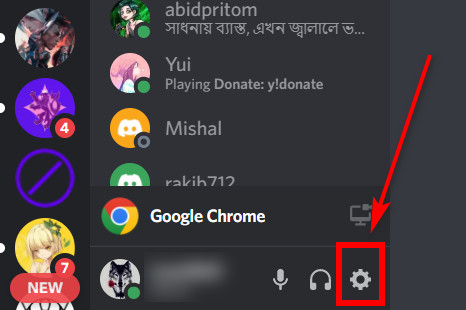
- Select Windows Settings from the left sidebar. You can find it under the App Settings section.
- Ensure that Minimized to Tray is Disabled.
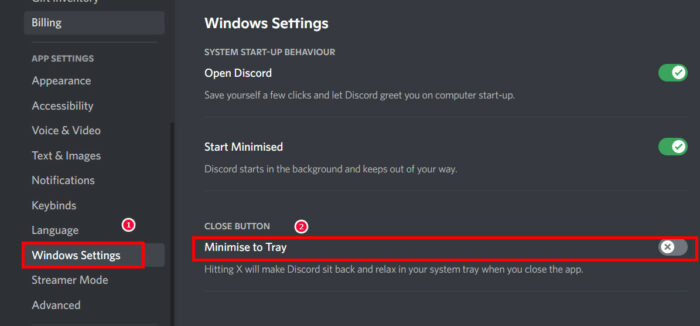
Final Thoughts
If you’re someone who prefers a clean startup, then you won’t be too happy seeing apps like Discord pop up the moment you boot your system. Luckily, there’s a way out. However, if you change your mind, then you can always revert the settings back.
I hope my guide was able to provide some help on your quest to stop Discord from opening during boot.