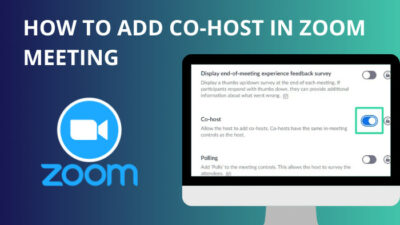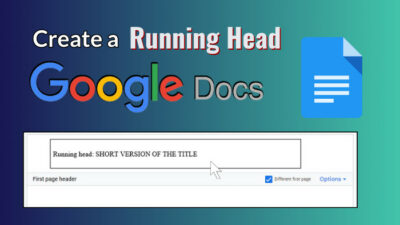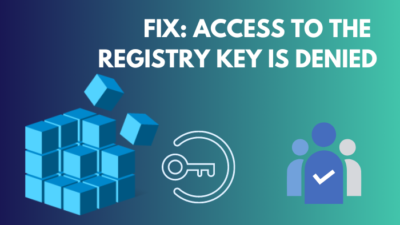You must have heard about Sublime Text from a friend who is probably into coding and markup. It is a cross-platform app that makes coding much easier with the necessary shortcuts and tools.
It’s a trendy text editor because of its powerful features like multi-line editing, Python API for developing plugins and different built systems for many programming languages. And since you want to change the theme, you want to personalize it even more.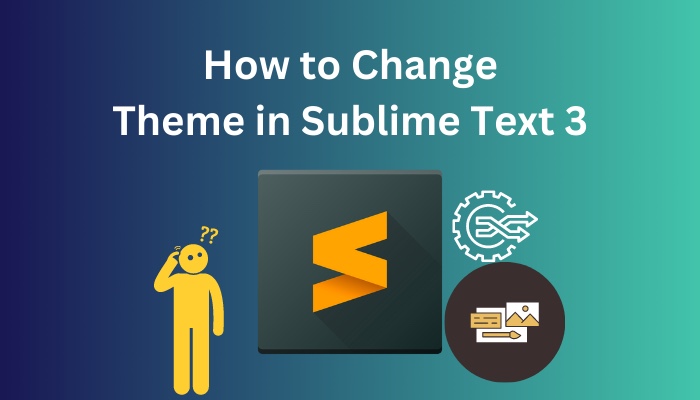
We all know coding can be a monotonous job. However, changing the UI in Sublime Text can give you a sense of refreshment.
Making your work environment more to your liking helps to increase work progress. Let’s go through the process of how you can change your theme in Sublime Text.
Why Should You Use Sublime Text 3?
Sublime Text 3 is trendy among its users mostly because of its powerful features. It is free to download and evaluate. But for continued use, you have to buy a license. Though the evaluation time is not yet fixed. So it’s mostly free. It’s worth all the features you get.
Multi-line text editing, different APIs, regex find and replace, web developing features etc., are the core use of Sublime Text. It’s available across Windows, Mac and Linux. It’s super fast, and you won’t experience any lag in it. It has to autocomplete, markdown features and whatnot.
Simply select a word that highlights all of the instances it has been used. Plus, with the user-friendly UI, it’s super efficient. Moreover, it has a ton of shortcuts that can save you valuable time.
How to Change Theme in Sublime Text Editor
Changing your work environment to your personal preferences improves work efficiency. If you are just starting with Sublime Text, you probably don’t know how to change it. Unlike some platforms, you can change color schemes, themes etc., to your liking.
It’s tough if you aren’t used to coding for long hours. Everything might look very confusing, as it was for me. From the auto-correction to how wide the indentation of your code will be, you can change it until it feels like home to you.
While some people might like the black or white interface, others like it more colorful. Different colors make it easier to interact with.
Here are the steps to change the theme in Sublime Text Editor:
Switch to Other Color Schemes
Changing the color scheme is the easiest way to change the theme. There are built-in color schemes that you can change into. You can change it to your preferences.
Here’s how you can change color schemes:
- Press on the Windows key.
- Type Sublime Text 3 in the search bar.
- Open the first result.
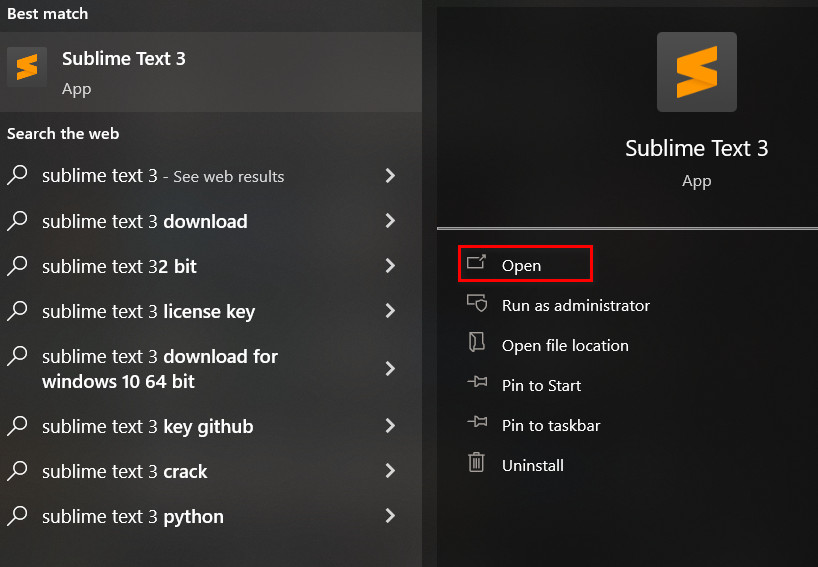
- Press on the Preferences tab at the top of the window.
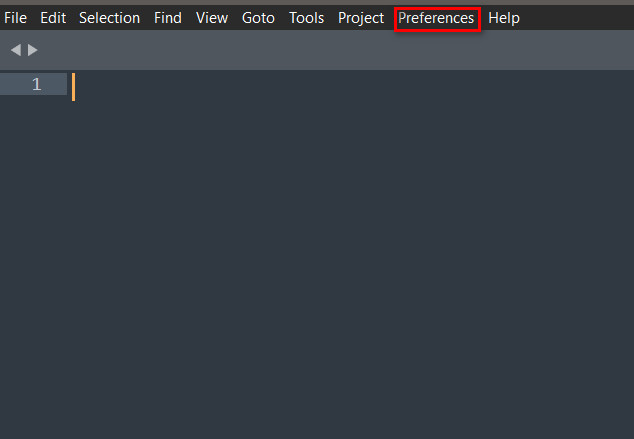
- Press on Select Color Scheme.
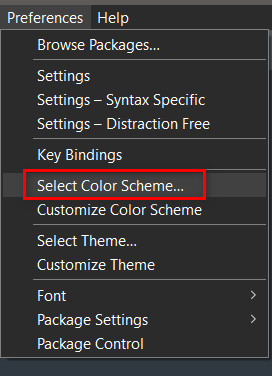
- You can find several built-in color schemes there to change into.
If you want more control over the themes you are changing into or if you want more than the built-in themes. You can try the following method.
Here’s how you can do it:
- Access the Command Palette by pressing Ctrl + Shift + P.
- Type Install Package Control and select it.

- Wait for a prompt to confirm your installation of Package Control.
- Open the Command Palette again by pressing Ctrl + Shift +P.
- Type Install Packages and press Enter.
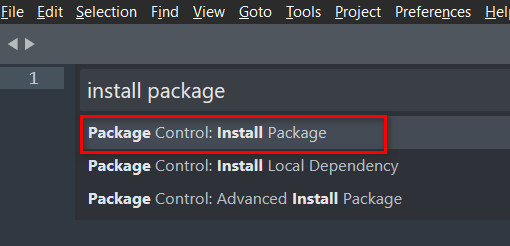
- Install any color scheme from there.
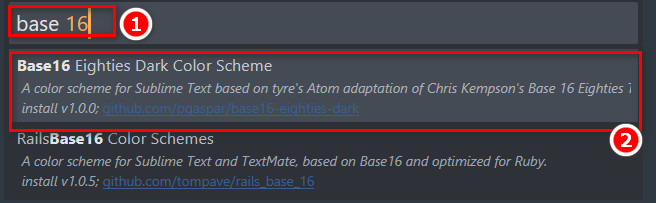
- Open the Command Palette according to step 1.
- Type Select Color Scheme and hit Enter.
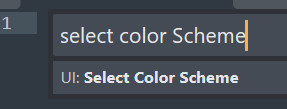
- Select your installed color scheme.
This is how you can change your color schemes and the text color to affect your theme. There are more themes, and you can access them by following the following method.
How to Install New Themes in Sublime Text
There are built-in themes, and there’s more on the internet. You can choose from a mountain of themes and never seem to find the end of it.
Follow these steps to install new themes:
- Open the Command Palette as mentioned before.
- Type Install Packages.
- Type your desired theme name and hit Enter.
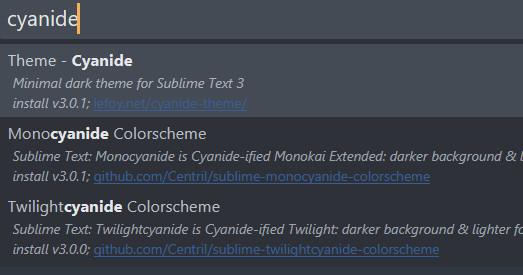
- Wait for the prompt of confirmation of installation of your theme.
- Open the Command Palette.
- Type Select Theme and hit Enter.
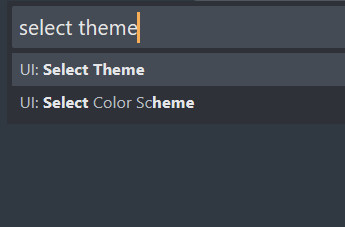
This is how you can install new themes and apply them to your sublime text.
Note: You can also change your text size and other properties from the Settings Menu or via using code.
Advantages of Sublime Text Editor
Some might think it’s just a text editor. What is more to it than that? Well, the reviews of this text editor are great. According to users, it has a product score of over 8 out of 10.
Features
It has compelling features like customizability, instant project switching, cross-platform, distraction-free mode, split editing, plugin API etc.
Benefits
It has online support. It is easily used in mid- and low-level businesses, and therefore, its popularity has risen. It is supported on multiple operating systems and is relatively easy to use. And most importantly, it is affordable.
Debugging with this application is quite easy as multiple features help find words and codes. Split editing and multi-line editing are even more efficient when we have to change something in line.
Disadvantages of Sublime Text Editor
Sublime text is mostly a user-friendly app. But like everything, it has some problems as well. According to some users, the app is confusing. Furthermore, the plugins are complicated to install.
Sometimes autocorrect or suggestions to some codes are not correct, so many users of the application turn that feature off.
The confusion goes on. You have to install packages for them to work correctly. But as to how to install them, it’s quite puzzling for new users. It’s obviously not beginner friendly unless you know the shortcuts.
The shortcuts are difficult to remember. They differ according to some operating systems. It confuses users while working with multiple devices. Most of all, it isn’t free.
Mastering this application is somewhat tricky, as is learning to code. But with proper guidance, this can help a person be more efficient and precise with their coding.
Alternatives to Sublime Text
Sublime text may be useful, but it’s not free. So there are other alternatives to the app. Some are even free. Some of the alternatives are:
- Notepad++
- Visual Studio Code
- UltraEdit
- Atom
- Brackets
- TextPad
- TextEdit
- GNU Emacs
All of these are popular text editors. Different language plugins are integrated into many of them. And you can use almost any of them to do code.
There are many apps like Sublime Text Editor, and many of them are open source. So anyone can use them for free. Some might say they have a better experience with other text editors.
I’ve used Atom and Visual Studio Code, and they were also quite easy to use.
Atom is an electron-based open-source text editor with a huge amount of plugins for use. Moreover, it’s free and is updated regularly. It’s quite a sophisticated text editor.
Visual Studio is also free to use, and it’s lightweight. It’s mainly used for coding and web development.
It’s a matter of personal preference in the end. So there are many opinions on which is the best.
FAQs
1. How do I change the font size on the Sublime Text Editor?
The text editor fonts are pretty small in size after first installing the software. It’s difficult on the eyes. So to change that, first go to Preferences. Then go to Settings. On the right side of the window, add these lines.
“font_face”: “Courier New”,
“font_size”: 10
2. Does installing a new theme slow down my processing speed?
Installing anything will use some process, and if it’s running, then it also uses some method. But since it’s only a text editor, adding a theme or two won’t affect your PC that much.
3. Can I add different colors to my text in Sublime Text?
Yes, you can. It’s a text editor. It has many powerful features, as well as the simple coloring of different text in different colors.
Final Thoughts
Sublime Text Editor is a great application for multitasking, and it’s easy to use. It has many tools needed for coding or any kind of web development features. It’s not entirely free, but it has a free version.
Changing themes in Sublime Text isn’t that difficult if you just know the process. If you have further inquiries, write them down in the comments below.