The SATA port was designed to provide better functionality over the earlier PATA interface. It has a reduced cable size, lower manufacturing costs, a hot swapping feature, and faster data transfer speed.
The SATA port helps to transfer data between the CPU and the storage devices. Knowing how many SATA ports your motherboard has is essential because that will help to determine how many storage devices you can connect to a motherboard.
If you are unsure about your motherboard’s available number of SATA ports, this article will guide you through the process of checking available SATA ports efficiently.
Without further discussion, let’s start the process of checking the SATA ports of any motherboard.
Tag Along!
What are SATA and SATA Ports?
Serial ATA (Serial Advanced Technology Attachment or SATA) is a transport protocol that manages data transfer between the computer motherboard and the storage devices. The SATA port was a huge improvement from the previous technology PATA port.
SATA works on serial signaling technology, as its name suggests. In simple words, SATA is a bus interface that connects your storage devices with your computer.
Different storage devices use SATA technology like HDD, SSD, and optical drive. Depending on your motherboard model, there could have four to eight SATA ports. The port connectors appear as an L-shaped connector that prevents from plugging it in the wrong way.
SATA port was introduced in 2000, replacing the old standard PATA (Parallel Advanced Technology Attachment) port. SATA ports offer more advanced features to improve the data transfer speed and better motherboard component management.
Along with other improvements, SATA ports support hot swapping. It is a feature that allows the user to plug or unplug storage devices to their computer without shutting down the device, which was a significant improvement from the old PATA ports.
What are the Versions of SATA?
The SATA port started its journey in 2000, and it improved a lot in recent years. Nowadays, there are different SATA generations available in the market for consumers.
SATA ports have mainly three generations, including SATA 1, SATA 2, and SATA 3. Go through the below table to find every SATA revision from the beginning.
| SATA Version | Release Year | Improvements | Transfer Speed |
|---|---|---|---|
| SATA 1.0 | 2000 | 1.5 Gbit/s or 150 MB/s | |
| SATA 2.0 | 2004 | Making the USM slimmer. Adding a micro SSD. Adding USB 3.0 ports. Optimizing power requirements. | 3 Gbit/s or 300 MB/s |
| SATA 2.5 | 2005 | ||
| SATA 2.6 | 2007 | Slimline connector. Micro connector (initially for 1.8” HDD). | |
| SATA 3.0 | 2008 | Adding activity indicator. Better data center maintenance. Staggered startup options. | 6 Gbit/s or 600 MB/s |
| SATA 3.1 | 2011 | mSATA. Zero-power optical disk drive. | |
| SATA 3.2 | 2013 | SATA M.2 Combines both SATA and PCI Express buses. | |
| SATA 3.3 | 2016 | Shingled magnetic recording (SMR) support. More flexibility. | |
| SATA 3.4 | 2018 | Device temperature monitoring. Better manufacturer compatibility. | |
| SATA 3.5 | 2020 | Lower latency for better speed. More controls. |
The above table has covered all the versions of SATA with the speed and improvement details. That can help you to understand the usability of different SATA ports better.
How Many SATA Ports Do I Have?
Knowing how many SATA ports your motherboard has is prominent when you need to upgrade your computer storage. Usually, there are about four to eight SATA ports on modern motherboards. The number can vary depending on the size of your motherboard.
There are different ways to check how many SATA ports are on your computer motherboard. In the below section, you can find the most effective methods to check SATA ports.
Here are the ways to find out how many SATA ports your motherboard has:
1. Check the Manufacturer’s Website
The best way to see how many SATA ports are on your motherboard is by going through your manufacturer’s website. All reputed motherboard manufacturers have data about the motherboard ports, including SATA ports.
The process is more straightforward when you know the motherboard name and model number. Just open your browser and search with the name and number, and you will find a specification list of your motherboard.
Keep going through the specification until you find the data about the SATA slots. There you will find the available port numbers along with the SATA port versions.
If you cannot find your motherboard or device model, the procedures below will help you get the information effortlessly.
Here are the steps to find your system model:
- Press the Windows button.
- Type System Information in the search bar and hit Enter, which will open the System Information.
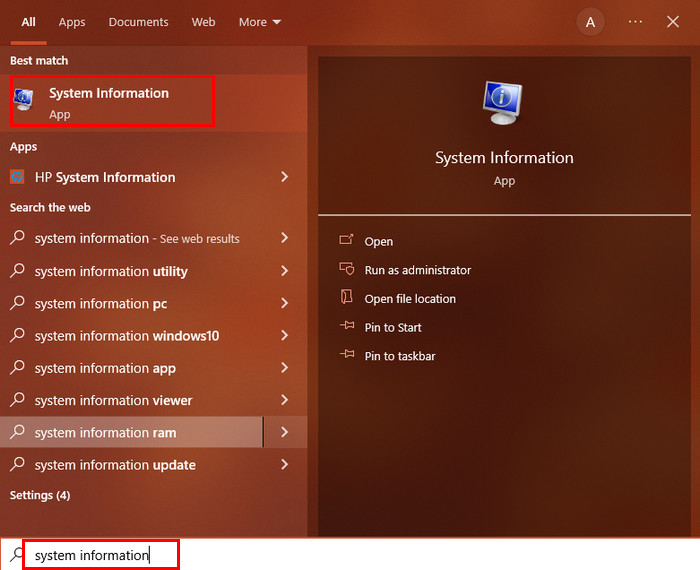
- Find the System Model from the item list.
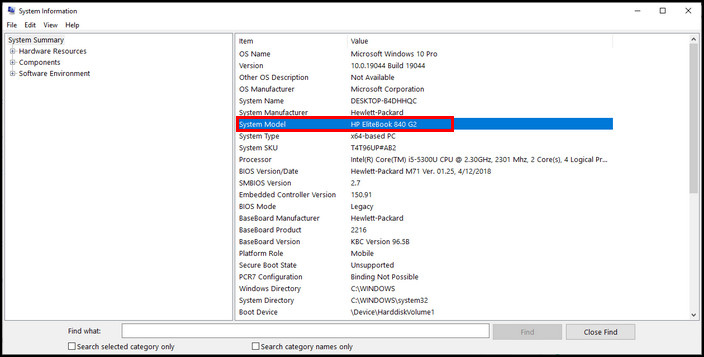
You will find the system model under the value. Copy the model and search with it to check how many SATA ports are on your motherboard.
2. Count Manually
If you are experienced in computer hardware, you can quickly open the CPU case to count the SATA ports manually.
This method is more efficient as you can count the ports directly and get feedback. You can also install a new storage device directly.
While you count the SATA ports manually, you will also get information about the SATA ports version that can help install the storage device perfectly.
Some motherboard models have different colors for different SATA ports that indicate the port versions. Usually, the white-colored ports are SATA 3, and the blue-colored ports are SATA 2.
3. Utilize Third-Party Tools
You can also determine the SATA ports using third-party applications. Many tools can show you your computer’s system information, including the number of SATA ports and their versions.
These tools are handy as you don’t need to open your CPU case or search the internet for information. However, the software can show only limited information.
For example, HWiNFO can show you the status of your drive with the SATA speed. It also provides other important information like the model and size of the installed hard drive.
4. Use the BIOS
Basic Input/Output System (BIOS) is the main program that boots your computer. You can use the BIOS menu to check how many SATA ports are available on your motherboard.
You must press the BIOS hotkeys while booting to access the BIOS menu. For most motherboard models, F2 and DEL keys are the hotkeys to enter the BIOS menu. Follow the below list to enter the BIOS menu.
| Acer | F2 or DEL |
|---|---|
| ASUS | F2 for all PCs, F2 or DEL for motherboards |
| Dell | F2 or F12 |
| HP | ESC or F10 |
| Lenovo | F2 or Fn + F2 |
| Lenovo (Desktops) | F1 |
| Lenovo (ThinkPads) | Enter + F1 |
| MSI | DEL for motherboards and PCs |
| Microsoft Surface Tablets | Press and hold the volume up button |
| Origin PC | F2 |
| Samsung | F2 |
| Sony | F1, F2, or F3 |
| Toshiba | F2 |
When you are in the BIOS menu, look for a section related to DRIVES. In the Drive section, you will find the information about which SATA port is occupied or not. Also, the number of SATA ports available for use.
How to Identify SATA Ports on A Motherboard
It is essential to identify SATA ports before you start counting them. You can locate SATA ports on a motherboard in different ways. To learn more, go through the below procedures.
Here are the ways to determine SATA ports on a motherboard:
1. Check Physically
The easiest way to identify SATA ports on your motherboard is to open the CPU case and look through the motherboard components.
The tags (SATA 1, SATA 2, SATA 3, SATA 4, and so on) are written on the motherboard. Look for the labels and the L-shape to find the SATA ports on your motherboard.
2. Search Using Motherboard’s Model
To identify the ports, you can search using your motherboard’s name and model number. In your browser, type the motherboard’s name and model and find your manufacturer’s website.
Once you are on the manufacturer’s website, go to the SATA section for your motherboard. It will show you all the SATA ports and their position on the board.
3. Use Software
In case you don’t know about the motherboard name or model, some third-party applications can assist you in identifying the SATA ports. You can quickly identify SATA ports on your motherboard using the Crystal Disk Info and HWInfo.
How Many SATA Ports Do I Need?
Two or four SATA ports are enough for most users to handle their files. But sometimes, you may need to install more than four hard or optical drives to meet your needs. To build a NAS (Network-attached storage) PC, you must use as many SATA ports as possible.
You need to understand what you will do with multiple SATA ports. The discussion below will help to know how many ports you need.
Here are the SATA port numbers you need depending on the user type:
1. Standard User
If you are using your computer for surfing the internet, watching media content, or for simple office tasks, a motherboard with two SATA ports is enough for you.
You can use two ports for two different drives, one for your HDD and the other for an optical drive. The good news is almost every modern motherboard comes with at least four SATA ports.
So, if you are a primary user, you will not face any trouble with the lack of SATA ports on your computer motherboard.
2. Intermediate User
The term intermediate user suits the people who use their computer for slightly heavier tasks like video & sound editing or gaming. These people need a larger space to store large data files. A faster transfer rate is also significant for these users.
You can use two SATA ports to install two different storage drives if you are an intermediate user. You should use an SSD drive to store the operating system files as the primary boot drive. Besides, you should consider using an optical drive to store your game data or media.
I suggest you use a motherboard with at least four SATA ports for current use or future expansion.
3. Professional User
When you need to deal with a lot of data, you must use multiple hard drives to store the data on your computer. For professional users, it is necessary to have multiple SATA ports on the motherboard.
If you want to set up a RAID drive or a NAS (Network-Attached Storage) for storing your files, your motherboard should have as many SATA ports as possible. More specifically, your motherboard should have at least six SATA ports.
A RAID drive is formed with multiple storage drives that create a single workable storage system. RAID drive is very efficient in preventing drive failure.
How to Add More SATA Ports
In the last part of the article, I am covering an important topic that may help you if you don’t want to upgrade or change your motherboard.
Suppose your motherboard has only two SATA ports, but you need to connect more storage devices with your computer. So can you do that? The answer is yes; you can do that.
Follow the below procedures to add more SATA ports to your motherboard.
Here are the ways to add additional SATA ports on the motherboard:
1. Use A SATA Expansion Card
A SATA expansion card is used to expand one SATA port to multiple ports. Just plug the card in one of the ports as a host.
The expansion card is cheaper compared to other methods. So it is worth trying it if you are on a budget.
However, there are some downsides to using an expansion card. As it shares only one port as a host, it can’t share bandwidth across the storage devices.
2. Use A SATA PCIe Card
SATA PCIe Card is available in different sizes and has various ports. Generally, it has two to eight ports.
Before buying a SATA PCIe card, carefully check the PCIe version, transfer rate, and the PCIe lanes for better performance.
Frequently Asked Questions
How do I know what SATA port I have?
To find what version of SATA port you have on your motherboard, physically check the labels on them. On most modern motherboards, you will find SATA ports labeled with their version and system identification number.
Are 4 SATA ports enough?
For most regular users, having two SATA ports is sufficient. Having four SATA ports is enough for most tasks if you are an intermediate user. You may need more than four SATA ports if you are a professional user.
Which SATA port is best for SSD?
The best SATA port for SSD is SATA 3 port. It doesn’t matter which port you connect your HDD to, but it matters for SATA SSDs.
Wrapping Up
If you are using a recently manufactured motherboard from a reputed company, your motherboard has at least four to eight SATA ports.
However, when you need the exact port number to utilize the ports correctly, you can follow the different simple tricks I have discussed earlier to see the actual port numbers with the SATA version.
I have also covered all the essential information about the SATA ports, along with the process of adding more SATA ports if you need any.
Did you find this article helpful? Leave a comment below to let us know your valuable opinion.



