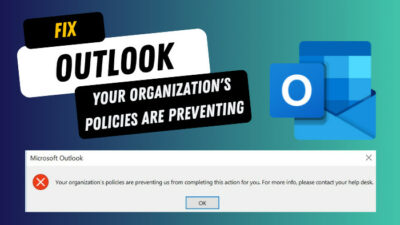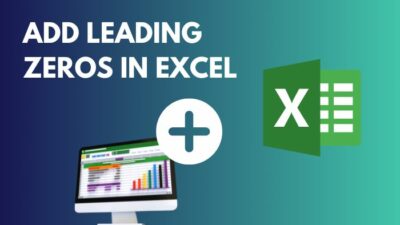After spending hard-earned cash on an expensive monitor, the grainy display can instantly break anyone’s heart. It can easily ruin your joy of gaming or movie watching with your beloved.
Last week I ordered a 4k monitor, and it was delivered safe and sound. With much enthusiasm, I sat down in front of my PC to explore the latest games. However, the new monitor suddenly looked cranky.
It made me so angry that I wanted to break the screen. You’re feeling the same, right?
Well, don’t get heated up. A blurry screen is a problem you can easily fix with simple steps. In this article, I’ve included every possible method to fix an unclear monitor display.
So look no further and jump into the article to solve your issue ASAP.
Why Does My PC Screen So Grainy?
Several reasons, like lower resolution settings, mismatched cable connections, or a dirty screen, can cause a grainy monitor. Also, if you are using outdated Windows or graphics drivers, you can face a grainy monitor problem. Some app resolutions don’t match your native screen, so they look blurry.
In this section, I will describe the main factors behind your PC’s grainy/blurry screen problem. Knowing the reason will help you to solve your issue quickly.
Here are the reasons behind the grainy/blurry screen problem of your PC:
- The DVI, VGA, or HDMI cables you are using to connect the device are faulty.
- Your power connection is loose.
- Your monitor is dirty.
- You are using an outdated GPU driver.
- Your Windows version is old.
- You set a lower refresh rate on your monitor.
- Your game resolution is different from your monitor’s native resolution.
- The monitor has built up some dust on the connection port.
These are the main reasons behind the grainy screen issue of your monitor. Now it’s time to solve the problem for good.
Follow our guide step-by-step to Fix Motherboard Not Detecting Monitor.
How to Fix Monitor Looks Grainy Problem
You can easily solve your grainy/blurry monitor issue by cleaning the device, restarting your PC, changing the faulty cable and re-plugin the connection. When those don’t solve the issue, your problem is caused by changing some settings. So you need to update the Windows and GPU driver to fix it.
When you can’t see your display clearly, it can be annoying. There are a few things you can apply to fix the issue before tearing up your monitor.
In this part of the article, I will show you the available fixing methods for blurry and cranky displays.
Here are the fixes for the monitor looks blurry/grainy problem:
1. Clean Your Monitor
On many occasions, you see a grainy or blurry image because of a dirty monitor screen. So you should clean your monitor screen when the issue suddenly happens.
Just pick up a lint-free cloth, lightly dampen it, and then delicately wipe the screen to clean your monitor. Also, clean the dust around the connection points. After a decent wipe, your blurry monitor will become clean.
2. Restart PC
Rebooting the PC should fix the problem if a minor software glitch causes the grainy monitor. The restart will also fix the pixelated screen in Windows 11 or 10.
So when you suddenly face the blurry screen, you should restart your PC as soon as possible.
Here are the steps to restart your PC:
- Tap the Windows key.
- Click on the Power icon.
- Choose Restart from the menu.
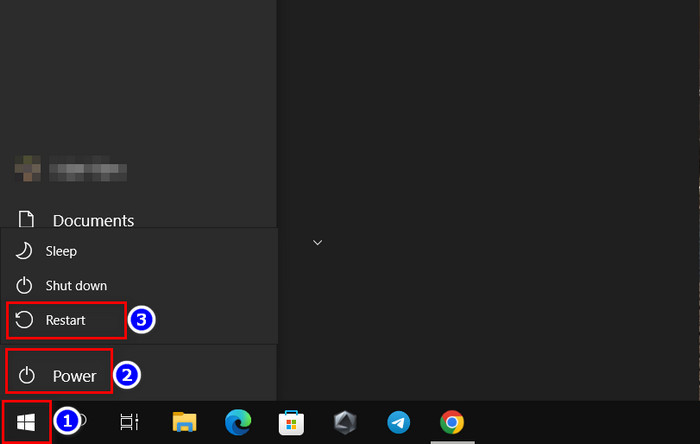
After that, your PC will shut down and start again. The step will solve your blurry screen problem.
3. Change the Cables
Your monitor can also look grainy when you have a loose power cable or faulty output cables. So you should unplug and replug the cable.
When that doesn’t work, you should change all of your monitor cables to fix this issue.
4. Tweak Advanced Scaling Settings
Your Windows (Windows 10 and Windows 11) has a dedicated troubleshooter for detecting and solving any fuzzy screen issue on your monitor.
If you suddenly face any grainy or cranky screen issues, you should use advanced scaling settings. And your gaming monitor looks cranky issue will go away instantly.
Here are the steps to change the advanced scaling settings:
- Right-click on the Start icon and select Settings.
- Choose the System option.
- Select Display from the left-hand menu bar.
- Click the Advanced scaling settings menu.
- Toggle on the switch next to let Windows try to fix apps under the Fix Scaling for apps section.
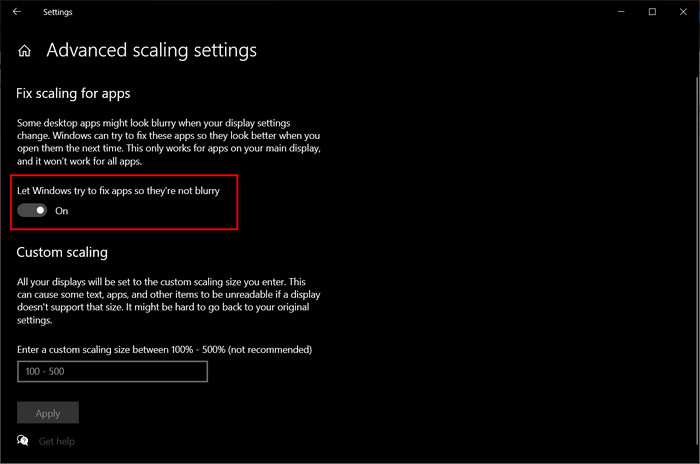
- Restart your computer.
After that, your windows will fix the blurry screen problem automatically. And you can enjoy any lag-free gaming experience.
Check out some of the best 5 ways to Tell If Your Employer Is Monitoring Your Computer.
5. Change Your DPI Settings
If the previous troubleshooting method doesn’t fix your issue, you need to change your DPi settings. Modifying the monitor’s scaling settings will remove the blurriness of your Screen.
Here are the steps to change your DPI Settings:
- Right-click your Start icon and select Settings.
- Click the System option and choose the Display option from the left menu bar.
- Navigate to the Scale and Layout section.
- Select 100% (Recommended) in the Change the size of text, apps, and other items option.
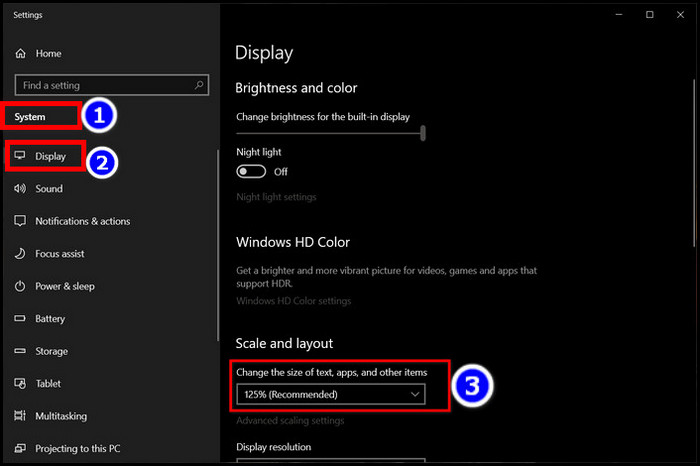
- Restart your PC.
After you complete the steps, the blurriness of your monitor will disappear.
6. Modify Monitor Refresh Rate
If you recently altered the refresh rate of your monitor and then you are facing the grainy screen issue, then you need to go back to your default monitor setting to solve your problem.
Because the grainy monitor issue happens because your monitor is incompatible with the changed setting.
Here are the steps to change your monitor refresh rate:
- Right-click on any empty space on the desktop.
- Choose Display Settings from the menu.
- Go to the Advanced display settings section.
- Select the Display adapter properties under Related Settings.
- Navigate to the Monitor > Monitor Settings.
- Choose a lower refresh rate than what you’ve already set.
- Select Apply, then OK to see the changes.
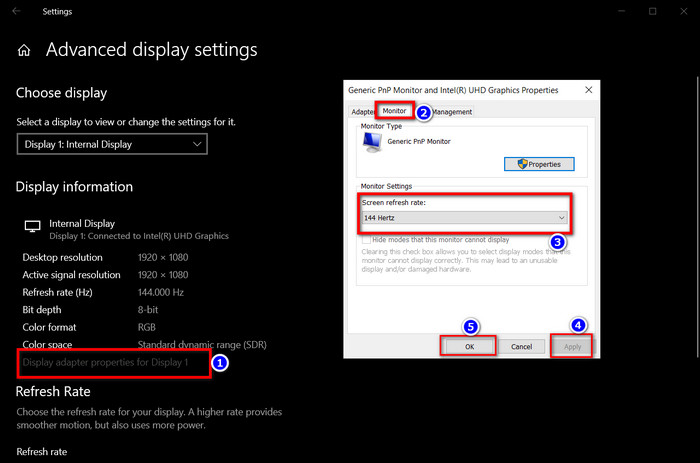
After you change the settings, your monitor will run smoothly, and your blurriness will go away for good.
7. Update GPU Drivers
Outdated or corrupted display drivers can make your screen blurry and cranky. So you should keep your display driver up to date all the time.
Here are the steps to update your GPU driver:
- Right-click This PC icon on your desktop.
- Select Manage from the menu list.
- Choose Device Manager and then Display adapters.
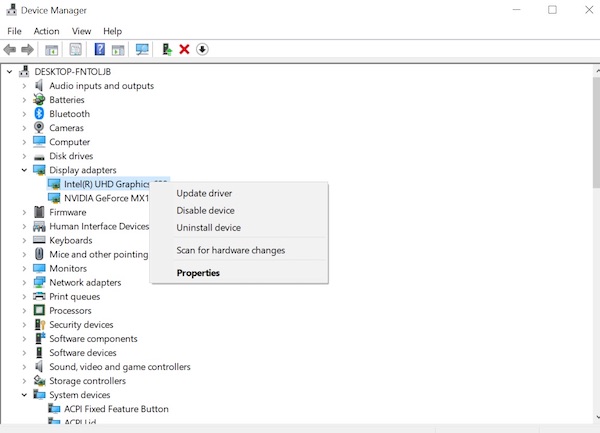
- Right-click on those drivers periodically from the list.
- Choose Update Driver for each one.
- Select Search automatically for drivers and press next.
After upgrading, you need to restart your device. Because the updated settings won’t work without a restart.
8. Update Windows
You need to keep your windows up to date to avoid blurry screens. In the old windows version, your screen can get blurry because of some bugs and errors. So update the operating system whenever a new version is released.
Here are the steps to Update Windows:
- Tap the Windows + I key to open Settings.
- Choose the Update & Security option.
- Select Check for Updates.
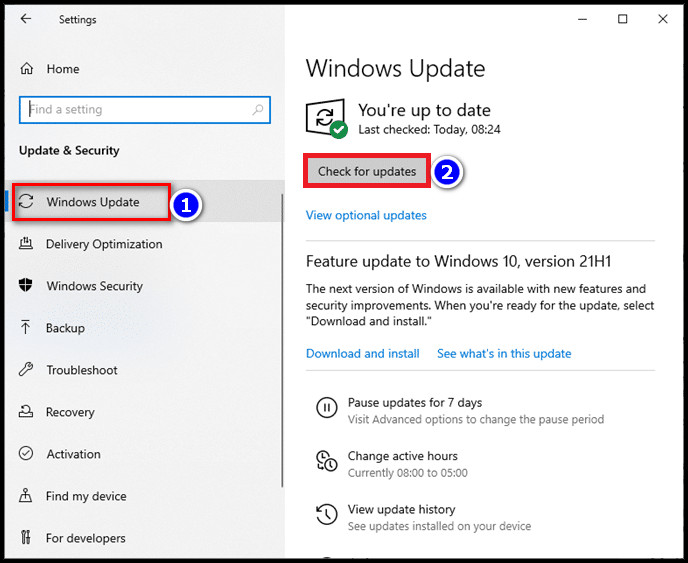
- Choose Install Now to install the updates.
After that, restart your PC, and your display will look clear.
9. Update Your BIOS
When your BIOS is outdated, you will face various software issues, including display problems. So you need to update your BIOS when none of the above fixes works.
But you have to ensure a steady supply of power. Because if the BIOS update is hampered in any way, your PC won’t start again.
Different companies have different software for updating the BIOS of their motherboard. Just go to their respective links, download and install the software to update the BIOS.
Here are the links for some of the common motherboard BIOS updates:
Download the software from the links and install them to update your BIOS.
10. Calibrate Display Color
Calibrate Display Color will change the light (gamma, screen color and contrast). If your display looks grainy for some color reason, then you should change the monitor’s Calibrate Display Color. It will solve your issue.
Here are the steps to change calibrate display color:
- Type Calibrate Display Color in the Windows search box and click on it.
- Read the text and hit the Next button.
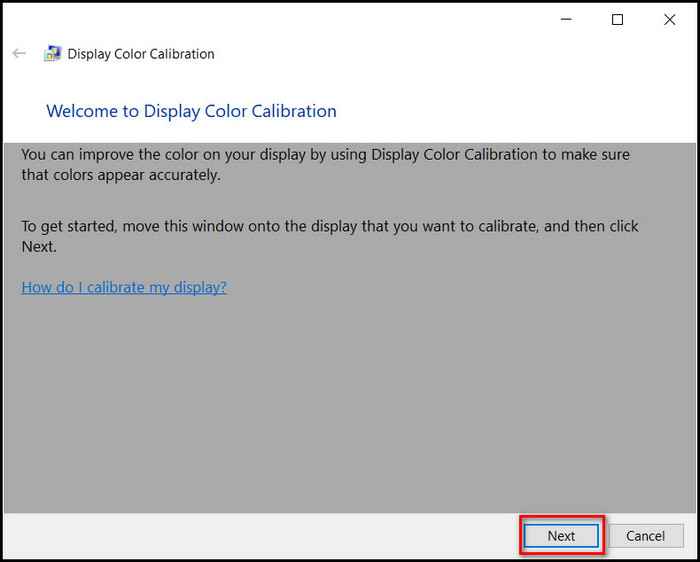
In that window, the OS will walk you through a series of instructions for calibrating your display. You can set everything to be crisp and sharp if you prefer. And the crankiness will go away.
Read more on how to Fix Monitor Goes Black For a Second.
How to Fix Grainy Or Blurry Issue On A Second Display
When attaching a second monitor to your system, which looks grainy or blurry, you should check the second monitor’s cables. If the cables are ok, you need to use the auto button, match the scaling value, and change the resolution for each monitor to solve your issue.
I will show you the best way to solve grainy or blurry issues on the second display in this section or the article. So let’s see how to do it.
Here are the fixes for grainy or blurry issues on a second display:
1. Use the Auto Button
Most monitors have an Auto button on them. If you’re having trouble finding it, look in the monitor’s manual or search its model online to learn more.
After finding the button, push it to run an auto adjustment process. It will solve the display issue.
2. Match the Scaling Value
You can easily solve the hazy screen by matching the scaling values on your first and second monitors.
Here are the steps to match the scaling values:
- Right-click anywhere on your desktop and select Display Settings.
- Select the Display 1 monitor and drop to the Scale and layout option.
- Set 100% (recommended) in Change the size of text, apps, and other items options.
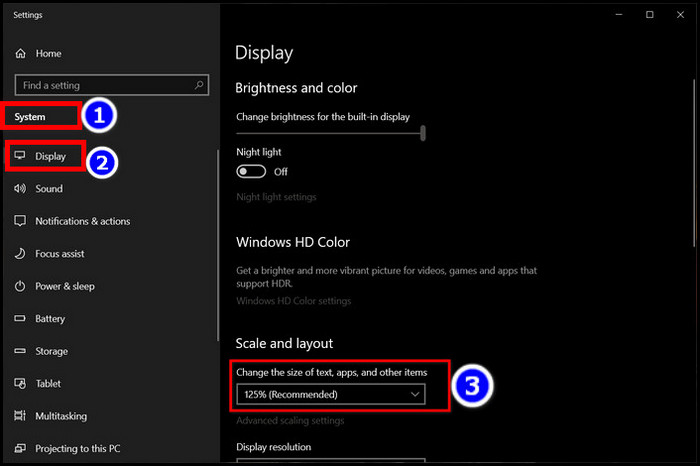
- Choose Display 2 and do the same for it.
After completing the steps, your cranky display problem will solve for good.
3. Change the Resolution For Each Monitor
Your GPU can only display one resolution at a time. If you are using two monitors with different resolutions, you will face grainy issues in one or both of them.
So you need to match their resolutions to fix the issue.
Here is a step-by-step guide for chaging the resolution for each monitor:
- Right-click on the desktop and select Display Settings.
- Choose Display 1 and scroll down to the Display Resolution section.
- Select the Recommended resolution from the drop-down menu.
- Do the same for the second monitor.
After that, both monitors will run on their default resolution, and your crankiness will disappear.
FAQs
Why does my monitor look so pixelated?
Your monitor looks pixelated because you run these displays under the recommended refresh rate. Use the recommended refresh rate to solve this issue.
Why does Windows 10 look grainy?
You may face this issue if you use a non-native resolution to display images on your PC or laptop. Update your windows to fix this issue.
Why is my monitor display distorted?
Usually, the distorted display problem happens for a loose or defective video cable (a DVI, VGA, or HDMI cable). Change the cable to solve the issue for good.
Conclusion
In conclusion, your monitor may look grainy for poor resolution settings, mismatched cable connections, or a dirty screen. You can solve this issue by cleaning the device, restarting your PC, changing the faulty cable, re-plugin the connection, etc.
After applying the fixes, I’m sure your blurry and cranky display is solved permanently. Which one of the described fixes has solved your issue?
Comment below.