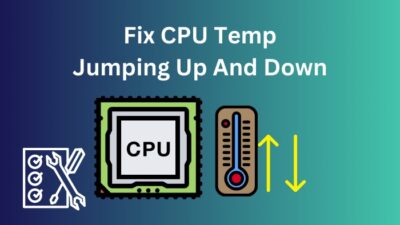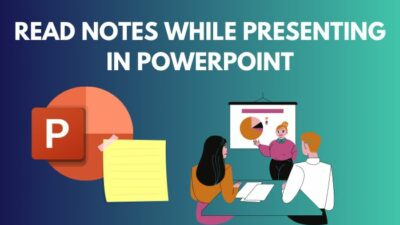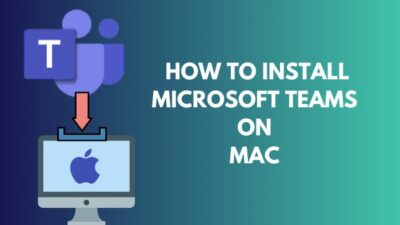Wi-Fi and Ethernet are two of the most widely used forms of connectivity on PC/laptops. While Wi-Fi is more convenient, nothing compares to the unmatched download speeds you can get with an Ethernet connection.
However, I faced an issue last year where my Ethernet just stopped responding all of a sudden. No matter how much I tried, the internet simply wouldn’t connect.
 After using Wi-Fi for the next few weeks, I realized how poor its performance was compared to Ethernet. A lot of web pages took a long time to open, and the Wi-Fi connection would drop out randomly.
After using Wi-Fi for the next few weeks, I realized how poor its performance was compared to Ethernet. A lot of web pages took a long time to open, and the Wi-Fi connection would drop out randomly.
This led me to dedicate more than 8 hours to finding some working solutions, which paid off in the end. Since this issue has been popping up for many users recently, I decided to write an article on it. So, grab a cup of cappuccino and learn how to get the most out of your Internet.
Why Does My Ethernet Not Work, but My Wi-Fi Do?
If your cable wasn’t connected properly to the port, then your Ethernet won’t work, but your Wi-Fi will work normally. Otherwise, the cable might be damaged. In some cases, your network settings might be configured in a way that causes conflicts with the Ethernet connection.
One such configuration can be your Wi-Fi settings. If your Wi-Fi is turned on before connecting the Ethernet cable, your PC is likely to detect and connect to its last-used Wi-Fi network automatically.
If your computer prefers Wi-Fi over Ethernet, it won’t detect it as long as the Wi-Fi is connected.
On the other hand, there might be nothing wrong with either your PC or router. It might just be a simple bug, which has happened to me more times than I can say, and it’s just temporary.
Your router is rarely an issue, but you can quickly tell if it’s at fault by connecting the Ethernet to another PC or laptop that is known to be bug-free. This is important because testing with a computer already has problems is no use.
Your computer is at fault if the laptop can detect an Internet connection. Otherwise, either your cable or router is the issue.
Since there’s no point in learning the causes without fixing them, move on to the next section to go through some essential troubleshooting steps that will help you solve your problem.
Related contents you should about why is my Ethernet slower than Wi-Fi.
How To Fix My Ethernet Is Not Working
Since it’s not possible to identify the specific source of such issues, you have no choice but to try each fix individually. Don’t worry; it doesn’t take more than two minutes to check the results, so this won’t take up much of your time.
Follow these steps to fix my ethernet is not working:
1. Troubleshoot Physical Connection Issues
After observing people’s comments for the past year, I noticed that most people faced this problem due to a faulty cable. So, it’s best to make sure your cable is perfectly fine before moving forward.
The first step is to disconnect and reconnect the cable to make sure there aren’t any loose connections. After that, carefully inspect both ends of the cable to ensure there are no signs of wear and tear. If anything seems off, I suggest replacing the wire.
If the cable seems flawless, it’s time to examine the Ethernet ports. If your laptop/PC contains multiple Ethernet ports, try connecting through a different port.
Otherwise, blow some compressed air into the port to loosen up the dirt particles and then clean them with a shaved toothpick. If the issue still persists, try the following method.
2. Turn Off Wi-Fi
It’s not always an issue, but sometimes, your PC might prioritize a strong Wi-Fi connection over an Ethernet, especially if it is already connected to a Wi-Fi network.
Follow these steps to turn off Wi-Fi:
- Unplug the Ethernet cable from its port if it’s already connected.
- Press the Windows, and I keys at the same time to launch Settings.
- Click on Network and Internet on the left-side navigation panel.
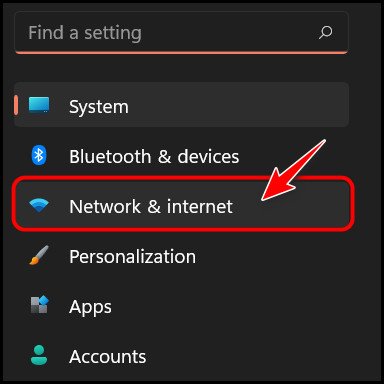
- Click on the toggle next to Wi-Fi at the top right corner and turn it off.
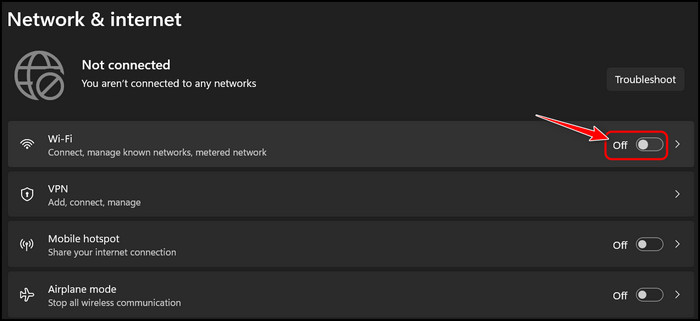
If you are still unsuccessful, try the next method for a better chance.
3. Enable Ethernet and Set Higher Priority
In some situations, the Ethernet might get disabled accidentally or by a third-party program. So, you should make sure it’s running perfectly by going to the Device Manager. Another point is to make sure your PC prioritizes Ethernet for a better success rate.
Follow these steps to enable Ethernet and set higher priority:
- Right-click on the Start icon at the bottom left corner of your taskbar and select Settings from the menu.
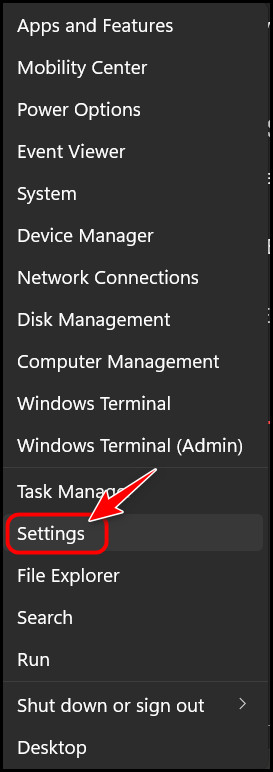
- Switch to the Network and Internet tab from the left panel as you did earlier.
- Click on Advanced network settings as soon as the page loads.
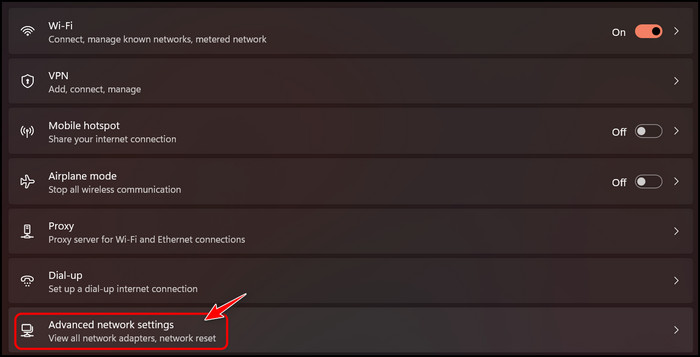
- Scroll to the Related settings section and click on More network adapter options.
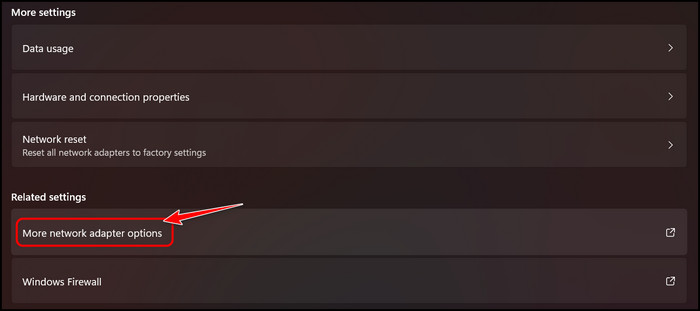
- Locate Ethernet, right-click on it and select Enable. If the option doesn’t exist, it means it’s already enabled.
- Right-click on Ethernet again and choose Properties this time.
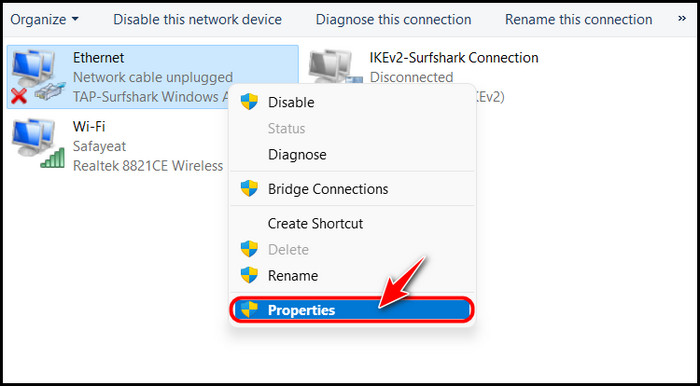
- Switch to the Networking tab on the pop-up window and select Internet Protocol Version 4 (TCP/IPv4). Then, select Properties.
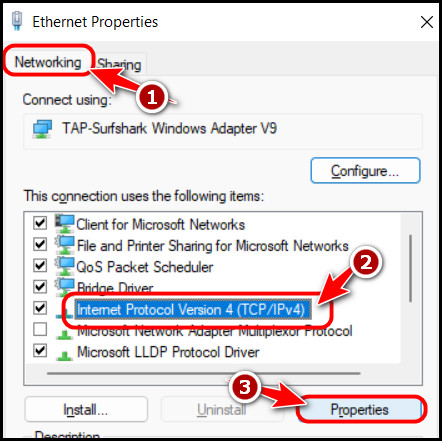
- Click on Advanced if you are on the General tab.
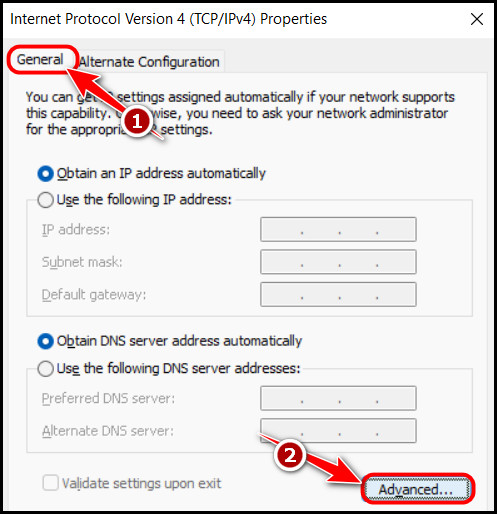
- Disable Automatic metric in the IP settings tab and type 1 next to interface metric. Click OK on all the windows to save the changes.
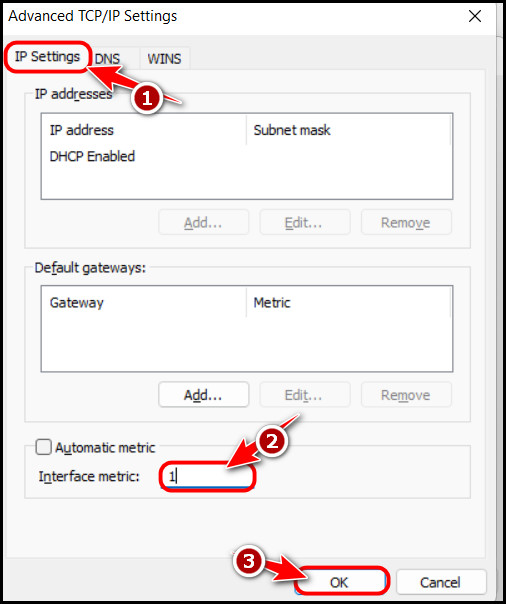
Reboot your PC if there are changes. You can try updating your drivers.
You may also like to read about Ethernet slower than Wifi Windows 10.
4. Update Network Drivers
Drivers are vital to any system since they help your computer communicate appropriately with all of its hardware and ports. This means that an outdated Ethernet driver can lead to miscommunication between the Ethernet cable and your PC.
Follow these steps to update network drivers:
- Go to the Start menu, search for msc and launch it.
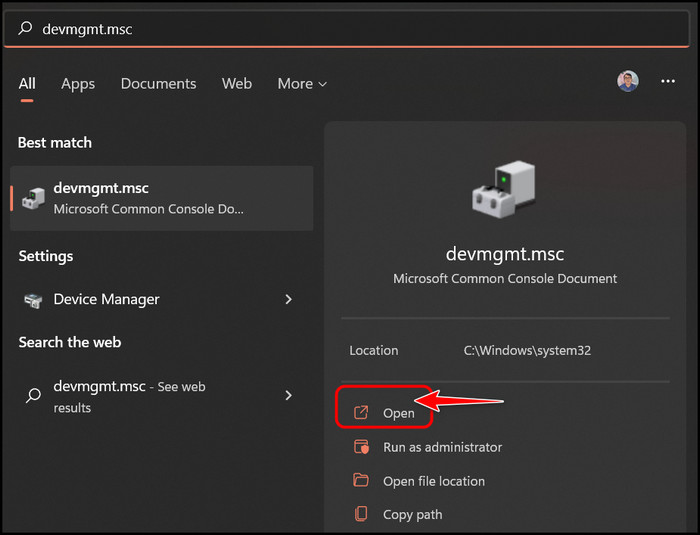
- Expand the Network Adapters section by double-clicking, then right-click on the driver for your Ethernet and select Update driver.
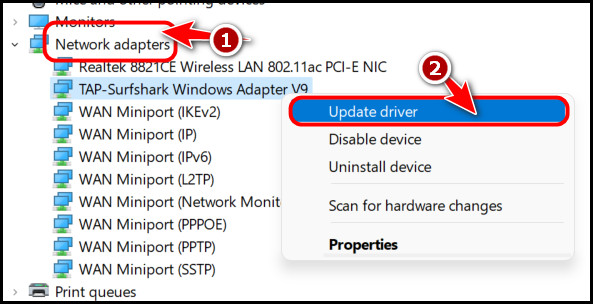
- Select Search automatically for drivers to let the system automatically apply the required updates.
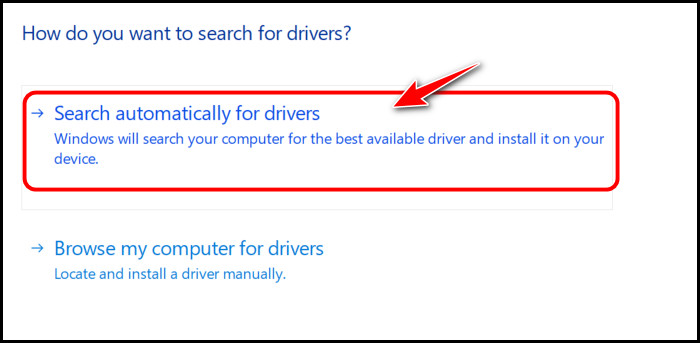
After the drivers are installed, reboot your PC and check whether you can use Ethernet for the internet now. If you are still out of luck, give the following method a shot.
5. Run Internet Troubleshooter
Windows Troubleshooters are valuable tools when it comes to solving problems in a short amount of time. Since numerous troubleshooters are built into Windows, you need to run the appropriate one.
Follow these steps to run an internet troubleshooter:
- Launch Settings from the Start menu.
- Select the System tab from the left panel.
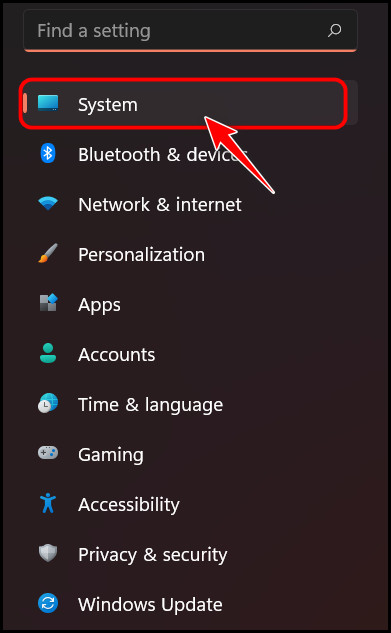
- Scroll to the Troubleshoot button and click on it.
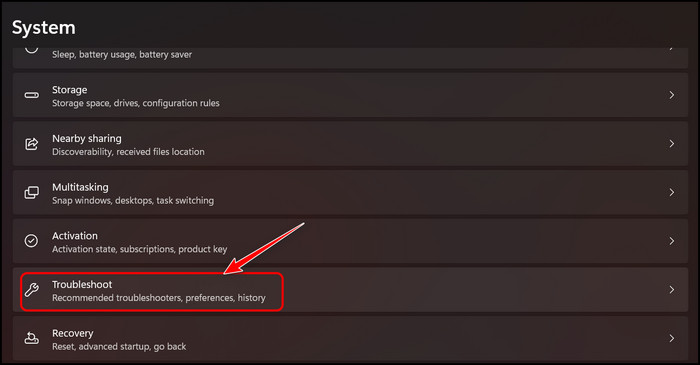
- Click on Other troubleshooters under Options.
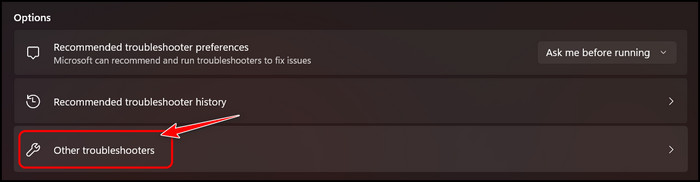
- Locate Network Adapter in the Other section and click on the Run button beside it.
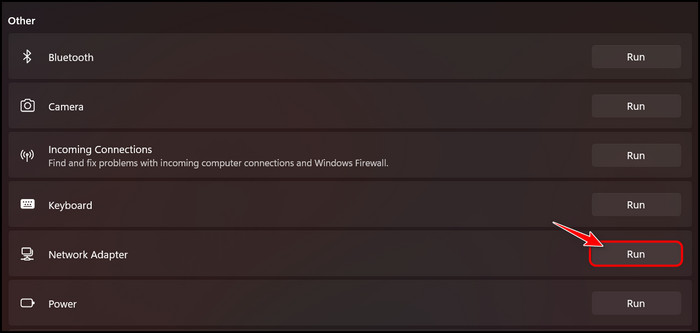
If the troubleshooter doesn’t work, your last option is to try flushing the DNS cache.
6. Flush DNS Cache
DNS stores web addresses and relays them to us in the web browser. Windows stores a lot of this information, and it can occupy too much memory at one time.
If this is interfering with Ethernet, you can try to clear the DNS cache before plugging in the cable.
Follow these steps to flush the DNS cache:
- Launch your Start menu, search for CMD and select Run as Administrator.
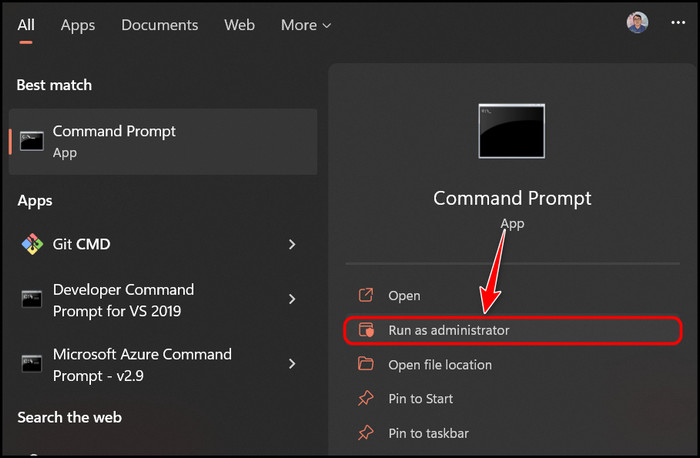
- Type ipconfig /flushdns and press Enter.
Your DNS should immediately be cleared. Connect your Ethernet now to see the issues resolved.
If you still have questions, I recommend checking out the FAQ below.
Also, check out our separate post on Computer cannot connect to Wifi.
FAQ
Why is the Ethernet cable not working on my Router?
Your Ethernet cable is not working on your Router because the cable is damaged or the Ethernet port on your Router is damaged. I suggest testing it out on other computers or routers for full confirmation.
How do I reset my Ethernet port?
You can reset your Ethernet port by launching the Device Manager, expanding Network Adapter and disabling the Ethernet driver. After waiting for a few seconds, you can enable it again.
Final Thoughts
If you own a PC and need a stable internet connection for your daily tasks, there is no alternative to Ethernet. Wear and tear, or one of the reasons mentioned in the first section, can cause issues temporarily on your PC, but you can fix it by flushing your DNS.
You can try one of the other methods mentioned above, but this one worked well for my friends. Which method solved your problem? Let me know.